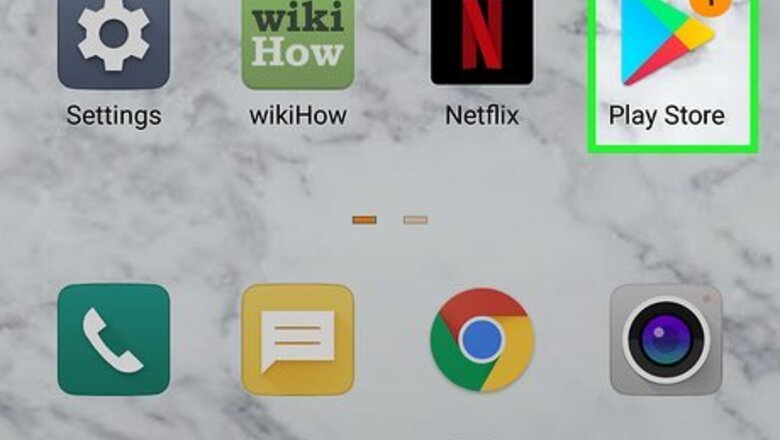
views
Changing a Payment Method on an Android
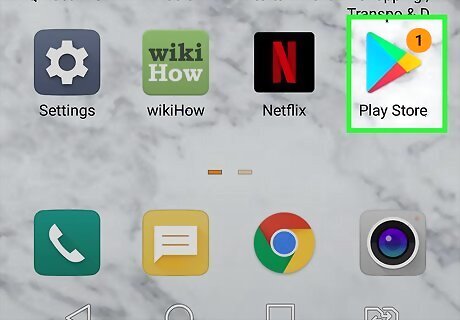
Open the Google Play Store Android Google Play. It's the multicolored sideways triangle icon in your app list. If you're in the middle of buying something from the Play Store and want to change your payment method, tap the item's price, select the down arrow, and choose Payment Methods. You can then choose an existing payment method or add a new one.
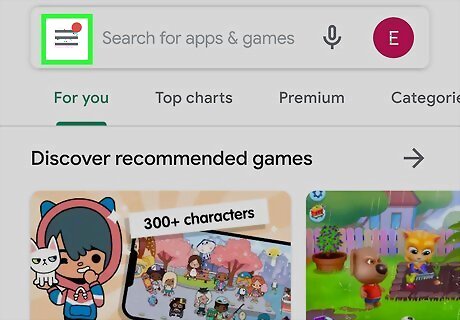
Tap the menu ☰. It's the three horizontal bars at the top-left corner. A menu will expand.
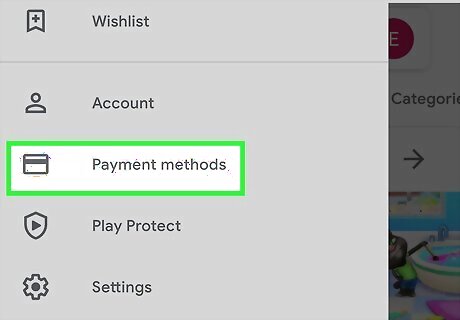
Tap Payment methods on the list. Your existing payment methods will appear.
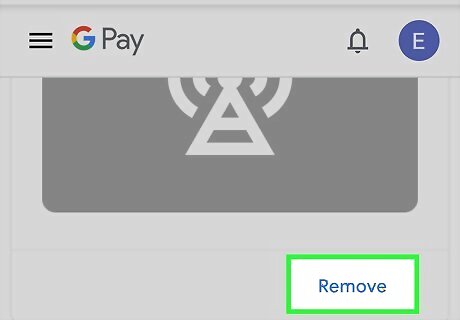
Edit an existing payment method (optional). If you need to update or delete a payment method that you've already entered, follow these instructions: Tap More Payment Settings at the bottom and sign in if prompted. To edit a payment method, tap Edit under the payment method you want to edit, make your changes, and tap Update. To remove one, tap Remove under the payment method, and then tap Remove to confirm.
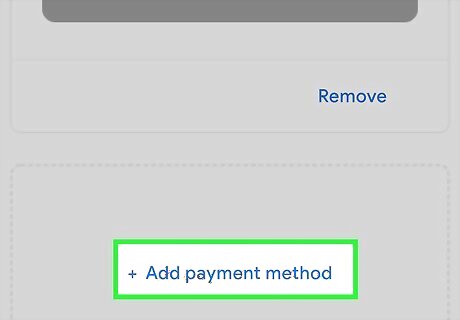
Add a new payment method (optional). To add a new payment method, follow these steps: Tap the type of payment option you want to add under "Add payment method" near the middle of the menu. Follow the on-screen instructions to enter your payment details. The options you'll have to enter depend on the type of payment method you're entering. For example, if you selected Add PayPal, you'll be prompted to sign in to PayPal and confirm.
Changing a Payment Method on a Computer
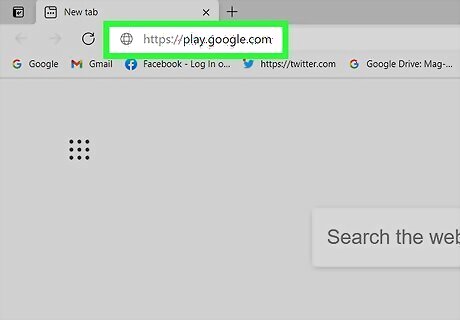
Go to https://play.google.com in a web browser. This opens the Play Store on your computer. If you're in the middle of buying something from the Play Store and want to change your payment method, click the item's price, click the down arrow next to the current payment method, and then select or add a different payment method.
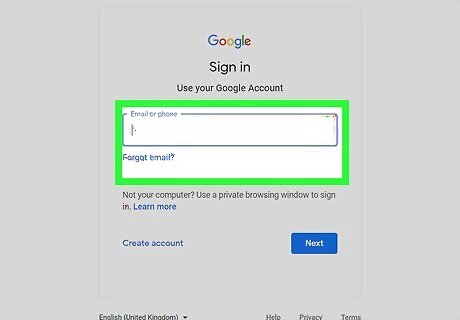
Click Sign In to log in. Enter your Google account username and password into the text fields to log into your account.

Click Payment methods. It's in the left panel toward the middle. This displays your current payment methods.
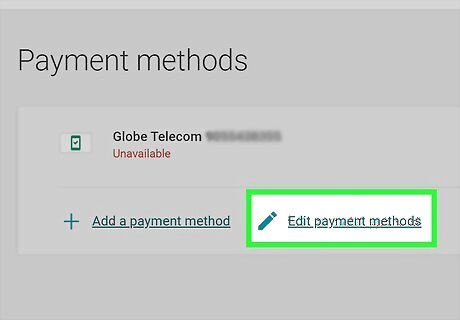
Click Edit payment methods. It's at the bottom of the list. Now you'll see your payment methods in larger boxes.
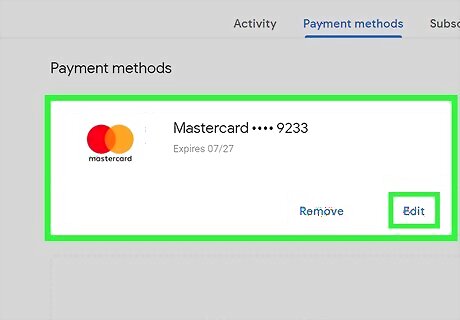
Click Edit to update an existing method (optional). If you just need to make a quick change to a payment method, such as updating the billing address or expiration date of a card, choose this option. After making your changes, click Update to save.

Click Remove to delete a payment method (optional). If there's a payment method that should be removed completely, click Remove below it, and then click Remove to confirm.
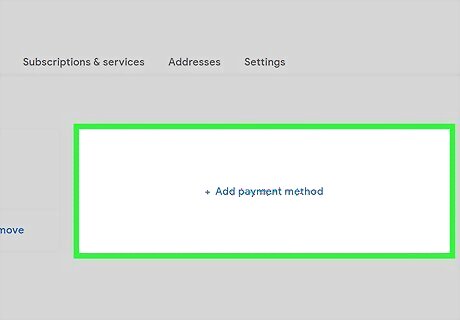
Click + Add payment method to add a new payment method (optional). After selecting this option, do the following: Choose the type of payment method you want to add, such as a credit card or bank account, and then click Save. Follow the on-screen instructions to enter your payment details. The options you'll have to enter depend on the type of payment method you're entering. For example, if you selected Add PayPal, you'll be prompted to sign in to PayPal and confirm.
Changing Your Default Payment Method
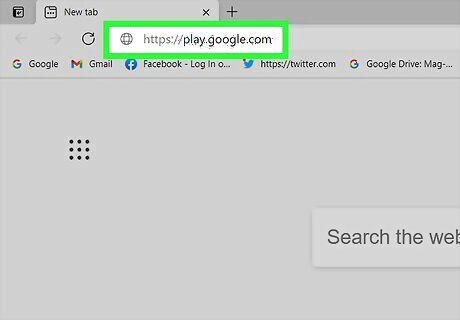
Go to https://pay.google.com in a web browser. You can access this site on any phone, tablet, or computer. If you have multiple payment options set up in the Google Play Store, you'll always be prompted to select one when purchasing something new. There's no way to choose one payment method as the default. However, if you have recurring subscription, you can change the payment method it uses to process your payment at its regular interval. If you're not signed in, you'll be prompted to sign in now.
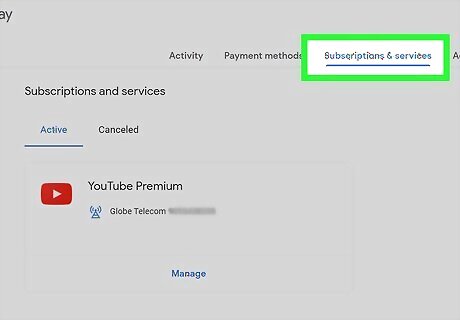
Click the Subscriptions & services tab. It's at the top of the page. A list of your active subscriptions will appear, along with the payment they bill to.
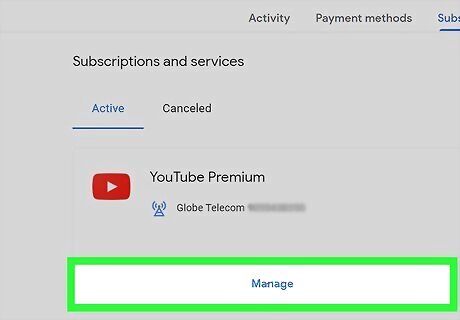
Click Manage below the subscription. Information about the subscription will appear.
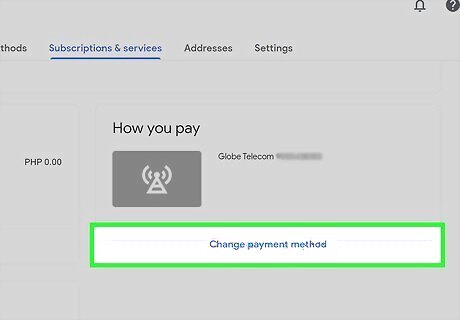
Click Change payment method. It's below your current payment method.
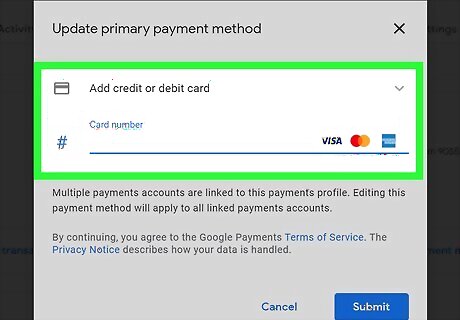
Select another payment method. Choose an alternative payment method, or select Add credit or debit card to add a new one now. After changing your payment method, the next payment will be deducted from the selected account.
















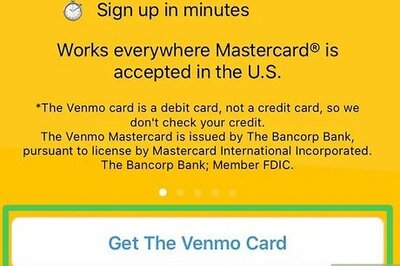



Comments
0 comment