
views
- On Windows, open the Task Manager and go to the Performance tab to check RAM usage.
- On Mac, open the Activity Monitor and click the Memory tab.
- On Linux, open the terminal and enter the command "free" to see your memory usage.
RAM Usage on Windows
Hold down Ctrl+Alt and press Delete. Doing so will open your Windows computer's task manager menu. Checking your RAM usage is a great way to close tasks using a lot of memory and decide whether you should install more RAM. This method works for any version of Windows.
Click Task Manager. It's the last option on this page.
Click the Performance tab. You'll see it at the top of the "Task Manager" window. In Windows 11, the Performance tab is in the left menu of the Task Manager.
Click the Memory tab. It's on the top-left side of the "Task Manager" window. You'll be able to view how much of your computer's RAM is being used in graph format near the top of the page, or by looking at the number beneath the "In use (Compressed)" heading. You can also see how much total RAM you have to the right of the "Memory" heading.
Storage Space on Windows
Open File Explorer. It's the folder icon with a blue rectangle at the bottom in your taskbar or on your desktop.
Click This PC. This option is in the left navigation menu of File Explorer. On some versions of Windows, this is called My PC or My Computer.
Right-click the C: drive icon. It's under the "Devices and drives" heading on the "This PC" page. On some Windows versions, the drive will say "OS" next to it.
Click Properties. This option is at the bottom of the right-click menu.
Click the General tab. You'll see this option at the top of the "Properties" window. Doing so will open the drive's "General" page, which lists attributes such as total storage.
Review your drive's storage. The "Used space" section displays how many gigabytes of your drive are taken up by your files, while the "Free space" shows you the number of gigabytes left on your drive. You may notice a discrepancy between the total number of gigabytes listed on your drive and the number of gigabytes that was advertised when you bought the computer. This is because a certain portion of your computer's drive is used to store the computer's operating system; therefore, that space is irreversibly used, and thus, unlisted. If you're close to the total storage capacity, you may notice your computer slowing down. Deleting a few files or programs can speed up a slow Windows computer.
RAM Usage on Mac
Press ⌘ Cmd+Space to open Spotlight. This will start a new Spotlight Search.
Type "Activity Monitor" into the search bar. Doing so will bring up the "Activity Monitor" app in a list under the search bar.
Click Activity Monitor. Doing so will open the Activity Monitor program, which will allow you to view your Mac's current RAM consumption.
Click Memory. It's a tab at the top of the Activity Monitor window.
Look at the "Memory Used" number. You'll see this option at the bottom of the page. The "Physical Memory" number here shows how much RAM your Mac has installed, while the "Memory Used" number is how much RAM your Mac is currently using.
Storage Space on Mac (macOS Ventura and Later)
Click the Apple menu. It's the apple-shaped icon in the top-left corner of your Mac's screen.
Click General. This is the gray gear icon in the left menu.
Click Storage. It is on the right side of the window.
Click All Volumes. You'll see the storage of each drive appear to the right of the drive's name. This will appear in the format "150 GB of 500 GB used."
Storage Space on Mac (macOS Monterey and Earlier)
Click the Apple menu. It's the apple-shaped icon in the top-left corner of your Mac's screen.
Click About This Mac. This option is near the top of the drop-down menu.
Click Storage. You'll find this option at the top of the "About This Mac" page. On the "Storage" tab, you can see a color-coded breakdown of which file types are using up space. You can also view your currently free drive space in the top-right corner of the page in the "X GB free of Y GB" section where "X" is your Mac's free space and "Y" is your Mac's total space.
RAM Usage on Linux
Open the terminal. To open a new terminal window in Linux: Press the ⊞ Win key. Type terminal. Press ↵ Enter or ⏎ Return.
Type in free. This command shows you how much memory is being used and how much is available.
Press ↵ Enter. This will run the command and display the memory information in the terminal.
RAM Usage on Chromebook
Press the Search and Esc keys. This will open your Chromebook's Task Manager.
Look at the "Memory footprint" column. This lists how much RAM each process is using.
Storage Space on iPhone
Open your iPhone's Settings. It's the gray gear icon that's likely on the Home Screen. Due to operating system restrictions, you can't view your iPhone's RAM usage.
Tap General.
Tap iPhone Storage. This will open a new page with storage information. The storage stats may take a few seconds to load. You'll see your available storage at the top of the page in the format "40 GB of 64 GB Used." Note that this is called Storage & iCloud Usage on some older versions of iOS.
RAM Usage on Android
Open your Android's Settings. It's the gear icon found on a home page screen or in the App Drawer.
Tap About phone. This will be near the bottom of the settings menu.
Tap the "Build number" 7 times. This will turn on developer mode, showing a message that says "You are now a developer!" You need to activate this mode to check the RAM on your Android.
Tap the back button to go to the main settings page.
Tap Developer options. This is near the bottom of the settings menu.
Tap Running services. This will open a new page with information about the memory usage on your Android. You can see how much RAM is being used under "Device memory." You can also view how much RAM each app is using under "App RAM usage." Note that this is called Memory on some versions of Android.












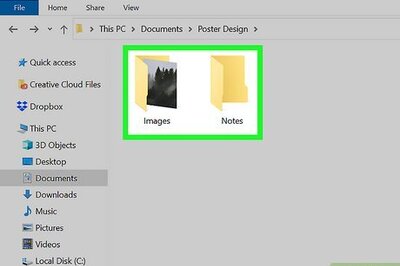
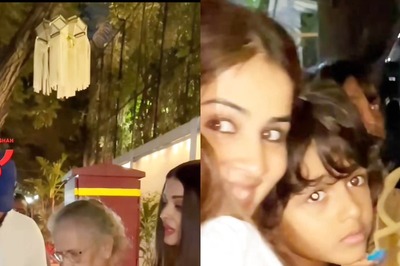






Comments
0 comment