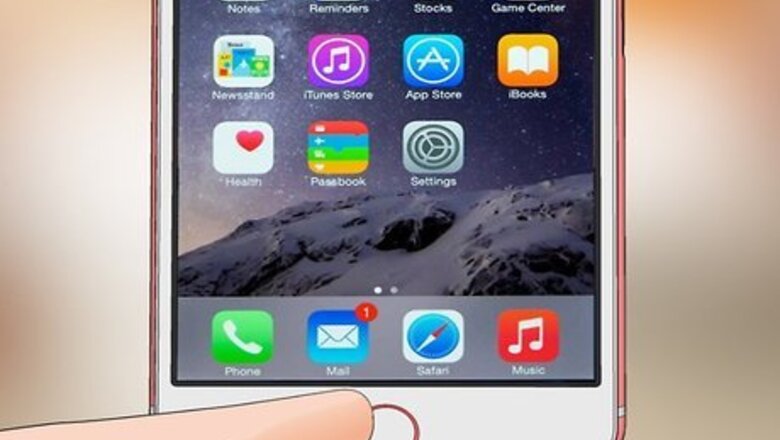
views
Closing Apps

Double-tap the Home button. This will display your recently-used apps. If your iPad doesn't have a Home button, just do a short swipe up from the bottom of the screen to display your recently-used apps.
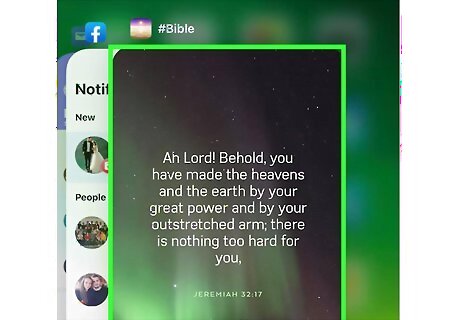
Find the app you want to close. Swipe left and right to see the apps in the list.
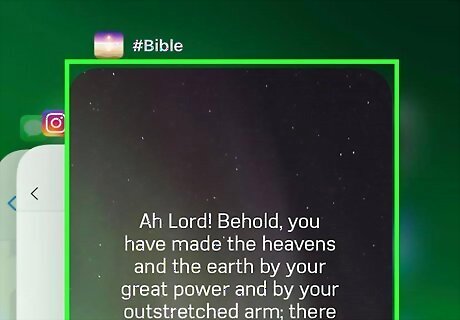
Swipe up on the app that you want to close. You can also use two fingers to swipe two apps at once.

Press the Home button when finished. This will return you to the Home screen.
Resetting a Frozen iPad
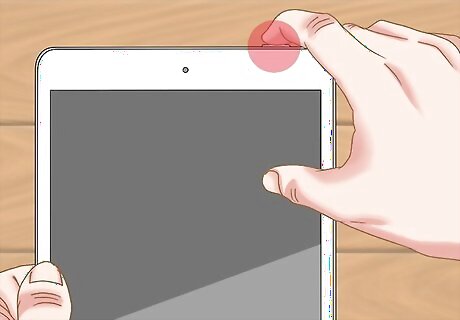
Press and hold the Sleep/Wake and Home buttons. The Sleep/Wake button can be found along the top of the iPad, and is used to turn the screen on and off. The Home button is in the center at the bottom.
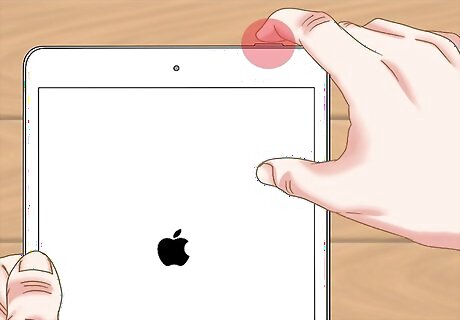
Hold both buttons until you see the Apple logo. The screen will shut off before the Apple logo appears. Continue to hold both buttons until you see the logo.
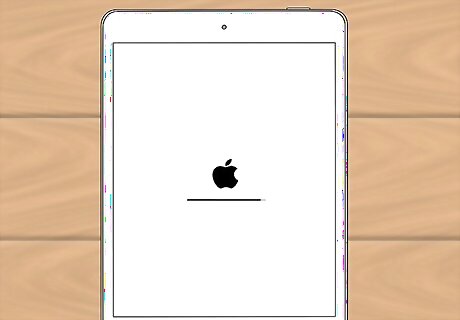
Wait while your iPad finishes booting. Once you see the Apple logo, you can release the buttons and wait while your iPad finishes booting up. This may take a minute or two.
Deleting Apps
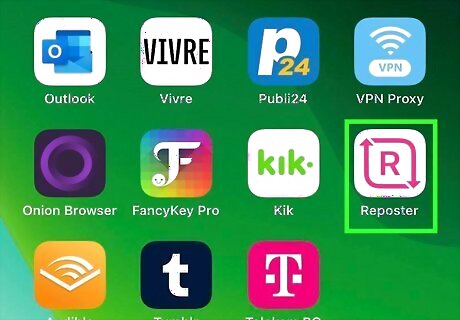
Press and hold any app on your Home screen. The apps will begin wiggling after a moment.
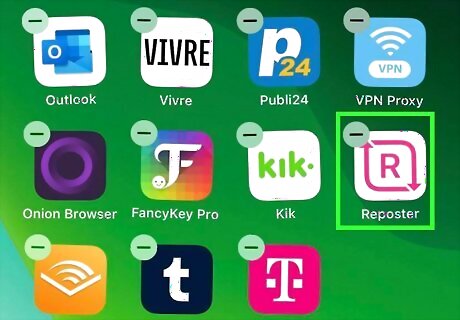
Find the app you want to delete. You can switch your Home screens while the apps are wiggling.
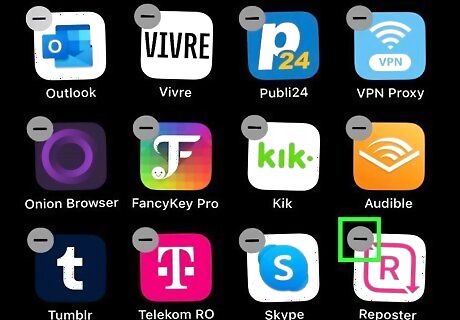
Tap the "X" in the corner of the app you want to delete.
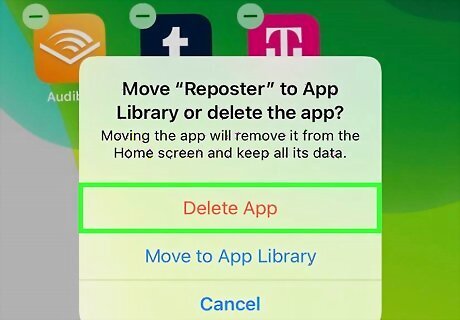
Tap "Delete" when prompted. The app will be deleted. You can download it again at any time from the App Store.



















Comments
0 comment