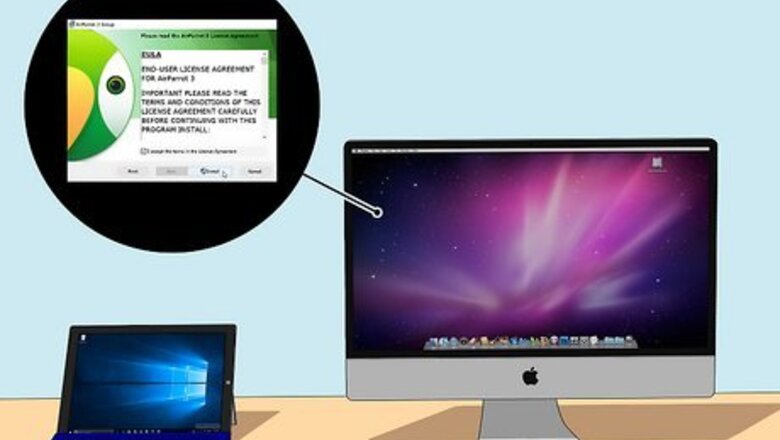
views
- The easiest way to connect your iMac and Surface Pro is with a wireless casting app called AirParrot.
- If you’re casting from your iMac to your Surface, you’ll need to install the Reflector app on the Surface.
- Older iMacs (2009-2014) may allow you to connect using Target Display Mode.
Using AirParrot
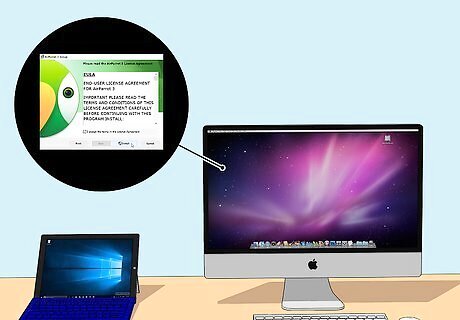
Install AirParrot on the device you want to cast from. AirParrot is a wireless casting app that works on both Windows and Mac devices. You’ll need to install AirParrot on the device you’re casting from. To get started, download the latest version of AirParrot here. Click the right download link for your operating system and follow the onscreen instructions to install the app. To use AirParrot on your iMac, you’ll need to be running macOS 10.15 or later. Your Surface Pro will need to be running Windows 10 or later. While there are other third-party apps that might work for this purpose, AirParrot is the most commonly recommended app for connecting the Surface Pro to an iMac. Both AirParrot and its companion app, Reflector, are paid apps. However, they offer a free trial option.
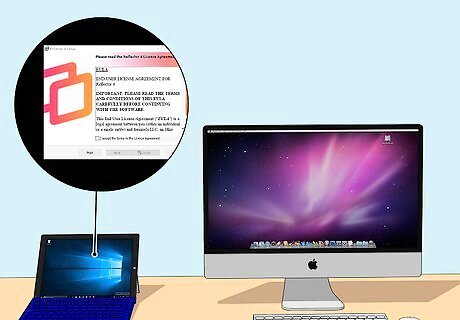
Install Reflector on the receiver device (Mac to Surface only). AirParrot is compatible with AirPlay, so you won’t need to install any special software on your iMac to use it as the receiver. However, if you want to stream from your iMac to your Surface Pro, you’ll have to install Reflector on the Surface Pro. This is the companion app to AirParrot. You can download the Reflector app from https://www.airsquirrels.com/reflector. If you’re casting from your Surface Pro to your iMac, make sure AirPlay is enabled on your iMac.
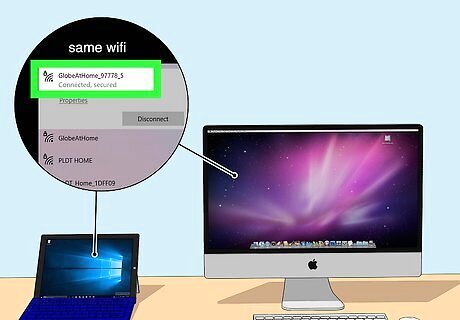
Connect your Surface and your iMac to the same WiFi network. In order for streaming to work, both apps will need to be on the same network. If your router is dual-band, make sure you’ve chosen the same band on both devices. To connect your iMac to WiFi, click the Mac Wifi WiFi icon on the top right side of your screen. Select the network you want from the list of available networks and enter the WiFi password if prompted. To connect to WiFi on your Surface Pro, click the Windows Wifi Network icon in the Taskbar and make sure WiFi is enabled (the WiFi icon should be blue). Click the network you want to connect with. You may be prompted to enter the network password. Warning: Some network brands will call both 2.4 and 5ghz bands the same name now as a "workaround." The names could be the same but you may not be on the same networks depending on the factory settings or how the tech professional set them up. Because of this, one machine would not see the other receiver.
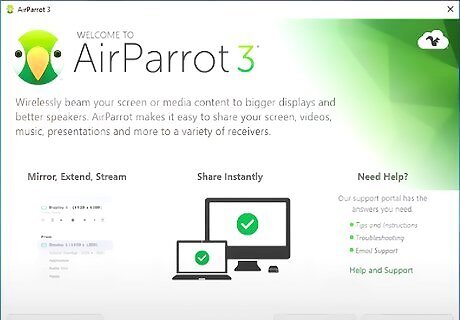
Open the AirParrot app. If you’re streaming from your Surface Pro to your iMac, open the Windows Start Start menu and browse through the list of apps to find it. If you’re streaming from your iMac, find the app in Launchpad. Click to launch it. In the app window, you’ll be able to select whether to cast your whole display, an app, audio only, or a media file.

Select the receiving device from the list. Locate the device you want to cast to in the TO panel, then click on it to select it. Your Surface Pro and iMac should now be connected! If you’re streaming from your iMac to your Surface Pro, remember to install and launch Reflector on the Surface Pro so that your iMac detects it as a receiver. If you have AirPlay enabled on your iMac, AirParrot on your Surface Pro should be able to detect it.
Using Target Display Mode (Older iMacs)

Make sure your iMac is compatible with Target Display Mode. This feature is only available on certain iMacs released between 2009 and 2014. Your Mac must also be running macOS High Sierra or earlier. You can find a list of iMac models that support Target Display Mode here. While some users report that this method works to stream from a Surface Pro to an iMac, the quality of the stream may not be very high.

Connect both computers with a Mini DisplayPort cable. This is the type of connector that’s most likely to work with both your older iMac and your Surface Pro. Find a cable that has Mini DisplayPort connectors at both ends. Make sure both devices are turned on and logged in before you connect them. If this doesn’t work for you, you might need to use an adapter or other special connector. Some users report success using monitor switchboxes or Mini Displayport to DVI connectors to connect older Surface Pro and iMac models.
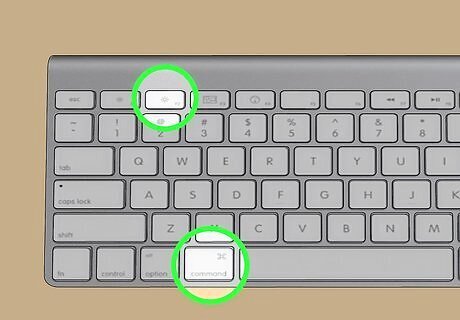
Press ⌘ Command+F2 on the iMac. This key combination should activate Target Display Mode and allow you to see your Surface Pro’s screen on your iMac. Press ⌘ Command+F2 again to turn off Target Display Mode. You can also unplug the cable or restart your Surface Pro to turn it off.










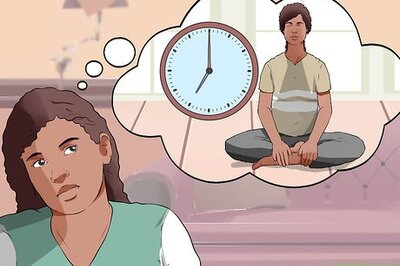









Comments
0 comment