
views
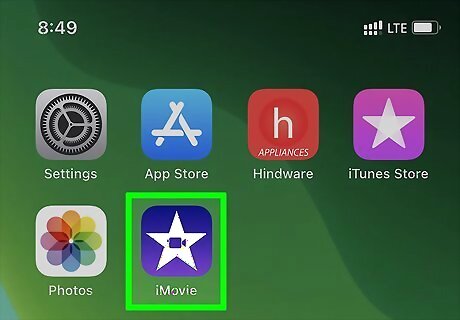
Open iMovie on your iPhone or iPad. The iMovie icon looks like a white star on a purple background.
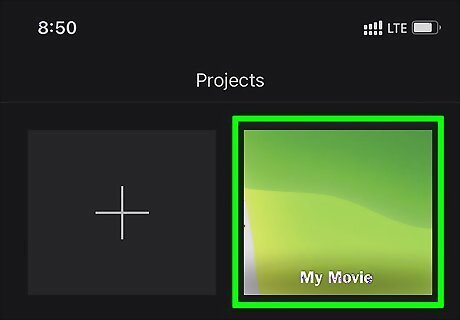
Tap the movie project you want to edit. iMovie opens to a screen that displays a list of your projects. Tap the project you want to edit now. If you want to edit an existing video and haven't yet opened it in iMovie, you'll need to create a new iMovie project to which you can add your video and audio. Tap +, select Movie, select the video(s) you want in your movie, and then tap Create movie.
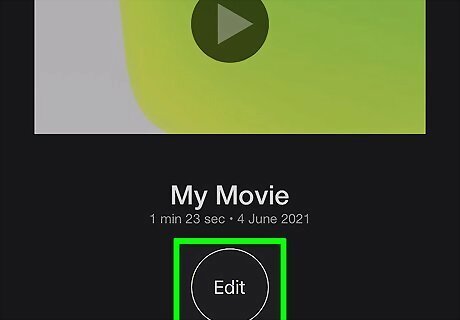
Tap the Edit button. It's below the name of your project. This opens your project in the editor. If you just created a new project in the previous step, you are already in the editor.
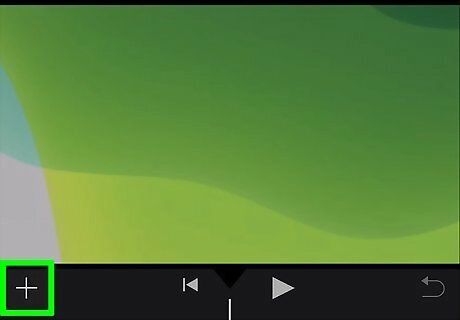
Add audio to your project. If your project already contains the audio you want to edit, you can skip this step. If not: Tap the + in the upper-left corner of your timeline. Select Audio. Select a category: Soundtracks are iMovie-provided audio tracks which are free to use in your project. To use a song from iTunes or the Music app, tap My Music to locate the file. Sound Effects are shorter sounds—most are under 10 seconds long. Tap an audio file to hear a preview. Tap + to add the file to your project.
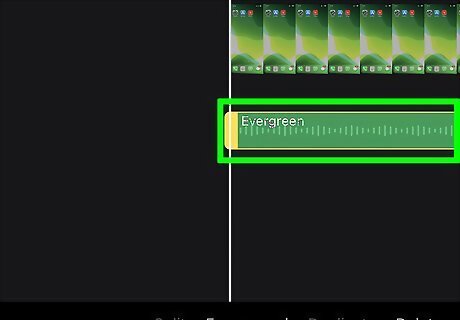
Tap the audio bar on the timeline. This is the solid bar that appears below the multi-frame version of your video in the bottom portion of the screen. If you do not see a separate solid-colored bar below your video, you'll need to detach the audio from the video first. To do this, tap the video on the timeline, and then tap Detach at the bottom of the screen..
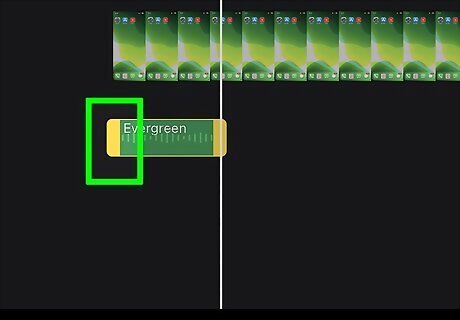
Tap and drag the beginning of the audio track. You can drag and move it to the exact point where you want the audio to begin. The yellow bar on the audio track's left-end marks the beginning of your audio.
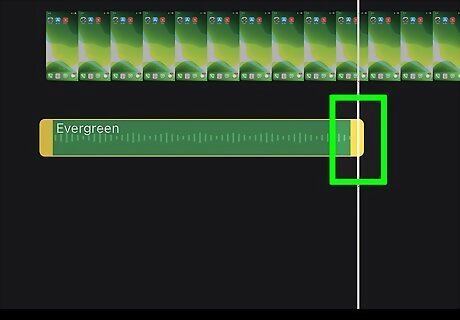
Tap and drag the end of the audio track. You can drag the yellow bar at the end, and move it to the exact point where you want the audio to end. If you can't see the yellow bar on the far-right end of the audio track, swipe left below the audio track to scroll to the end. To move the audio track to another location, tap and hold it for about one second, and then drag it to the desired position in the video.

Tap the Play button to see a preview. It's the sideways triangle just below the video preview.
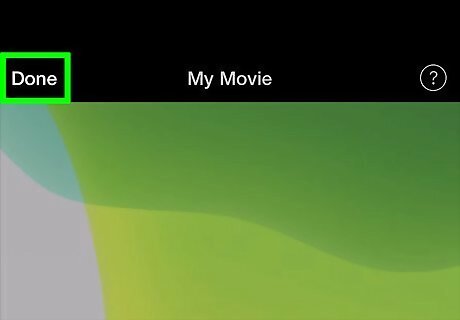
Tap Done when you're finished. It's at the top-left corner of the screen. Your changes to the project are now saved. If you want to save your project as a video file that you can play in a standard video player on any computer, phone, or tablet, as well as in your iPhone or iPad's Photos app, tap the Share button at the bottom after selecting Done and select Save Video to export it to your photo library.
















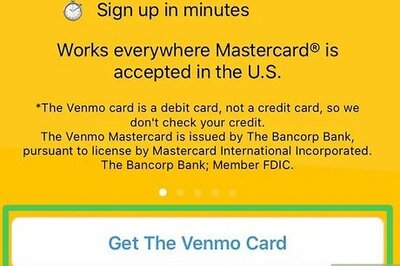



Comments
0 comment