
views
Recording a Video
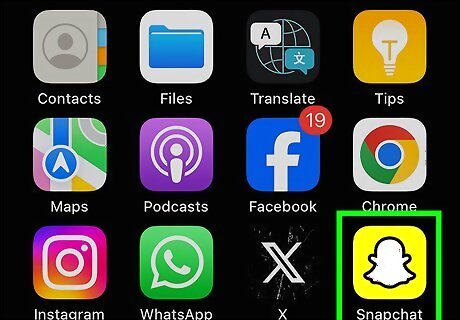
Open Snapchat. Doing so takes you to the app's camera screen.

Select a subject for your video. Your video can only be 10 seconds long, so choose a subject that can be captured in a short clip.
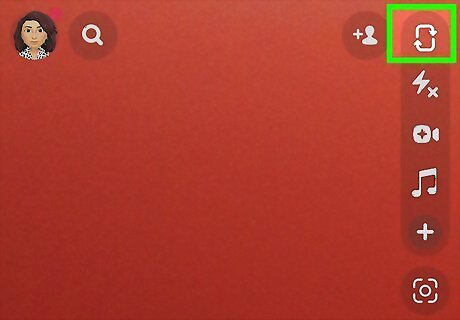
Select a camera mode. Tap the button with two arrows in the upper-right corner of the screen to switch between the front-facing and rear-facing lenses. The front-facing camera works best for selfies because you can see yourself on the screen as you shoot the video. Tap and hold anywhere on the screen to activate Snapchat Lenses. Lenses use face-recognition technology to add effects, like dog ears, to people. Scroll left across the capture button and follow any onscreen prompts to see what the lenses do.
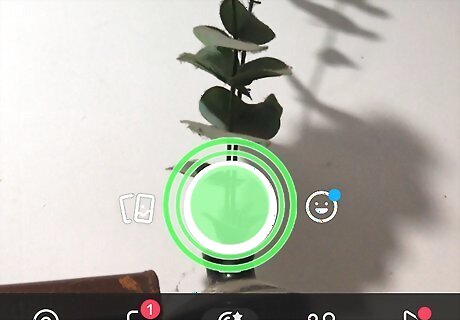
Press and hold the capture button. It's the larger circle at the bottom center of the screen. As you hold the button, the white outer circle will turn red, indicating the duration of the video, and a solid red circle will appear in the center of the capture button to show that your camera is recording.
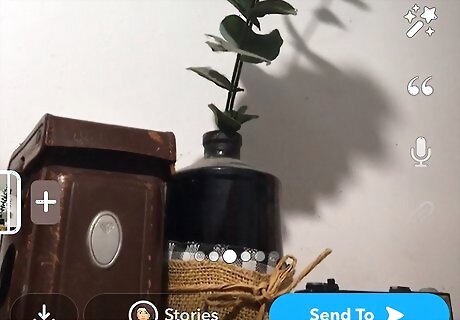
Release the button. Doing so will stop the recording. Your video will stop automatically after 10 seconds, when the outer circle of the button is completely red.
Adding Effects
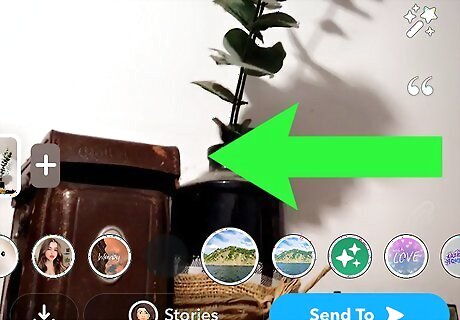
Add a filter. Swipe left on your completed video to see the available effects, which can include fast forward, slow motion, different tints, and filters with the name of your current location. Filters must be turned on in the Manage Preferences section of the Settings menu. Swipe down from the camera screen and tap ⚙️ to get to Settings.

Make a sticker. Tap the scissors icon at the top of the screen, then use your finger to outline any part of the video, such a person's face. Now you've created a sticker that you can move to any place on the screen or save for use in another video.

Add a sticker. Tap the square icon with the folded corner at the top of the screen. Scroll left through the available stickers and Bitmojis to find a sticker. Tap on a selection then use your finger to position it on the screen.

Add a caption. Tap the T icon at the top of the screen. Type a caption and tap Done. Use your finger to position the caption on the screen.

Draw on your video. Tap the crayon icon at the top of the screen, select a color from the spectrum that appears, and write or draw on the screen with your finger. Tap the back arrow icon next to the crayon to erase any mistakes.
Saving and Sharing
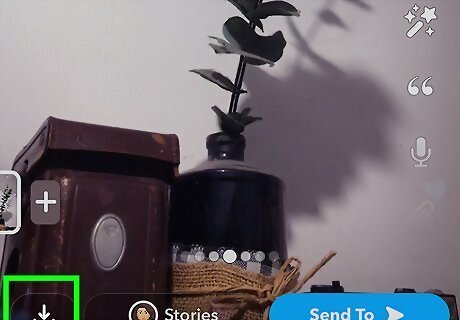
Save your video. Tap the icon with the downward-pointing arrow, in the lower-left corner of the screen, to save the Snapchat video to your Memories gallery. Tap the Mute icon in the lower-left corner to save or send your video without sound. Access Memories by swiping up from the camera screen. Saved videos can be downloaded to your device or shared with other apps by tapping a video and then tapping the Share icon in the lower left corner.
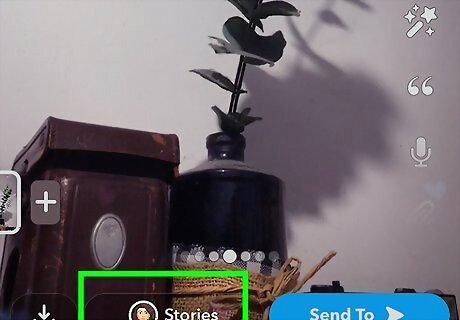
Add the video to your Story. Tap the square icon with the "+" symbol in the lower-left corner, and then tap Add, to include the video in your Story. Your Story is a collection of Snaps that you've taken and added over the last 24 hours. Friends can view your Story multiple times. Snaps older than 24 hours automatically disappear from your Story.
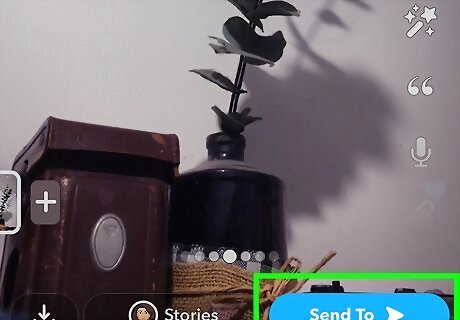
Send your video to friends. Tap the Send To button in the lower-right corner. Check the box next to one or more friends who you want to share your video with, and tap Send in the lower-right corner. You can also add the video to your Story by checking the box next to My Story before tapping Send. If you'd like your friends to view and reply as a group, rather than individually, you can create a group by tapping the Group icon in the upper right corner after selecting two or more friends.













Comments
0 comment