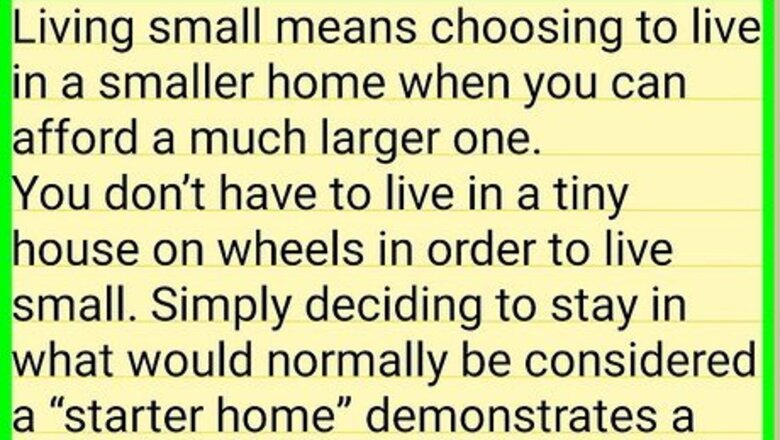
views
- Break your tweet into several shorter tweets. End each tweet with a counter like "1/3" "2/3" etc. so your readers know that all of the tweets belong together.
- Type out the tweet in your notes or word processing app. Then, take a screenshot, crop the image, and post your thoughts as a picture.
- Tag the handle of any other accounts you are mentioning or responding to.
Splitting Your Tweet into Multiple Tweets
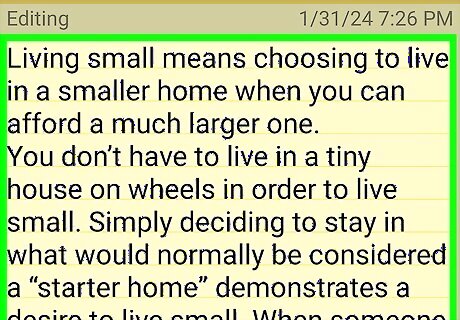
Type out your entire tweet. You can use a word processor on your computer or a note taking app on your phone, but any text field will do.
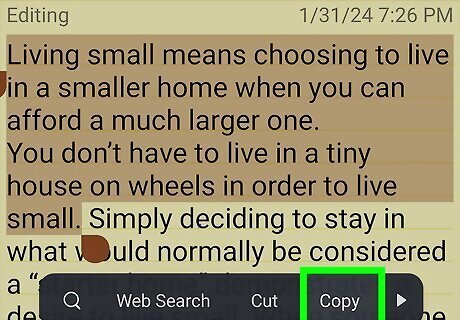
Copy the first couple sentences of your tweet.

Go to X and compose a new tweet. First, if you are mentioning a third party or replying to their tweet, type out their handle. Then, add a "tweet counter", like "1/3"—the purpose will be explained at the next steps.
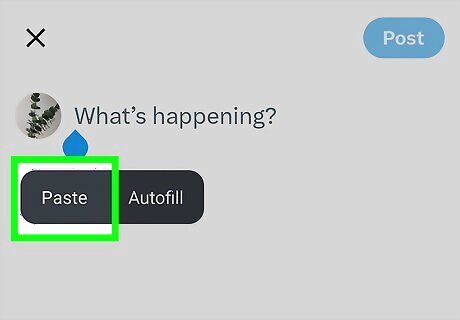
Paste the text that you copied, making sure you don't go over the character limit. Hold off on publishing it for now.
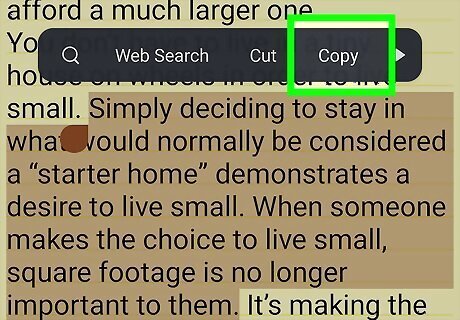
Go back where you typed out the full-length tweet and copy more text.
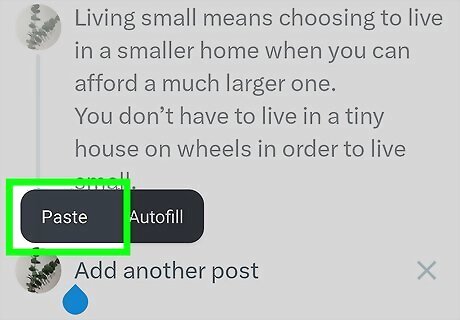
Open X in another tab and compose a second tweet. Type the same X handle and counter, but this time, change the numbers to "2/3". Then, paste the text, again making sure you're within 280 characters. The tweet counter indicates that the content is too long to be sent in one tweet, and that the entire tweet is split into multiple, successive tweets. In this example, "1/3" is interpreted as the first tweet out of three tweets, "2/3" means second tweet out of three tweets, and so on.
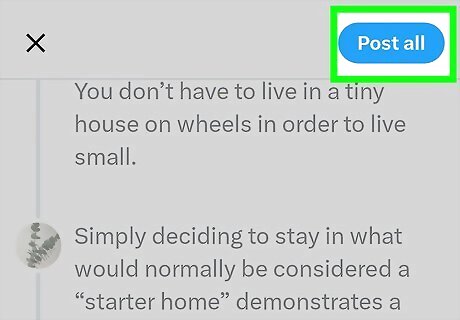
Repeat the process to break up the rest of your tweet. Once your whole tweet has been split, go ahead and publish them individually.
Using Screenshots
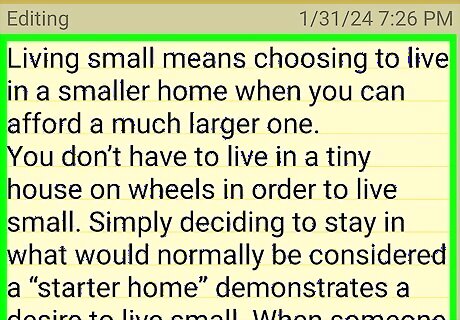
Type out your tweet in a word processor (PC) or note-taking app (mobile device).
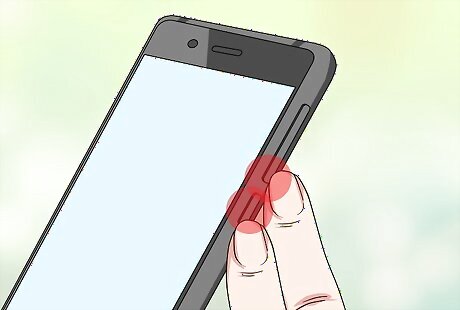
Take a screenshot of your text. Refer to the following links for detailed information on taking screenshots according to your device. For Windows, read How to Take a Screenshot in Microsoft Windows. For Mac, read How to Take a Screenshot in macOS. For Android, read How to Take Screenshots on an Android. For iOS, read How to Take a Screenshot With an iPhone (steps are the same for all iDevices). For Blackberry OS, read How to Take a Screenshot on a Blackberry. For a Windows Phone, read How to Take Screenshots in Windows Phone 8.
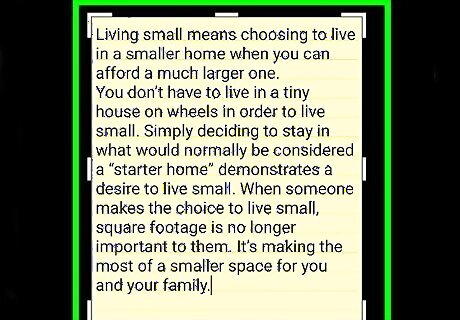
Crop the screenshot to include only the text. As with taking screenshots, different devices have different methods of photo cropping. On a Windows, you can simply use MS Paint. iOS and Android devices have cropping abilities built into their photo gallery apps.
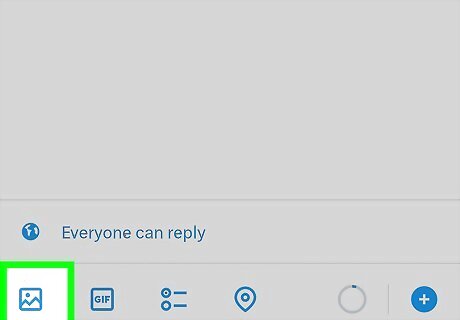
On X, upload and attach your screenshot into a new tweet. You can just leave the message part blank after this, if your image has a white background, it should dissolve into the background of the post.
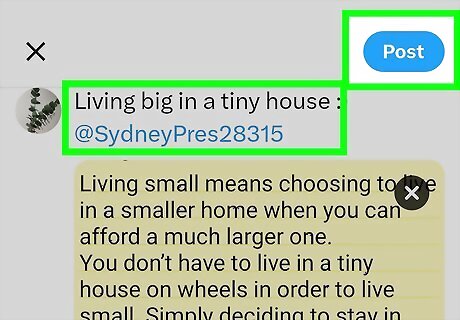
Mention the other party's X handle (if the tweet is directed towards them), add a short caption, and send the tweet.



















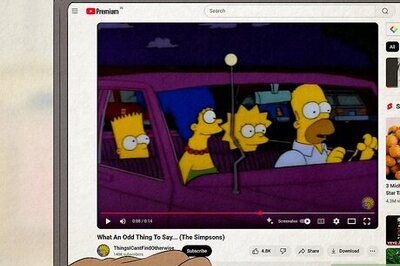
Comments
0 comment