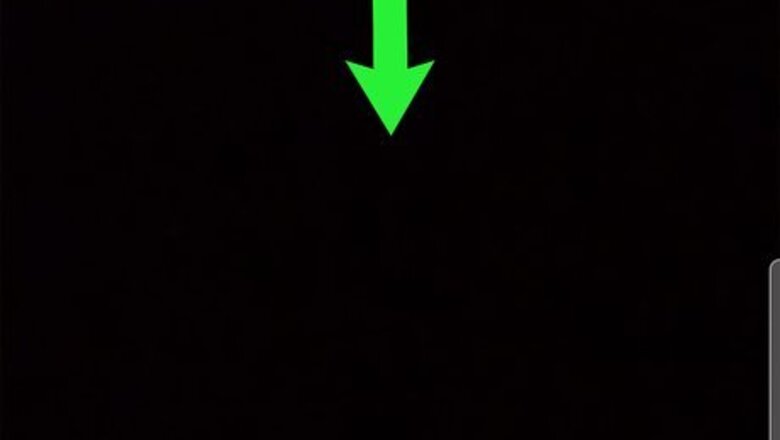
views
Android

Open your Android's Quick Settings. You can do this by swiping down from the top of the Home screen.
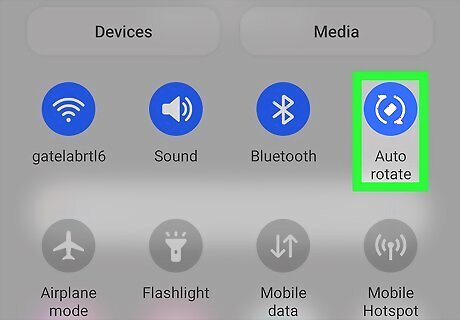
Locate the Auto-rotate icon. It'll look different depending on your Android model: If you're using a Samsung Galaxy, you'll see a screen rotation button that will typically be set to Auto Rotate—look for the icon of two curved arrows with a phone inside. You can tap this icon to switch between Portrait, Landscape, and Auto Rotate. If the issue is that you're trying to watch a YouTube video that was uploaded improperly, select Portrait—this will prevent your screen from automatically rotating, which will make it so you can rotate your phone or tablet in the necessary direction to watch the video properly. If you're using another type of Android, you'll usually have the option to toggle Auto-rotate on or off. The icon will look like two curved or squared arrows. If Auto-rotate is on, your screen (and the video) will automatically rotate to be rightside-up when you rotate your phone or tablet. If you turn this feature off, your screen will stay in the same direction regardless of how you rotate your Android. If you want to watch an improperly-uploaded YouTube video, disable Auto-rotate—if it's highlighted, tap it to turn it off. Then you can simply rotate your Android in the direction necessary to watch the YouTube video properly.
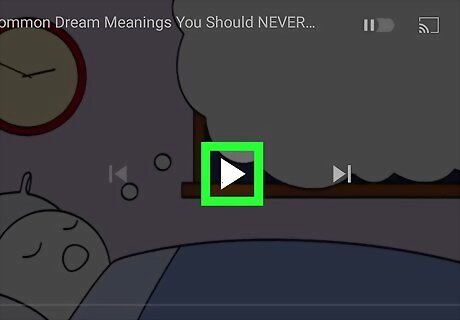
Play the YouTube video. You can now rotate your phone or tablet's screen to watch the YouTube video in the correct direction.
iPhone or iPad
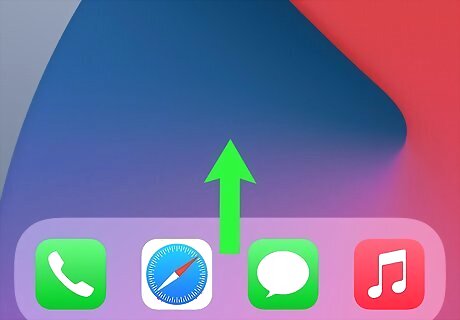
Open the Control Center on your iPhone or iPad. If your phone or tablet has a physical Home button at the bottom-center, open the Control Center by swiping up from the bottom of the Home screen. If there is no physical Home button, swipe down from the top-right corner instead.
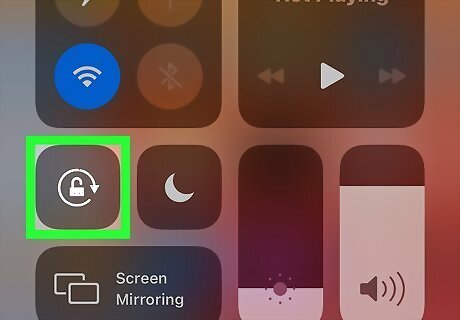
Tap the Rotate Lock button. By default, your iPhone or iPad will automatically rotate your YouTube video when you turn the phone or tablet to the side or upside-down. This won't happen if you turn on Rotate Lock. If the round arrow containing a padlock is white and red, Rotate Lock is on, which means turning your phone or tablet to the side will Not' cause the screen or video to rotate. This is what you want. When Rotate Lock is on, you can correct the issue with the YouTube video just by rotating your phone or tablet so that the video faces the proper direction. If the icon is gray and white, Rotate Lock is off, which means the screen will rotate automatically. If the video was uploaded upside-down or sideways, this setting will make it impossible to watch the video.

Play the YouTube video. You can now rotate your phone or tablet's screen to watch the YouTube video in the correct format.
Rotating YouTube in Chrome
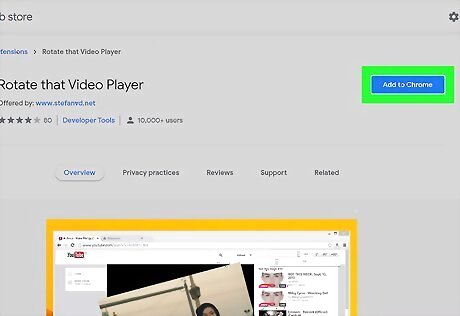
Install the Rotate That Video Chrome plugin. If you're trying to watch a YouTube video that was uploaded with improper rotation, you can fix the problem using a free Chrome extension. Here's how to install it: Open the Chrome web browser on your computer. Go to https://chrome.google.com/webstore/detail/rotate-that-video-player/ijpcmpbcokpgmecfkmehleemljfkeimo. Click Add to Chrome at the top-right corner. Click Add extension to confirm.
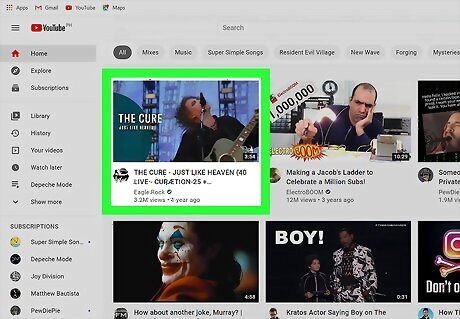
Open the video you want to watch in YouTube. You can start playing the video or pause it if you'd like—you'll be able to rotate it easily in any state.

Click the "R" icon in the Chrome toolbar. It's near the upper-right corner of Chrome. This opens the Rotate That Video panel.
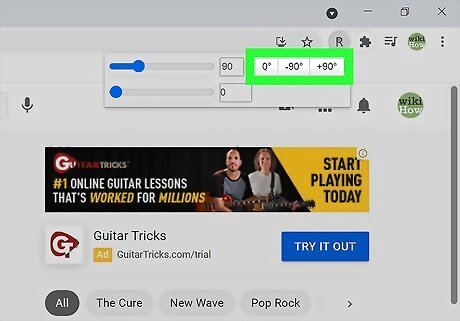
Click the 90 button to rotate the video 90 degrees. Each time you click the button, the video will rotate 90 degrees. Keep clicking the button until the video faces the proper direction for viewing. The extension will save your last rotation setting. This means that when you open another video, the same rotation will be in effect. Click the R icon and then click the 90 button until you've corrected the rotation for regular viewing.




















Comments
0 comment