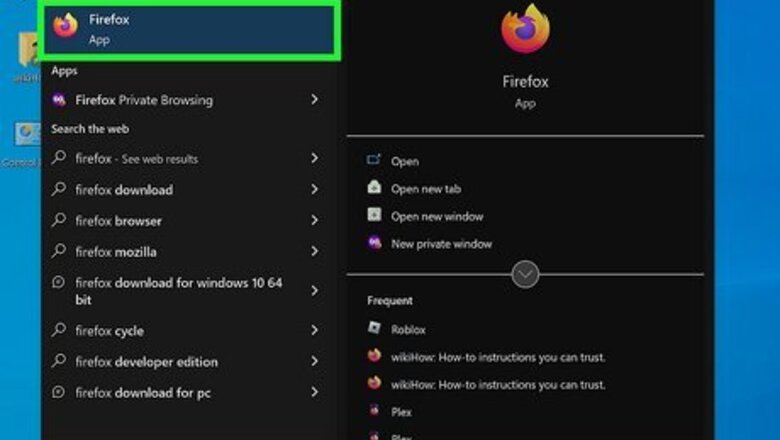
views
Screen Recording with Firefox
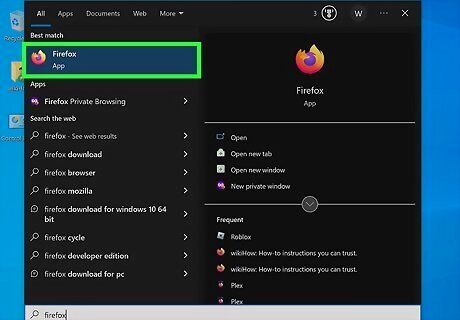
Open Firefox on your PC or Mac. While we've run into problems screen recording Netflix on Google Chrome and Safari, it still works in Firefox. If you don't have Firefox, you can get it now from https://www.mozilla.org. Screen recording goes against Netflix's terms and conditions and could result in account suspension. It may also be illegal in your region. Use this method at your own risk.
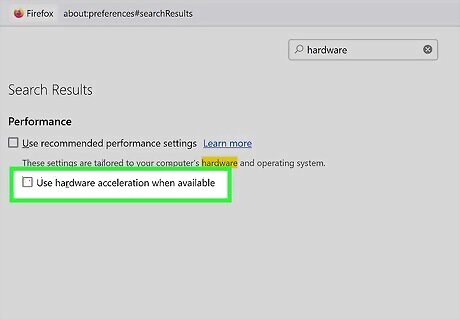
Turn off hardware acceleration. If this feature is enabled in Firefox, you'll just get a black screen when you try to record Netflix. To turn it off: Click the three-line menu at the top of Firefox and select Settings. Type hardware into the search box at top right. If there's a checkmark in the boxes next to "Use recommended performance settings" or "Use hardware acceleration when available," remove the checkmarks.
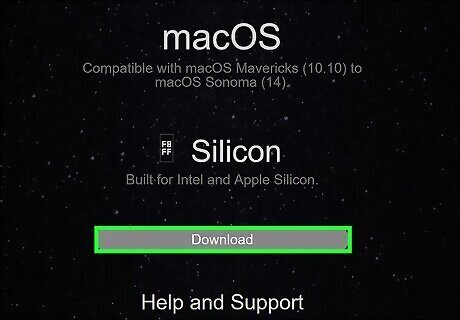
Set up BlackHole if you have a Mac. If you're using a Mac, you'll need a third-party plugin to make sure you can capture the audio from Netflix in your screen recording. BlackHole is a highly recommended option that can route audio from Firefox to QuickTime, which you'll use to record the screen. To install: Go to https://existential.audio/blackhole/ and click Download under "macOS". Donate. If you don't want to, click I can't afford to donate and provide your email address and name. Click Send link to download, then click the link in your email to download the app. Double-click the installer and follow the on-screen instructions. To set up: Type audio midi setup into Spotlight search and click Audio MIDI Setup. If this doesn't open the "Audio Devices" window, click the Windows menu and select Show Audio Devices. Click the + at the bottom-left and select Create Multi-Output Device. Select your Mac's built-in speaker and BlackHole in the right panel. If BlackHole is listed first in the right panel, uncheck it under "Use," then check it again. It must be listed below the built-in speaker to work properly. Control + Click the Multi-Output device and select Use This Device for Sound Output.

Find a movie or show to screen record. Browse Netflix for a TV show or movie you want to capture. Click the thumbnail, then pause once it begins to avoid missing anything.
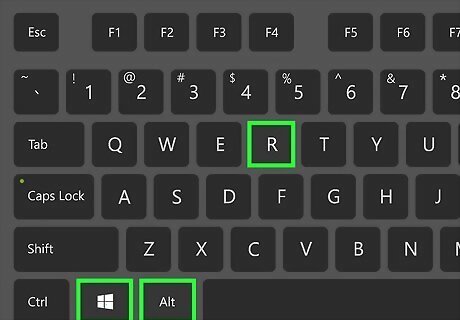
Begin screen recording. Windows Click the Full-Screen icon at the bottom-right corner of the video to make it full-screen. Press Windows key + Alt + R to open the screen recording feature of Game Bar. When you see the small bar with a timer at the top-right corner, you'll know the screen is recording. Press Play to start your movie or show and allow it to record as long as needed. Mac Open QuickTime Player and choose File > New Screen Recording. Click Options and select BlackHole under "Microphone." Click the Record button in QuickTime Player. You'll see a button that says Record in the control bar at the bottom of your screen. Make Netflix full screen by clicking the icon at the bottom-right, then start your movie or show. If you're getting a black screen when recording with Quick Time on your Mac, try a free third-party screen recording tool called 1001 TVs, which you can get from the Mac App Store.
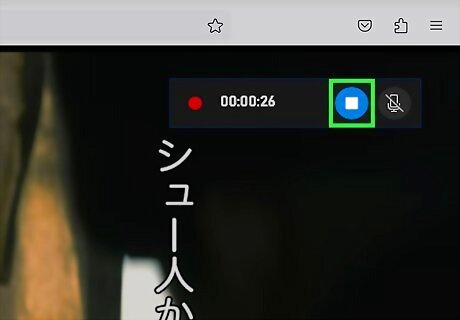
Stop recording. Once the show is finished playing, click the square Stop button in your screen recorder. This saves the video to your desktop on a Mac, and to the Videos > Captures folder on Windows. On a Mac, you can find the Stop button on the right side of the menu bar at the top of your screen. Double-click the video to open it in your default player. If you have trouble playing the video back, try watching it in VLC Media Player.
Downloading from Netflix
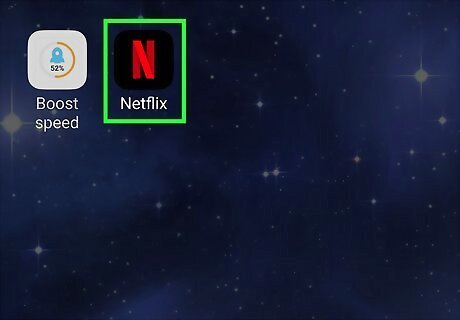
Open the Netflix app. If you're using an Android, iPhone, iPad, Chromebook, Amazon Fire Tablet, or a Windows 10 or 11 PC, you can download TV shows and movies to watch offline. This option isn't available for macOS or Linux. If you don't have Netflix, you can download it from the Google Play Store on Android, the App Store on iPhone or iPad, or the Microsoft Store on Windows. You can download up to 100 movies and shows at a time with an ad-free plan, or 15 downloads per month on ad-supported plans.

Find a movie or TV show to download. While many Netflix movies and shows are available for download, some aren't. To see which movies and shows you can download: Mobile app: Go to My Netflix > Downloads > See What You Can Download. Windows: Click the three-line menu and go to My Downloads > Find Something to Download. Chromebook: Go to Downloads > Find More to Download.

Click or tap the download icon. It's the arrow pointing down next to downloadable movies and TV show episodes. On some devices, you'll also see a Download Season option.
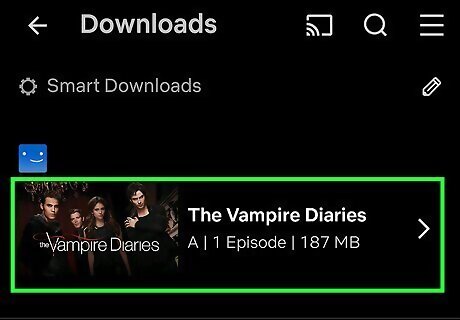
Watch your downloads. You can find your downloaded videos on mobile devices by tapping the Downloads button at the bottom of the screen. In the Windows app, click the icon with three lines in the upper-left corner (☰). Then click My Downloads. Mobile app: Go to My Netflix > Downloads and select a video. Windows: Click the three-line menu, select My Downloads, and select a video. Chromebook: Go to Downloads and select a video.




















Comments
0 comment