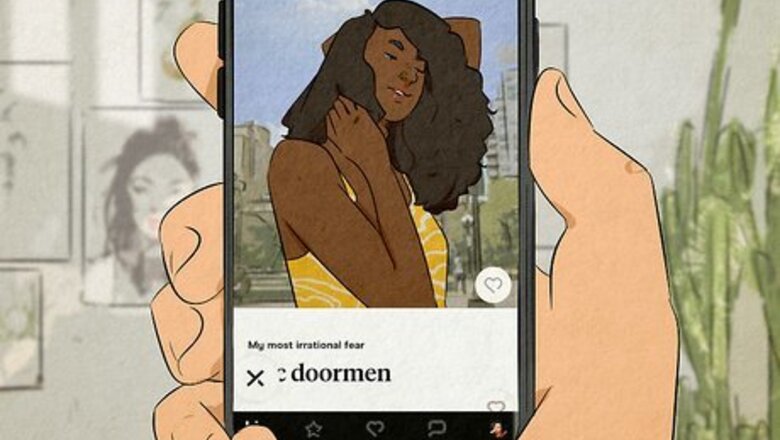
views
- Send a Like to someone in your Discover feed by tapping the heart icon next to a photo or prompt.
- Be sure to write a message to go along with any Likes you send. Likes with messages are 3x more likely to lead to a match.
- Tap the pink rose icon to send a Rose to another user instead, expressing particular interest in them and sending you to the top of their incoming Likes.
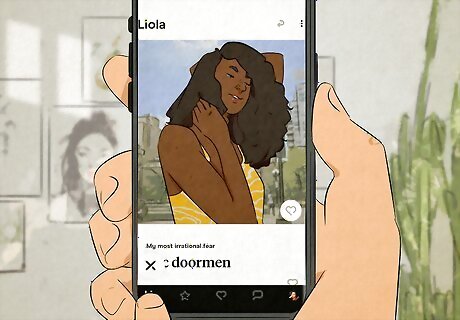
Open the Discover tab in the Hinge app. With the Hinge app open, navigate to the Discover tab. It is the left-most option along the bottom of your screen, represented by the Hinge logo.
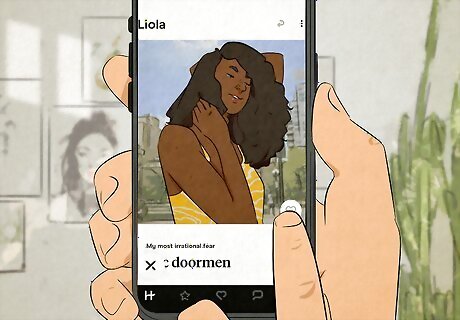
Tap the heart on a profile you like. Comb through your deck of potential matches by tapping the encircled X in the bottom-left corner of your screen. Once you see a profile of interest, tap the heart icon next to a photo or prompt.
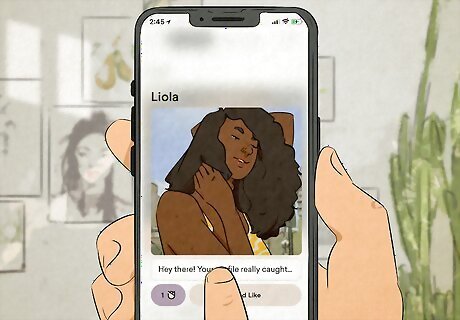
Leave a comment. Hinge estimates that "Likes" sent with a comment are 3x more likely to lead to a match. Write a witty response to a prompt, or compliment the user on a photo. This wikiHow article can help you develop the perfect response!
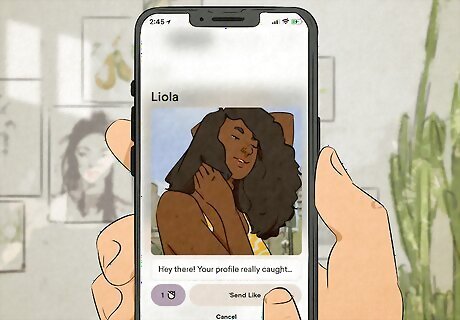
Tap Send Like. Once you are content with your message, you can send the Like. Make sure you enabled notifications for Hinge, as you will be notified if the other user has decided to match with you. If you especially like another user, consider tapping the pink rose icon instead. This sends a Rose to the other user, immediately sending you to the top of their incoming Likes. To send a Like to someone in your Standouts, you must send a Rose. You get one free Rose a week. Once you receive a match, you may continue the conversation by tapping the speech bubble icon along the bottom of your screen and tapping on the user's name.
















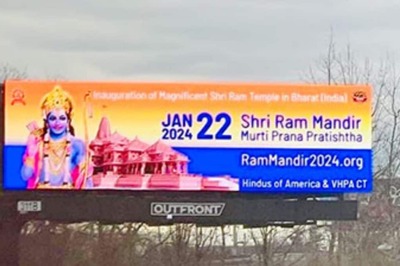



Comments
0 comment