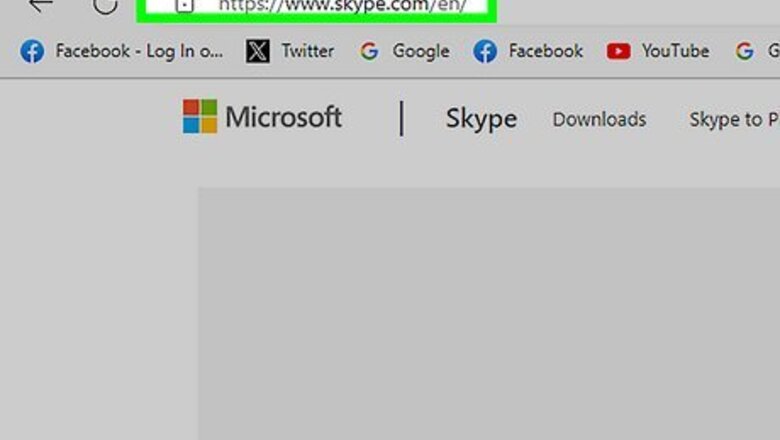
views
Using a Computer
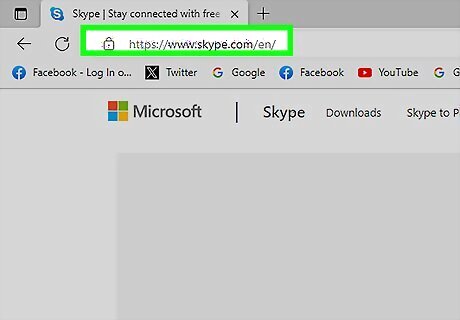
Open Skype's website. Go to https://www.skype.com/en/. This will take you to the Skype home page.
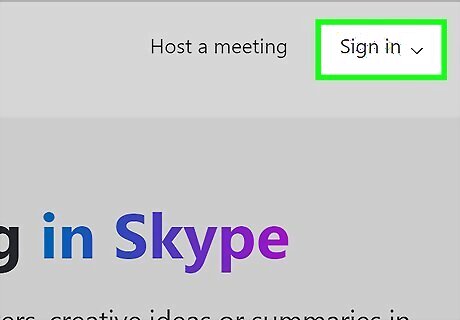
Click Sign in. It's in the top-right corner of the page. Doing so prompts a drop-down menu.
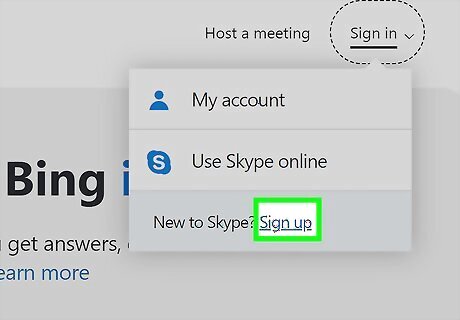
Click Sign up. This link is at the bottom of the drop-down menu, just right of the "New to Skype?" message.
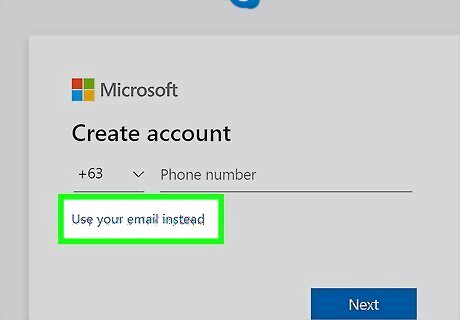
Enter your phone number. Type your phone number into the "Phone number" text field. You can also click Use your email instead to enter an email address here.
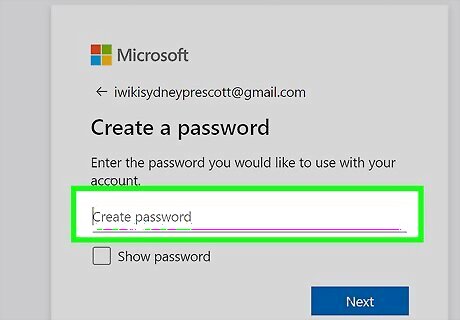
Create a password. Type a strong, memorable password into the "Create password" text field.
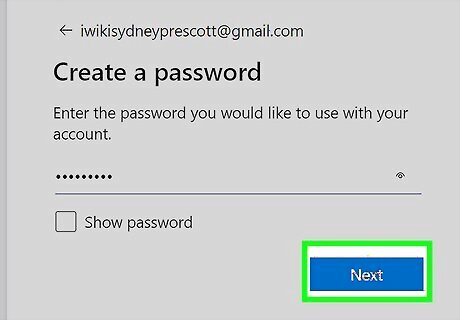
Click Next. It's a blue button near the bottom of the page.
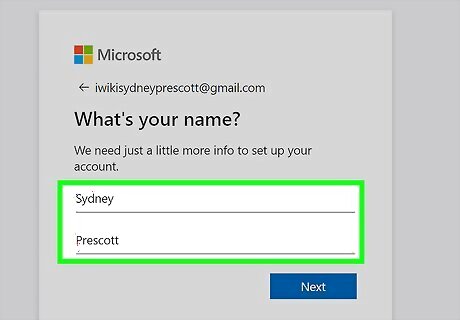
Enter your first and last name. Do so in the "First name" and "Last name" text fields, respectively.
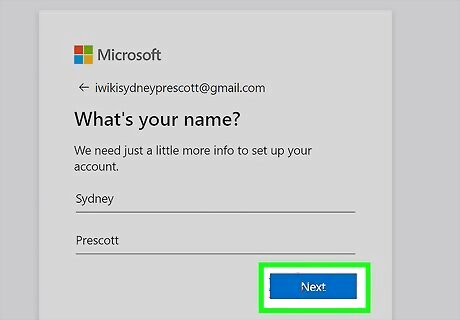
Click Next.
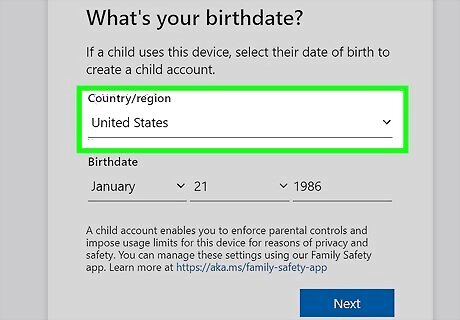
Select a country or region. Click the "Country/region" box, then click your current country or region. Skype will usually detect this from your browser's location information.
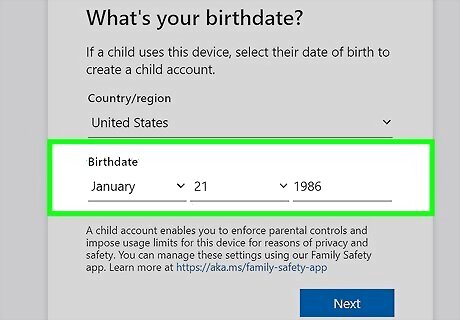
Add your birthdate. Select the month, day, and year in which you were born from the Month, Day, and Year drop-down boxes.
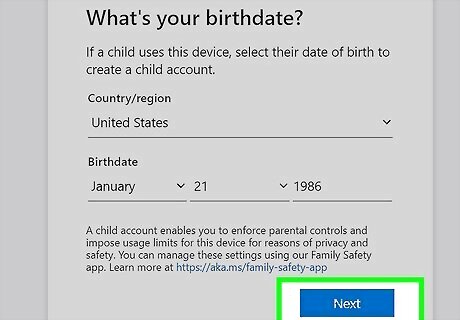
Click Next.
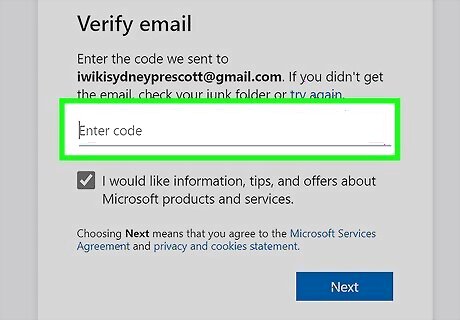
Verify your account. Enter the code that Skype sent to your phone number or email address into the text field in the middle of the page. To retrieve this code: Text - Open your phone's Messages app, open the text from Skype, and note the four-digit code in the message. Email - Open your email inbox, open the email from "Microsoft account team", and note the bold, four-digit code in the email.
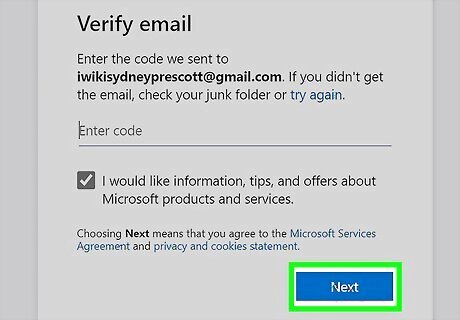
Click Next. Doing so will submit your code and create your Skype account. You can now use your account to log into Skype on computers, smartphones, and tablets. If Skype prompts you to enter another code that's displayed on-screen, do so and then click Next to finish creating your account.
Using the Mobile App
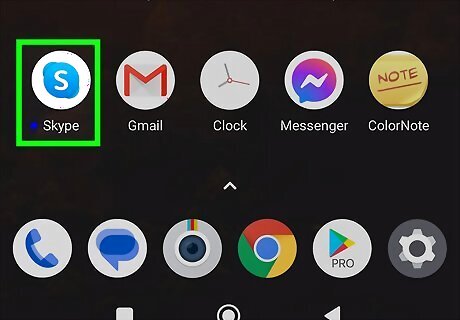
Open Skype. Tap the Skype app icon, which resembles a blue "S" on the white Skype logo. If you haven't yet downloaded the Skype app, you can do so for free using the iPhone's App Store or the Android's Google Play Store.
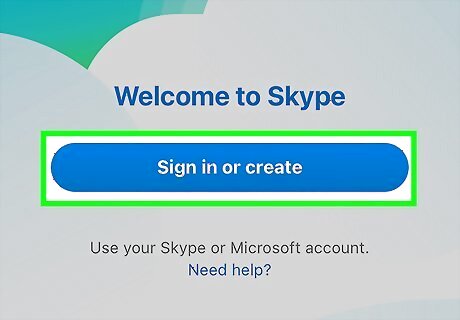
Tap Create Account. It's near the bottom of the screen. Doing so brings up the Skype If you're currently logged into a different Skype account, tap your profile image or the ☰ icon and tap Sign out before proceeding.
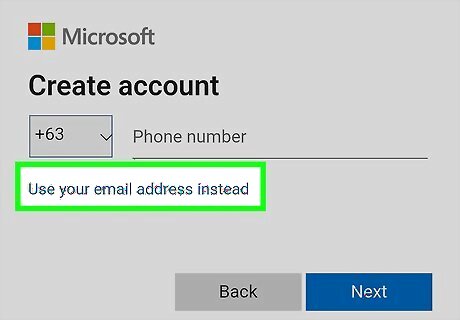
Enter your phone number. Type your phone number into the text field in the middle of the screen. If you'd rather use your email address, tap Use your email instead below the Back button, then enter your email address. You will eventually need to add your phone number before you can use Skype.
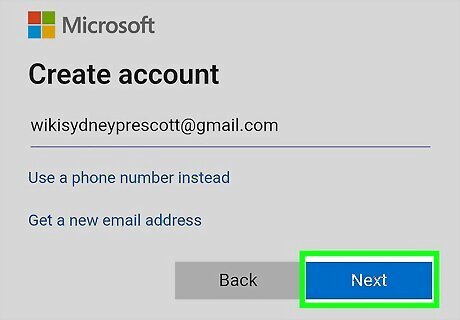
Tap Next. It's a blue button near the bottom of the screen.
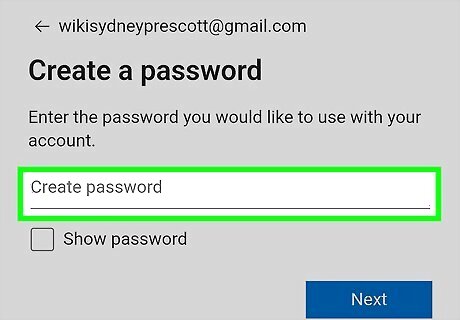
Add a password. In the "Create a password" text box, type in the password that you want to use for your Skype account.
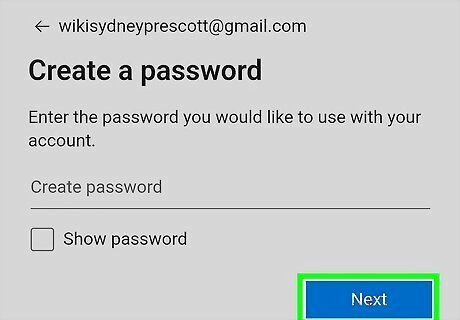
Tap Next.

Enter your first and last name. Do so in the "First name" text field and the "Last name" text field, respectively.
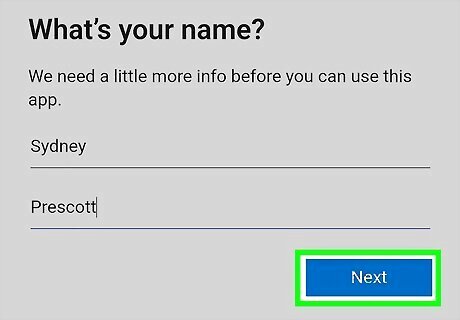
Tap Next.
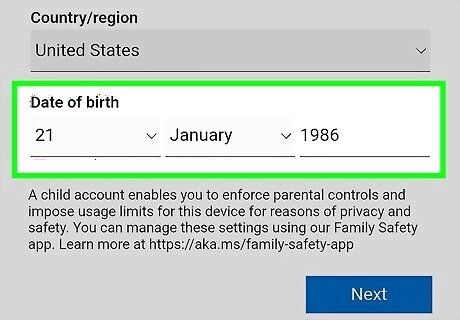
Select your date of birth. Tap the "Month" drop-down box and select your month of birth, then repeat with the "Day" and "Year" drop-down boxes.
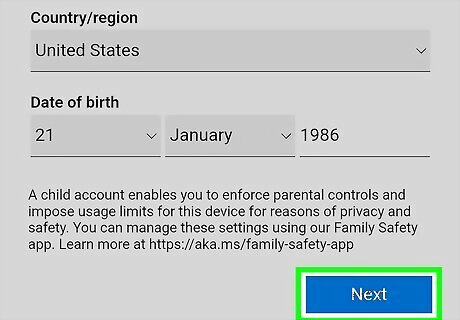
Tap Next.
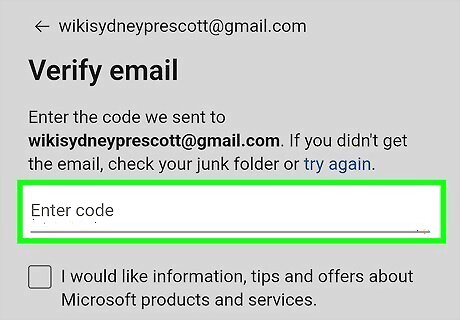
Verify your account. Depending on whether you signed up with a phone number or an email address, this step will vary: Text - Open your phone's Messages app, open the text from Skype, and note the four-digit code in the message. Type that code into the "Enter code" text box. Email - Open your email inbox, open the "Verify your email address" email from "Microsoft account team", and note the bold, four-digit code in the email. Type that code into the "Enter code" text box.

Tap Next. Doing so will confirm your phone number or email address, thus creating your Skype account. Your Skype app's setup page will open after this point. If you didn't sign up with a phone number, you'll be prompted to add and verify a phone number before you can continue.
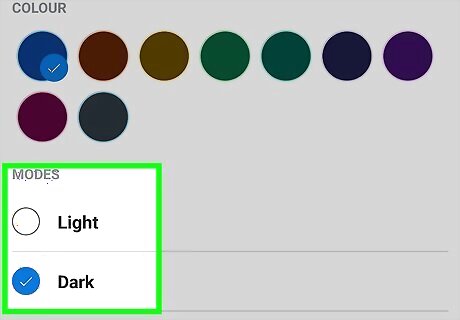
Customize your Skype app. You can tap Skip in the top-right corner of the screen until you arrive at the main Skype interface to begin using Skype immediately, or you can set up your Skype app by doing the following: Select a theme (Light or Dark) Tap → twice. Allow Skype to access your contacts by tapping OK or Allow when prompted. Tap → again if necessary.












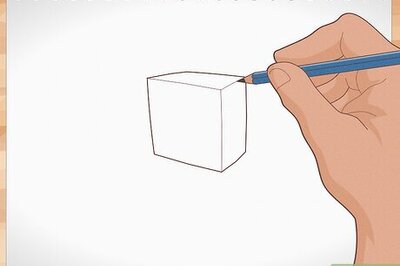



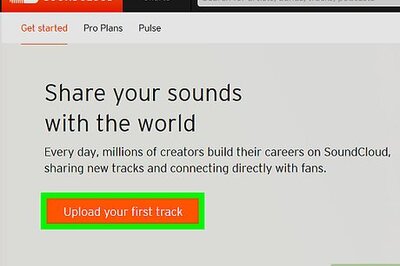



Comments
0 comment