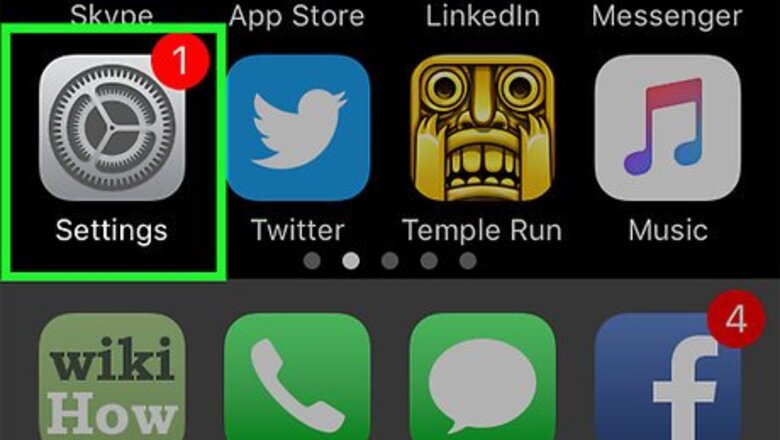
views
Enabling Notifications in iPhone Settings

Open your iPhone's Settings iPhone Settings App Icon. Tap the grey app with gears on it. This app is typically found on the Home Screen.
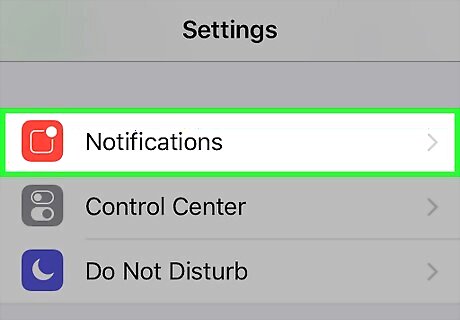
Tap Notifications. It's near the top of the menu. Doing so opens a list of all apps that currently support notifications.
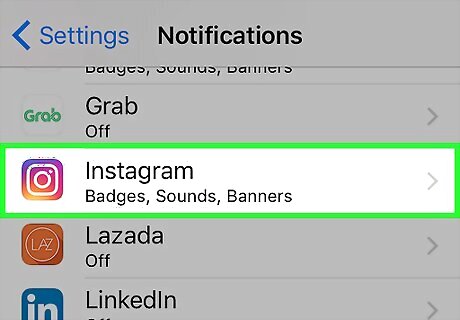
Scroll down and tap Instagram. Apps here are listed alphabetically, so you'll find Instagram in the "I" section. If Instagram is not appearing, you may need to wait until you've received a notification from someone. If Instagram is still not appearing in the list, even after receiving a notification in the app, uninstall the Instagram app, restart your phone, and then install it again. When you launch the reinstalled app, select Allow Notifications when prompted, and Instagram should appear in the Notifications section of the Settings app.
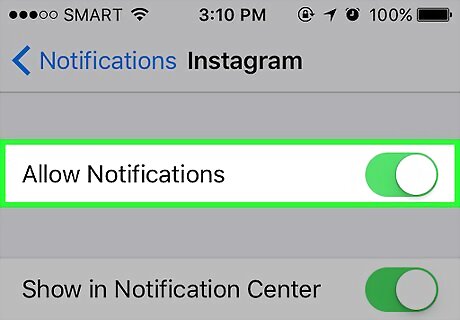
Tap the white "Allow Notifications" switch iPhone Switch Off Icon. It's at the top of the screen. Tapping it will cause it to turn green iPhone Switch On Icon, signifying that Instagram will send notifications to your iPhone. If you want to disable Instagram notifications completely, tap the green "Allow Notifications" switch and then skip the rest of this method.

Enable or disable other notifications. Tap the white switch to the right of each of the following options to enable them, or tap the green switch next to each of them to disable them: Sounds - Turn on or off Instagram sounds. Badge App Icon - Turn on or off Instagram badge icons, which are the numbers that display in the corner of the Instagram app when you have pending notifications. Show on Lock Screen - Turn on or off notifications that appear on your iPhone's Lock Screen. Show in History - Turn on or off notifications history for Instagram. Notifications history can be checked by swiping down from the top of the screen. Show as Banners - Turn on or off banner-style notifications, which display at the top of the screen when your iPhone is unlocked.
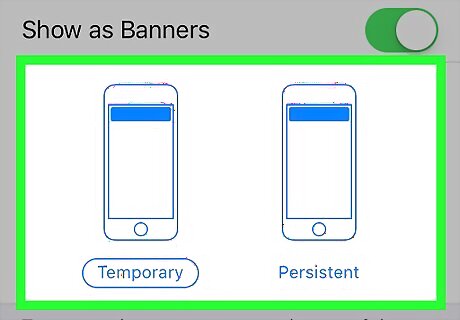
Select an alert style. Below the "Show as Banners" switch, tap either Temporary or Persistent. This option won't display if you have "Show as Banners" turned off. "Temporary" alerts appear briefly at the top of your iPhone's screen before disappearing, while "Persistent" alerts don't disappear until you swipe them away.
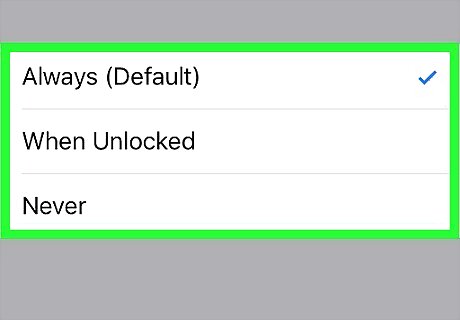
Set a preview option. This will determine whether or not you can see the content of an Instagram notification without opening it. Scroll down and tap Show Previews, then select one of the following options: Always (Default) - You will always see previews for Instagram notifications (e.g., "Sarah liked your post"). When Unlocked - You will see previews for Instagram notifications when your iPhone is unlocked. Never - You will never see previews for Instagram notifications.
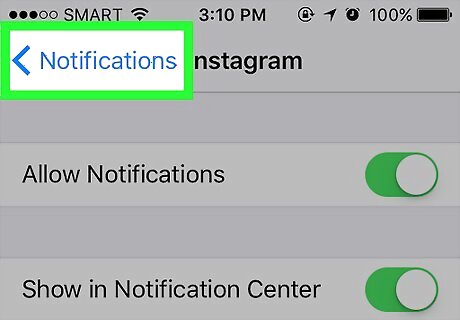
Tap the "Back" button twice. It's in the top-left corner of the screen. This will take you back to the Notifications page, saving your changes in the process. Instagram will now send you notifications.
Enabling Notifications in Android Settings

Open your Android's Settings Android 7 Settings App. Tap the Settings app, which resembles a white gear on a colored background. You'll find Settings in the App Drawer.
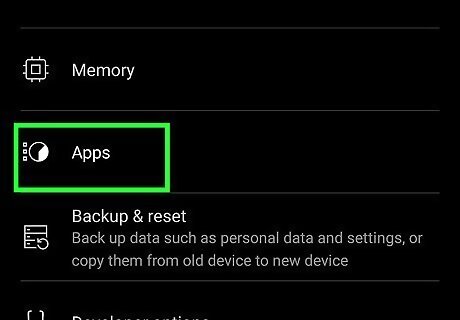
Scroll down and tap Apps. It's near the middle of the Settings page. This will open a list of your currently installed apps. On a Samsung Galaxy, you may tap Applications instead.
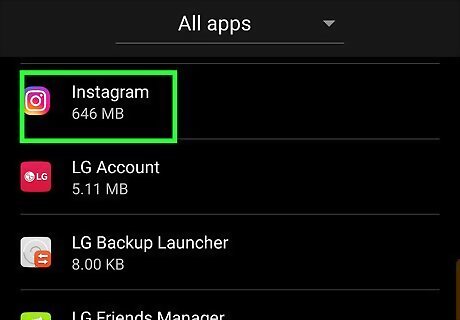
Scroll down and tap Instagram. You'll find this in the "I" section of the list of apps.
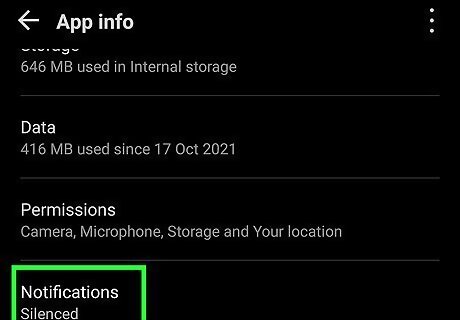
Tap Notifications. It's near the middle of the page. This will open the notifications settings page for Instagram.
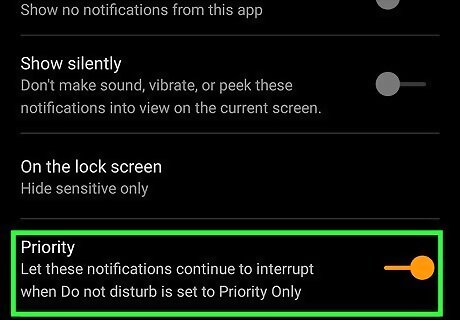
Turn on notifications. Tap the grey "Allow peeking" switch Android 7 Switch Off. It will turn blue Android 7 Switch On, signifying that notifications are now enabled for Instagram. If you want to receive notifications from Instagram even while in "Do Not Disturb" mode, tap the grey "Treat as priority" switch as well. To turn off notifications, tap the blue "Allow peeking" switch, then tap the grey "Block all" switch here.

Tap the "Back" button. It's in the top-left corner of the screen. This will exit the Instagram notifications menu, saving your changes in the process.
Choosing Notification Types
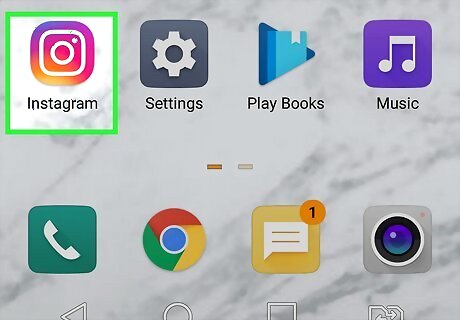
Open Instagram. Tap the Instagram app icon, which resembles a multicolored app with a white camera outline on it. This will open your Instagram feed if you're logged in. If you aren't logged in, enter your email address (or phone number, or username) and password before proceeding.
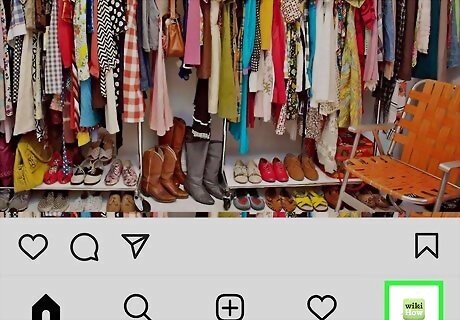
Tap your profile icon Android IG Profile or profile picture. It's the person-shaped silhouette in the bottom-right corner of the screen. Doing so opens your profile page. If you've ever had more than one Instagram profile signed in at once, this will be your profile picture rather than a silhouette icon. If you're using a browser, you'll see your profile picture in the top right corner of the window.
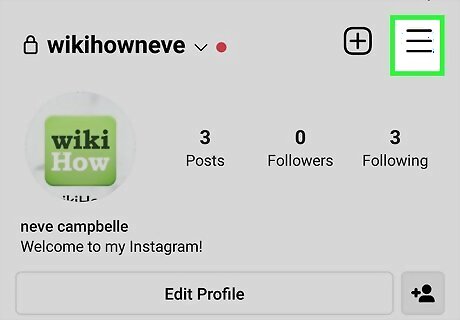
Tap ☰. This three-lined menu is in the top right corner of your screen. For a browser, you can skip this step since clicking your profile icon opens a menu.

Tap Settings. It's next to a gear icon at the top of the menu.
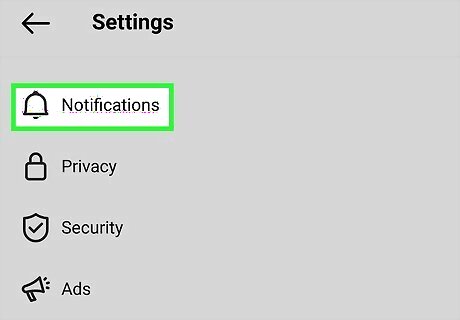
Tap Notifications. You'll see this option next to a bell icon near the top of the menu.
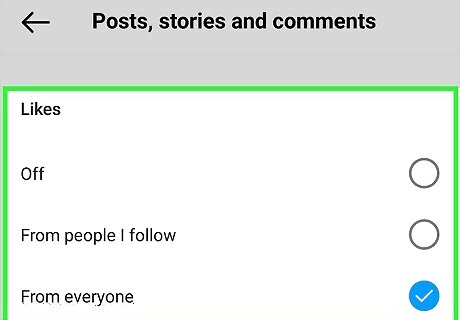
Select settings to enable and disable. You can determine which actions in the Instagram app (e.g., someone liking a post) will push a notification to your phone from here. To do so: Find a notification type (e.g., "Posts, Stories and Comments"). Tap a notification option (e.g., From Everyone) below the type heading. Tap Off to disable notifications for that type entirely. Repeat this process for each notification type.
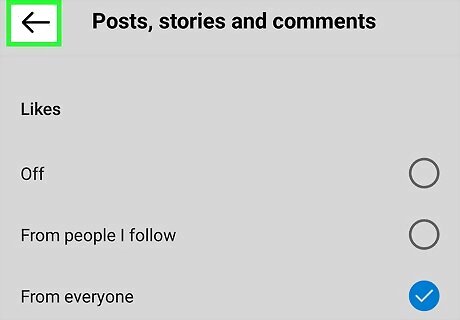
Tap the "Back" Android 7 Expand Left button. It's in the upper-left corner of the screen. This will exit the Notifications page and apply your settings. You should now receive notifications for anything that you've enabled in the Instagram app.
Enabling Post Notifications
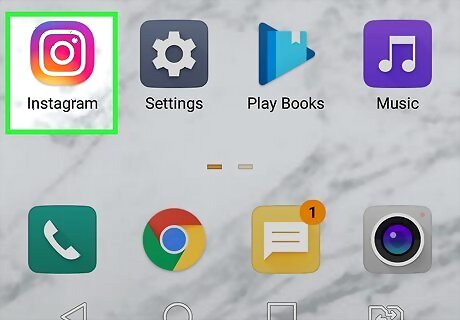
Open Instagram. Tap the Instagram app icon, which resembles a multicolored app with a white camera outline on it. This will open your Instagram feed if you're logged in. If you aren't logged in, enter your email address (or phone number, or username) and password before proceeding.

Go to a user's profile. Tap a user's name in your Instagram feed, or tap the Search magnifying glass, enter their name in the search bar, and tap their account when it appears.
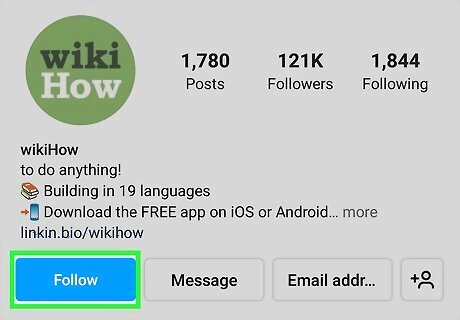
Follow the user if necessary. If you aren't following the person for whom you want to turn on post notifications, tap Follow at the top of their profile page.
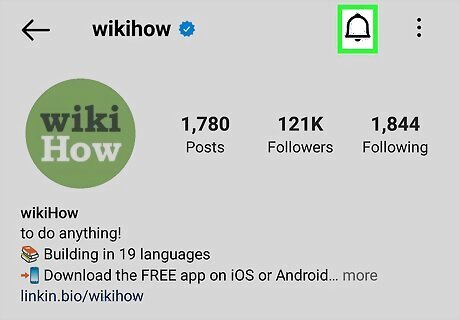
Tap the bell icon. This is the icon for Notifications and will let you choose when to get alerts for this account's activity.
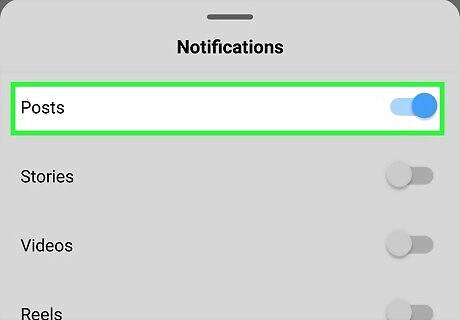
Tap the switch next to "Posts" to toggle it on Android 7 Switch On. A blue or green switch means the feature is on, so you'll get notified when that account posts. You can disable post notifications by tapping the bell icon on their profile and switching the toggle off (it will turn grey or white when it's off).




















Comments
0 comment