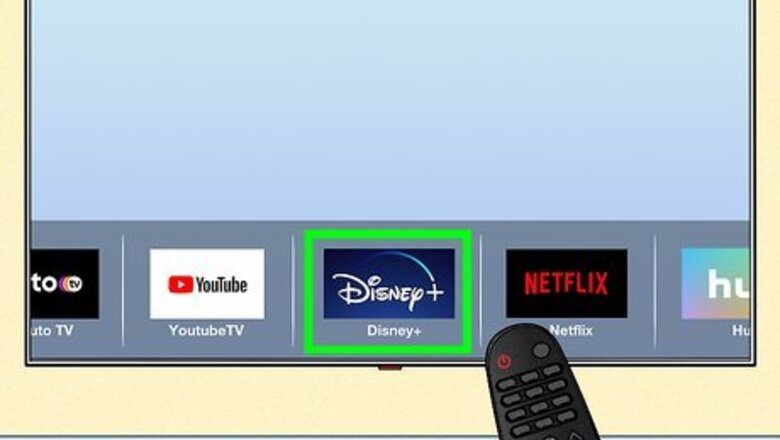
views
- The way you turn off subtitles may vary depending on what device you are using.
- Subtitles can be turned on or off using the app or your device settings on certain devices.
- If subtitles can't be turned off in-app, check your device's accessibility settings.
Using the Smart TV App
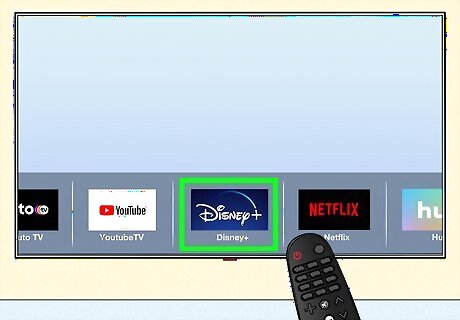
Open the Disney+ app. It has a blue icon with the Disney logo. Use your TV remote to select the Disney+ app on your smart TV or game console. This method works on most smart TVs and streaming boxes, except for Roku, Google Chromecast, and some Samsung TVs.
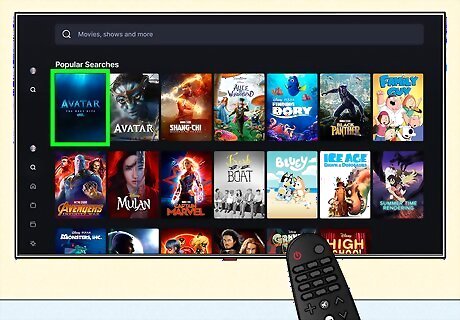
Select a movie or TV show. Use the remote to scroll through the selection of movies and TV shows. Select the thumbnail image for a movie or TV show. Then select Play to play the movie, or select the episode you want to play.

Press the Up, Down, or Select buttons. Depending on what TV model you are using, you will either need to press the down or up directional buttons, or the Select button in the center of the directional buttons. If you are using an Apple TV, swipe down on the remote.
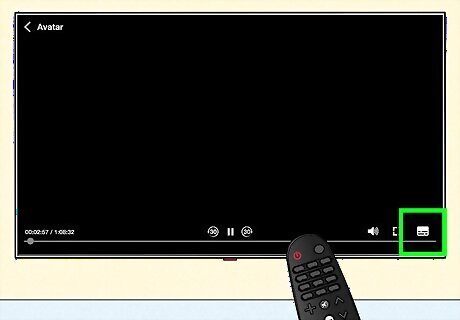
Select the Settings icon. It's the icon that resembles a small white box with two lines that resemble slider bars. It's in the lower-right corner below the timeline in the user interface.
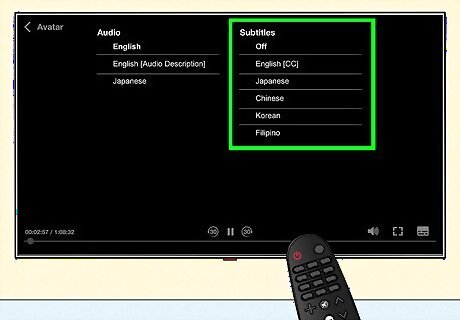
Select Subtitles. It's the second tab at the top of the screen. This displays a variety of subtitle options.
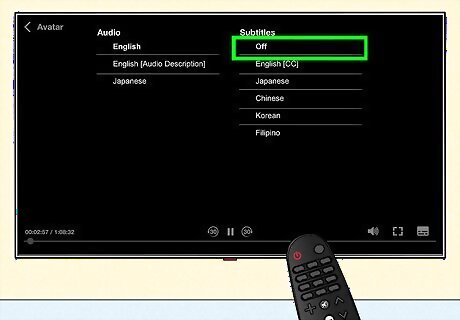
Select Off. It's the first option under subtitles at the top of the screen. This turns off subtitles for your profile.
Using Playstation or Xbox
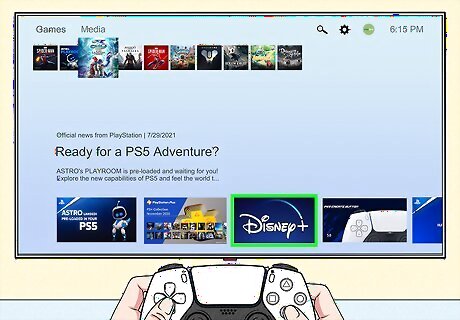
Open the Disney+ app. It has a blue icon with the Disney logo on it. Use your game controller to select the Disney+ app. This method is the same on Playstation 4 and 5, as well as Xbox One and Xbox Series X/S
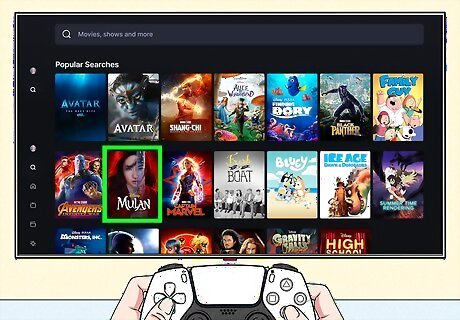
Select a movie or TV show. Use the game controller to navigate the selection of movies and TV shows. Press A on Xbox or X on Playstation to select a TV show or movie you want to watch. Then select Play or select an episode you want to watch.
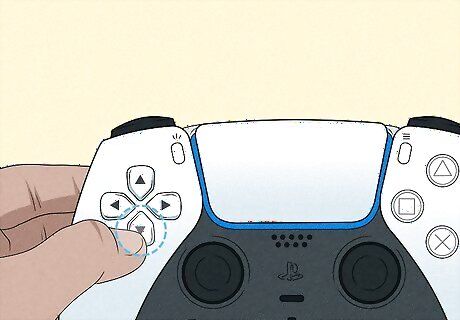
Press the Down button on the D-pad. Press the down directional button to displays the user interface over the video playback.

Select the Settings icon. It's a white box with two lines that resemble slider bars. It's in the lower-right corner of the screen.
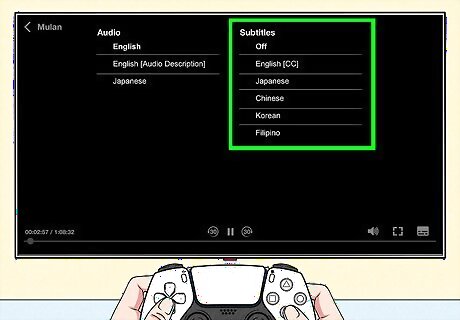
Select the Subtitles tab. It's the second tab at the top of the screen. This displays a list of subtitle languages you can select.
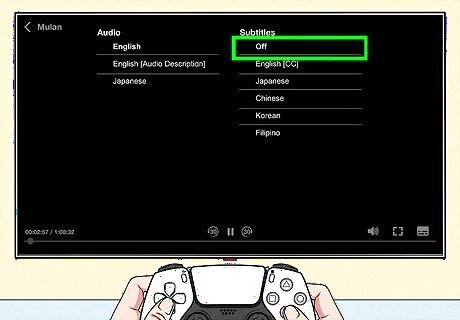
Select Off. It's the first option under the "Subtitles" menu at the top of the screen. This turns off subtitles for your profile.
Using Roku
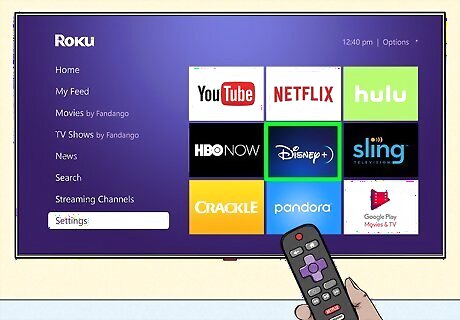
Open the Disney+ app. It has a blue icon with the Disney logo. Use your Roku remote to select the Disney+ channel on the Home screen.
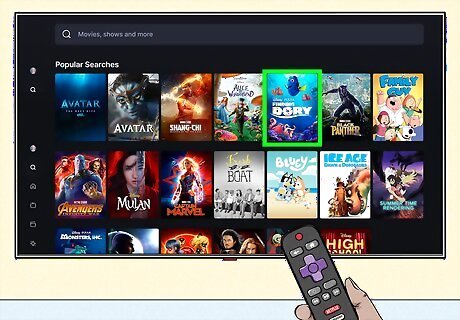
Select a movie or TV show. Use the Roku remote to scroll through the selection of movies and TV shows. Select the thumbnail image for a movie or TV show. Then select Play to play the movie, or select the episode you want to play.
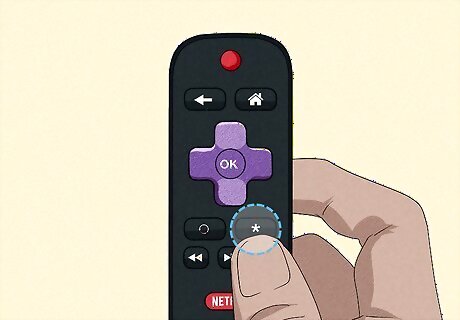
Press *. Press the button with the asterisk symbol on the Roku remote. This displays the options menu.
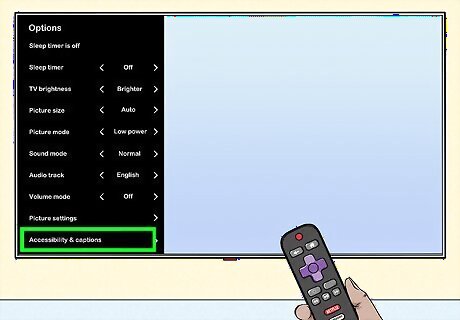
Select Accessibility & captions. It's in the menu that appears to the left when you press the asterisk button.

Select Closed captioning. It's near the top of the "Accessibility & captions" option.
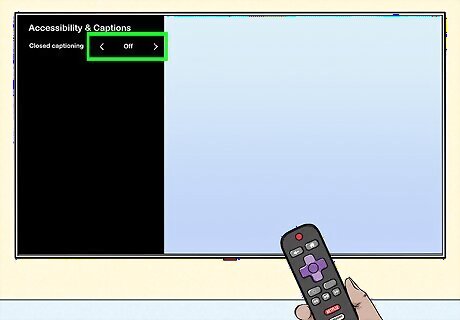
Select Off. It's the first option in the "Closed captioning" menu. This turns off subtitles for your profile. You may need to press the Back button on the remote to exit the Settings menu and resume playback.
Using a Samsung TV
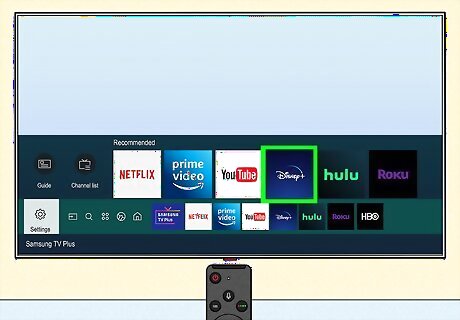
Open the Disney+ app. It has a blue icon with the Disney logo. Use your Samsung remote to select the Disney+ app on your Samsung TV. This method doesn't work for all Samsung TV models. On some models, the Disney+ app works like any other smart TV.
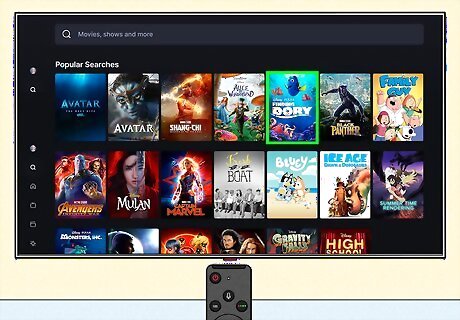
Select a movie or TV show. Use the TV remote to navigate the selection of movies and TV shows. Select a TV show or movie you want to watch. Then select Play or select an episode you want to watch.
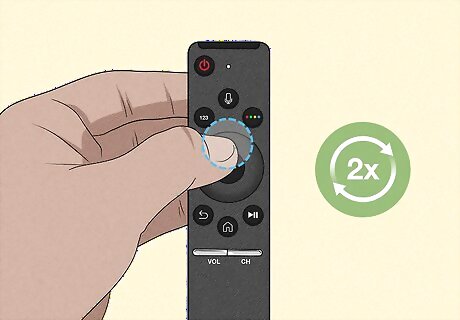
Press the Up button twice. Pressing the up button twice on the remote displays the Language box.
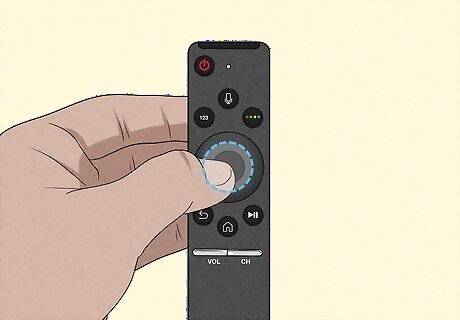
Press the Select button and select Audio and Subtitles. It's in the Language box.

Select Subtitles tab. It's the second tab at the top of the page.

Select Off. It's the first option under the Subtitles tab. This turns off subtitles for your profile.
Using the Mobile App
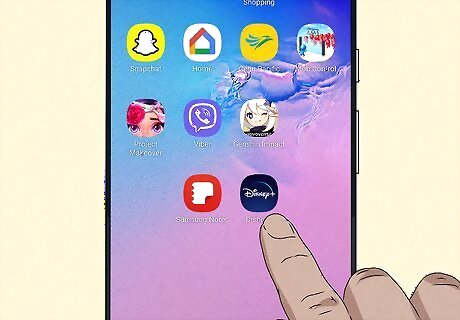
Open the Disney+ app. It has a blue icon with the Disney logo. Tap the Disney+ icon on your iPhone, iPad, or Android device.
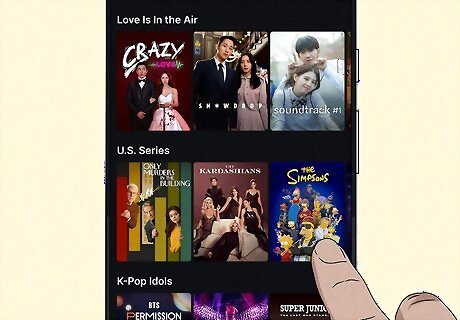
Select a movie or TV show. Scroll through the selection screen and tap the thumbnail image for the movie or TV show you want to watch. Then tap Play or tap the episode you want to watch.
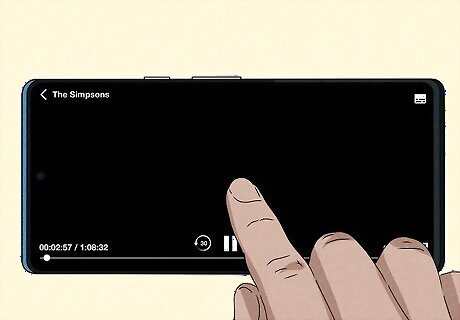
Tap the center of the screen. While a video is playing, tap the center of the screen to display the user interface.
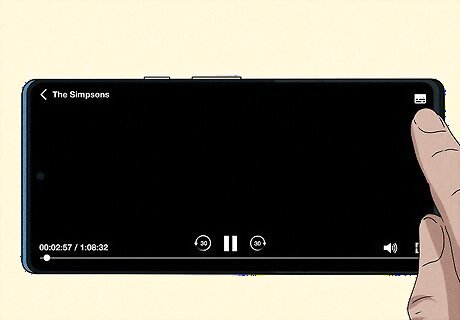
Tap the Settings icon. It's a white square with two black lines that resemble slider bars. It's in the upper-right corner of the user interface.

Tap Off below "Subtitles." It's the first option on the menu to the right. This turns off subtitles for your profile.
Using Chromecast
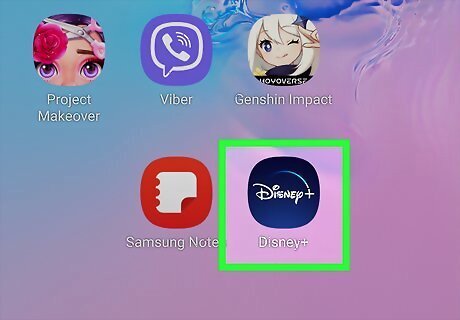
Open the Disney+ app on your mobile phone. It has a blue icon with the Disney logo. Tap the Disney+ icon on your iPhone, iPad, or Android device to open Disney+ app. Make sure your mobile device and Chromecast are connected to the same Wi-Fi network as your Chromecast.
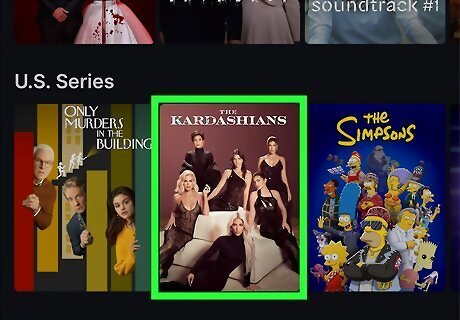
Select a movie or TV show. Scroll through the selection screen and tap the thumbnail image for the movie or TV show you want to watch. Then tap Play or tap the episode you want to watch.
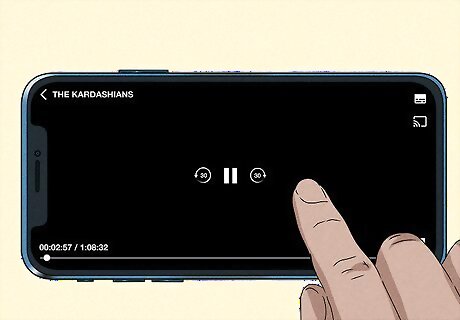
Tap the center of the screen. While a video is playing, tap the center of the screen to display the user interface.
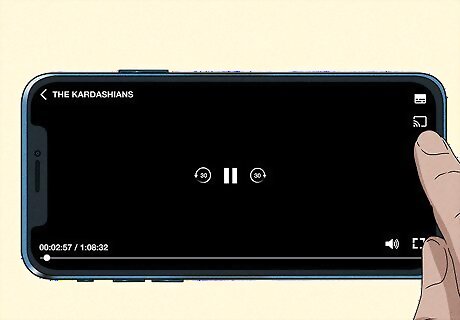
Tap Android 7 Cast. The cast button is the rectangle icon that resembles a TV with arching lines over it. It's in the upper-right corner of the user interface.

Tap your Chromecast device on your mobile phone. Tap whichever device you want to cast Disney+ to.

Tap the Settings icon on your mobile phone. It's the icon that resembles a white box with two lines that resemble slider bars. It's in the lower-left corner of your mobile device below the playback controls.
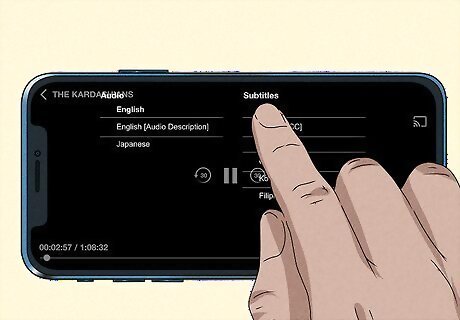
Tap Subtitles. It's the second tab at the top of the screen. This displays a list of subtitle languages.
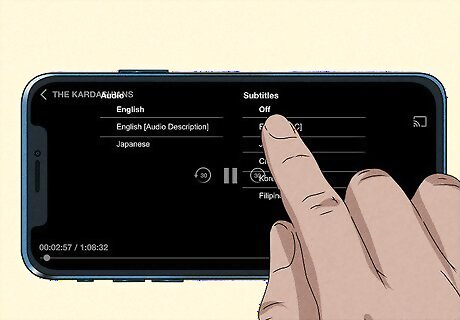
Tap Off. It's the first option under the subtitle menu. This turns off subtitles.
Using a Computer
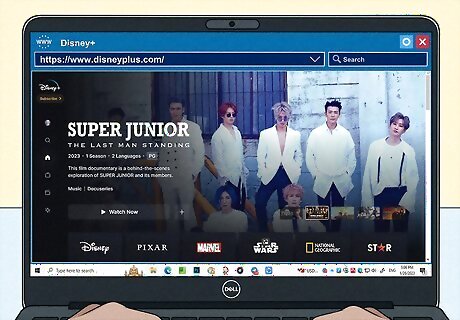
Go to https://www.disneyplus.com/ in a web browser. You can watch Disney+ on your computer screen from the Disney+ website. You can use any web browser on a PC or a Mac.
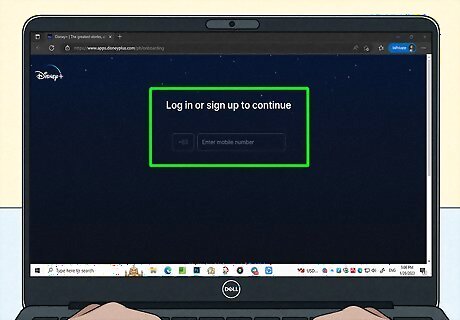
Login to your Disney+ account. If you are not logged in already, click the Log in button in the upper-right corner. Then log in with the email address and password associated with your Disney+ account.

Select a movie or TV show. Scroll through the selection screen and click the thumbnail image for the movie or TV show you want to watch. Then click Play or click the episode you want to watch.
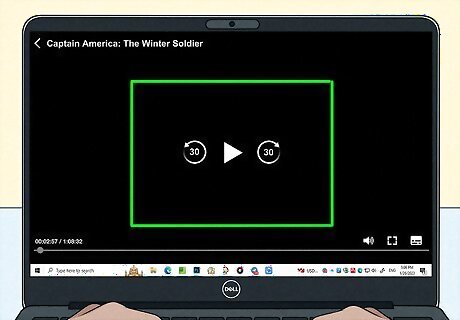
Hover your mouse cursor over the video playback. This displays the user interface over the video playback.
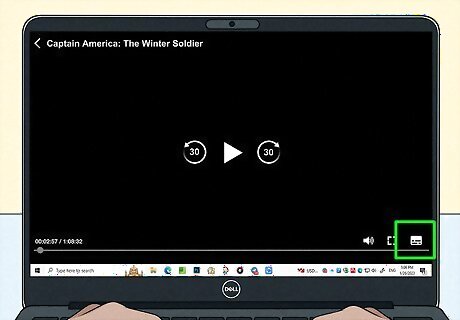
Click the Settings icon. It's a white box with two lines that resemble slider bars. This displays the Settings menu.
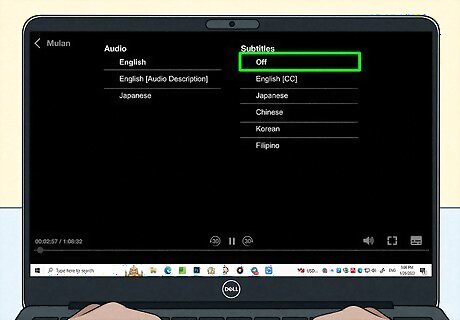
Click Off. It's the first option under the "Subtitles" menu on the right side. This turns off subtitles for your profile. You can also turn off Closed Captions in the Google Chrome media controls or Settings menu.
Turning Off Closed Captions on Your Device

Turn off Closed Captions on a Playstation. You can use the following steps to turn off Closed Captions on a Playstation 4 or 5: Select the Settings menu. Select Accessibility. Select Closed Captions. Select the toggle switch next to "Display Closed Captions."
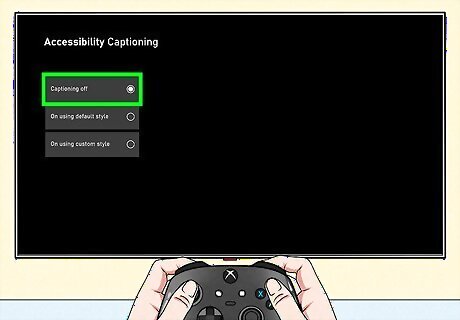
Turn off Closed Captions on an Xbox. Use the following steps to turn off Closed Captions on an Xbox One or Xbox Series X/S. Open the Settings menu. Select Accessibility. Select Captioning. Select Off

Turn off Closed Captions on a Roku. Use the following steps to turn off Closed Captions on a Roku device: Press the Home button on your controller. Select Settings from the Home menu. Select Accessibility. Select Caption Mode. Select Off.
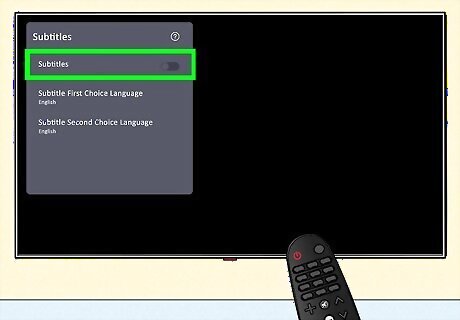
Turn off Closed Captions on an LG TV. Use the following steps to turn off Closed Captions on an LG TV: Press the Home button on a remote. Select the icon that resembles a gear in the upper-right corner. Select Accessibility. Select Subtitles. Select Disable.
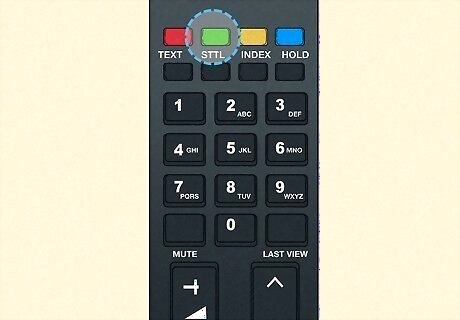
Turn off Closed Captions on a Panasonic TV. Press the STTL/AD or STTL button on the remote to turn off Closed Captions on a Panasonic TV.
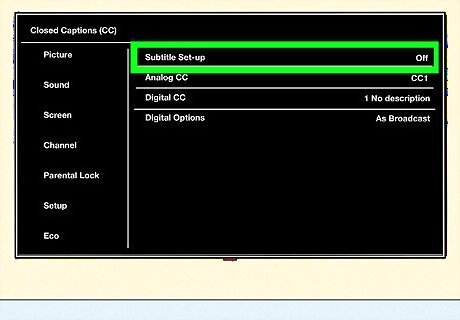
Turn off Closed Captions on a Sony TV. Use the following steps to turn off Closed Captions on a Sony TV: Press the Home button. Select Settings. Select Digital Set-up. Select Subtitle Set-up Turn subtitles off.
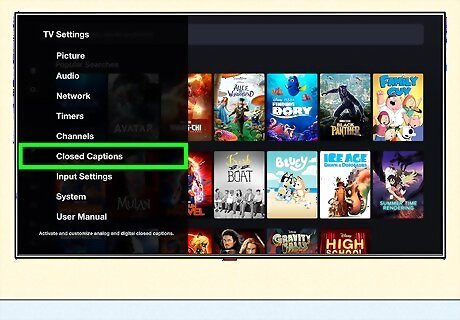
Turn off Subtitles on a Vizio TV. Use the following steps to turn off subtitles on a Vizio TV: Press the Menu button. Select Closed Captions. Press left and right on the remote to toggle subtitles on and off.
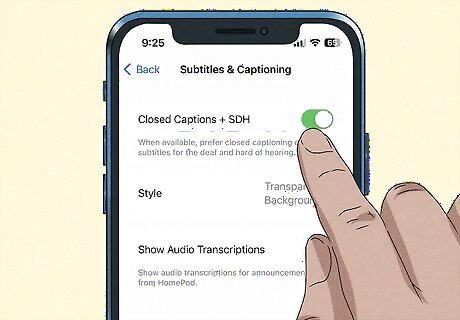
Turn off Closed Captions on iPhone and iPad. Use the following steps to turn off Closed Captions on iPhone and iPad: Open the Settings app. Tap Accessibility. Tap Subtitles & Captioning. Tap the toggle switch next to "Closed Captions + SDH."











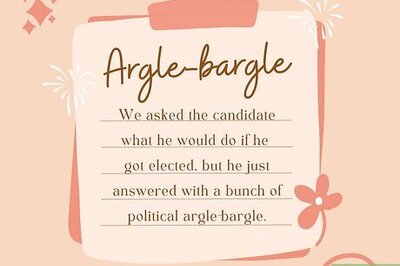






Comments
0 comment