
views
Using Heroic Games Launcher
Switch to Desktop mode. Heroic Launcher is a community-built launcher for Epic Games and GOG. It is designed to run natively on the Linux-based SteamOS. To install Heroic Launcher, you'll need to switch to Desktop mode. Use the following steps to do so: Press the Steam button. Select the Power option. Select Switch to Desktop.
Open the Discover Store. To do so, click the icon that resembles a "D" with a circle in the middle at the bottom of the screen.
Install Heroic Launcher. To do so, enter "Heroic Games Launcher" in the search bar in the upper-left corner. Select Install next to Heroic Launcher. If the on-screen keyboard doesn't display. Press the Steam button and X at the same time to display the keyboard.
Add Heroic Launcher to Steam. Adding Heroic Games Launcher to Steam will allow you to access it in Game mode. Use the following steps to add Heroic Games Launcher to Steam. Open Steam while in Desktop mode. Select Add a game in the lower-left corner. Select Add a Non-Steam game. Check Heroic Games Launcher. Select Add Selected Programs.
Open Heroic Games Launcher. You can either do so while still in Desktop mode, or you can switch back to Game mode and open Heroic Games Launcher under "Non-Steam" in your library.
Select Epic Games. When you launch Heroic Games Launcher, you will be prompted to sign in to Epic Games or GOG. Select Epic Games.
Sign in to your Epic Games account. Sign in using the username and password associated with your Epic Games account. Once you are signed in, you can download and install Epic Games using Heroic Launcher. If you want to add your Epic Games to your Steam library automatically, open Settings in the menu bar to the left in Heroic Games Launcher. Then scroll down and check "Add games to Steam automatically."
Installing the Official Epic Games Launcher
Switch to Desktop mode. To install the Epic Games launcher, you'll need to switch to Desktop mode. Use the following steps to do so: Press the Steam button. Select the Power option. Select Switch to Desktop.
Open the Discover Store. To do so, click the icon that resembles a "D" with a circle in the middle at the bottom of the screen.
Download ProtonUp-Qt. Proton is a compatibility layer allowing you to run Windows software on SteamOS. It is needed to run the Epic Games launcher, which is a Windows application. Search "Proton" in the Discover store and select Install next to ProtonUp-Qt.
Install GE-Proton8-4. Once ProtonUp-Qt finishes installing, select Launch in the upper-right corner. Select Add version in the lower-left corner and select "GE-Proton8.4" from the "Version" drop-down menu. Then select Install. If there is a newer version of GE-Proton, you can try using that. If it doesn't work, install GE-Proton8-4. GE-Proton7-43 is also known to work.
Download the Epic Games installer. To do so, open a web browser while still in Desktop mode and go to https://store.epicgames.com/en-US/. Then select the Download button in the upper-right corner to download the Epic Games installer. Do not run the installer file just yet. If you do not have a web browser on your Steam Deck, open the Discover store and search for a web browser such as Firefox, Edge, or Chrome. Select Install next to a web browser.
Add the Epic Games installer to Steam. Make sure you are still in Desktop mode. Use the following steps to add the Epic Games installer to Steam. Open Steam in Desktop mode. Select Add a game in the lower-left corner. Select Add a Non-Steam game. Select Browse. Navigate to the Downloads folder. Delete everything in the "Filter" field. Select the Epic Games installer ".msi" file. Select Open. Ensure the Epic Games installer has a checkmark next to it. Select Add Selected Programs.
Add the Proton compatibility layer to the Epic Games launcher. You'll need to do a little setup before you can run the Epic games launcher on your Steam Deck. Use the following steps to add the compatibility layer. Open Steam in Desktop mode. Select the Library tab. Press L2 or the left trackpad to right-click the Epic Games launcher in the list of apps to the left. Select Properties. Select Compatibility in the menu to the left. Check "Force the use of a specific Steam play compatibility tool." Select "GE Proton8-4" in the drop-down menu.
Launch the Epic Games launcher and follow the prompts. Once you add the compatibility layer, select Play to launch the Epic Games launcher then click Install. This will install the Epic Games launcher Windows executable file.
Copy the Epic Games launcher location. Next, you'll need to create a desktop shortcut so that you can easily access the Epic Games launcher. You'll need to do some digging to find the Epic Games launcher executable file. Use the following steps to find the Epic Games launcher location and copy it: Open the file manager in Desktop mode. It usually has an icon that resembles a folder. Select the icon with three horizontal lines (☰) in the upper-right corner. Ensure Show Hidden Files is checked. Navigate to "/home/deck/.local/share/Steam/steamapps/compatdata." Select the icon with three horizontal lines (☰) in the upper-right corner. Hover over Sort by. Sort the folders by "Modified" and "Newest First." Open the most recently modified folder, which will be the first folder in the list. Continue navigating to "/pfx/drive_c/Program Files (x86)/Epic Games/Launcher/Portal/Binaries/Win32/." Press L2 or the left trackpad to right-click the "EpicGamesLauncher.exe." Select Copy location.
Create a desktop shortcut. Now that you have copied the location for the Epic Games launcher, use the following steps to create a desktop shortcut. Return to the Steam app. Select the Library tab. Press L2 or the left trackpad to right-click the Epic Games launcher in the list of apps to the left. Select Properties. Select Shortcut in the menu to the left. Paste the entire location in quotation marks in the "Target" field. Paste the entire location in quotation marks in the "Start In" field. Delete "EpicGamesLauncher.exe" at the end of the location in the "Start In" field leaving just the path location (do not delete the quotation mark at the end.)
Switch back to Game mode. To do so, simply select the desktop icon that says Return to Gaming Mode. Your Steam Deck will restart and boot back into Game mode.
Select the Epic Games launcher. You should be able to find the Epic Games launcher in your library.
Map the controls (optional). You don't have to map the controllers but it will make things easier to navigate in Game mode. Use the following steps to map the controls: Select the controller icon in the upper-right corner. Use the drop-down menu below "Current Layout" to "Gamepad with Mouse Trackpad." Select Right trackpad" as the mouse on the button layout diagram. Select Right stick click. Select the Mouse tab. Set "Left trackpad behaviour" to Scroll wheel. Select Clockwise command and set it to Scroll wheel down. Select Counterclockwise command and set it to Scroll wheel up. Press B until you return to the "Gamepad with Mouse Trackpad" screen. Press X to apply the layout.
Launch the Epic Games launcher. Now that everything is set up, you should be able to launch the Epic Games launcher from your Steam library. All you need to do now is allow it to update and sign in to your Epic Games account. If you're not able to login to Epic Games using one of the options (i.e. Playstation, Xbox, Google) try using the direct login option. If the screen resolution looks a bit off in the Epic Games store, don't worry. It should be fine when you launch an actual game.













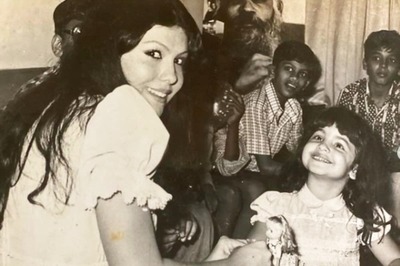






Comments
0 comment