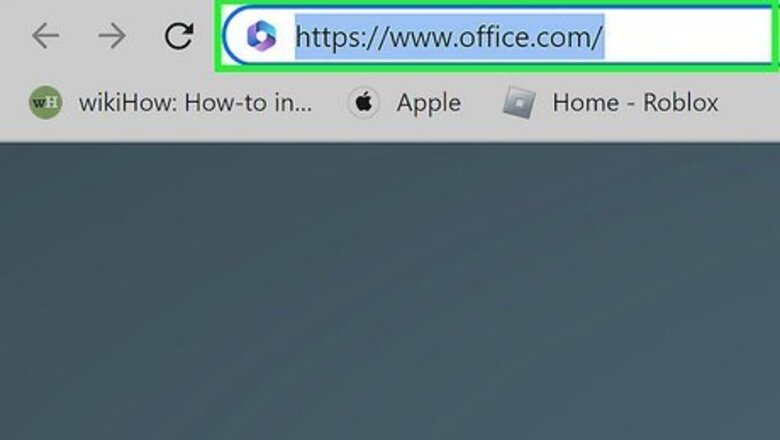
views
- You will need a Microsoft 365 subscription to download Outlook onto your PC or Mac.
- You can use Outlook for free at Outlook.com or by downloading the app on an Android, iPhone, or iPad.
- If you already have a subscription, redownload Outlook from https://www.office.com by clicking "Install Apps."
Downloading on a Computer
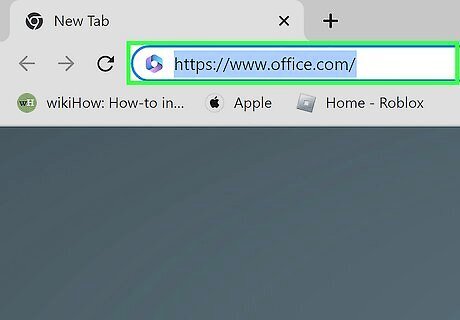
Go to https://www.office.com. If you haven't already subscribed to Microsoft 365, you will need to do so before you can download Outlook. If you don't want to pay, you can use the free web version of Outlook. Alternatively, if you already have a Microsoft 365 subscription, including through work or school, click Sign in to log into your Microsoft account, and then skip to Step 5.
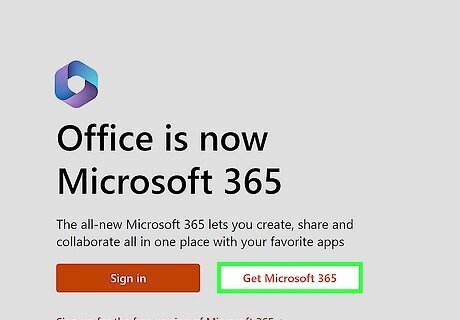
Click Get Microsoft 365. This will take you to a page that covers the different subscription options.
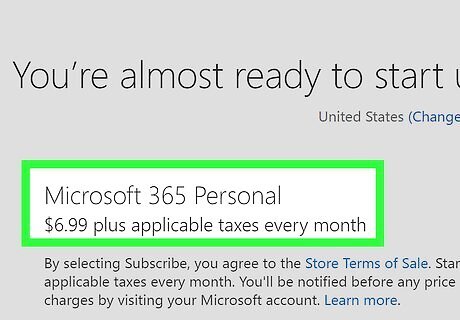
Select and pay for a subscription. There is no way to subscribe to Outlook alone—you will need to subscribe to Microsoft 365. Follow the on-screen instructions to select your subscription and provide your payment details. You can sign up for Microsoft 365 Personal for $6.99/mo., which gives 1 account access, or you can sign up for Microsoft 365 Family for $9.99/mo., which gives up to 6 accounts access. Once your subscription is active, you'll be able to download Outlook.
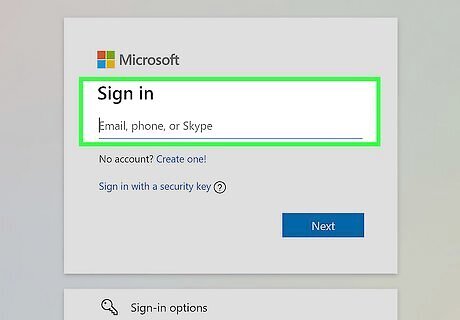
Return to https://www.office.com. If you're not signed in with your Microsoft account, sign in when prompted.
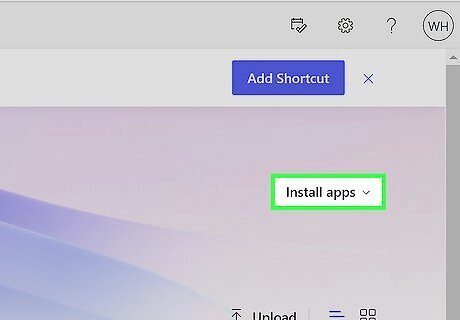
Click Install apps. You'll see this at the top-right corner of the page next to "Welcome to Microsoft 365." You'll need to download the entire Microsoft 365 suite to install Outlook.
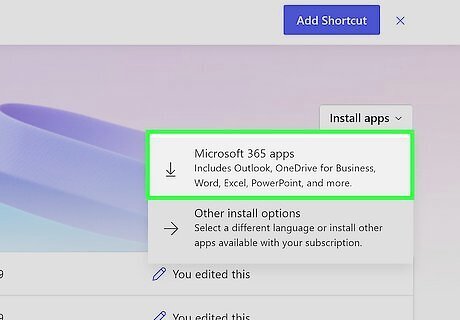
Select a version and click Install. In most cases, the Default version is fine. If you know you need a different version, select it from the menu first. Your file manager will open and you can choose where to save the installer file.
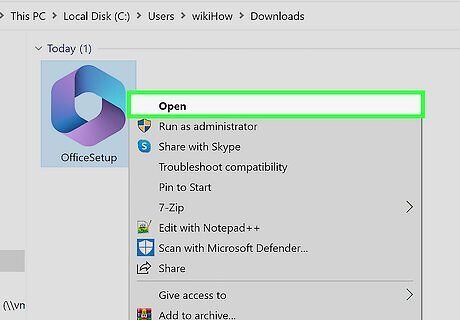
Run the Microsoft 365 installer. After it finishes downloading, double-click the installer, and follow the on-screen instructions to download Microsoft 365, which includes Outlook. When the installation is complete, you will find Outlook in your Start menu (Windows) or Applications folder (Mac). You can also download emails if you have the desktop application of Outlook on PC or Mac. Check out our guide on setting up Outlook for expert setup tips.
Downloading the Mobile App
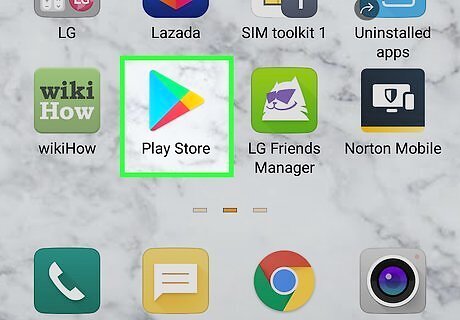
Open the Play Store Android Google Play (Android) or App Store (iPhone/iPad). You'll find the icon for either of these stores in your app drawer, on one of your Home screens, or by searching. Outlook is available for free on phone and tablets. You will not need a subscription to Microsoft 365.

Search for "Outlook." The search bar is located at the top of your screen in the Google Play Store or in a tab at the bottom of your screen if you're using the App Store.
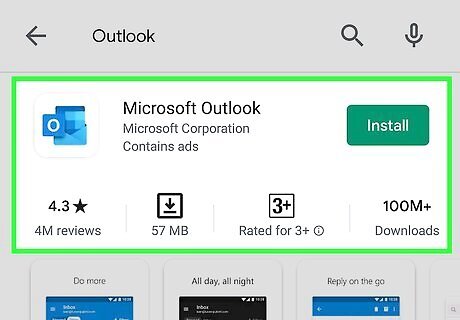
Tap the search result that lists "Microsoft Corporation" as the developer. You'll see this next to a blue icon of a piece of paper half out of an envelope next to the letter "o."
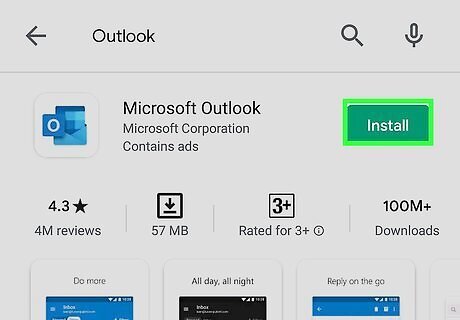
Tap Install (Google Play Store) or Get (App Store). Since the app is free, you can download it without a Microsoft 365 subscription. If you're having trouble getting your email, make sure that you've set up your email addresses correctly.












Comments
0 comment