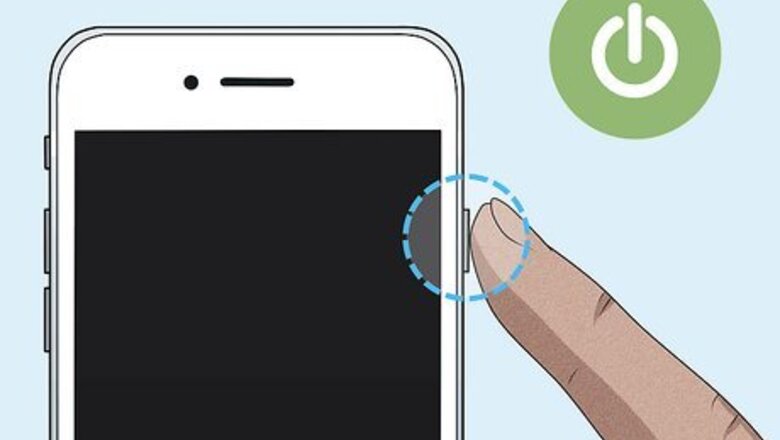
views
- There are two ways that you can lock your iPhone: using the Lock button or using the "Find My" website.
- Find the Lock button on your phone, which could be the Side button or on the top of your iPhone.
- If you're not near your phone, lock it remotely from Apple's "Find My" website.
Locking the Screen
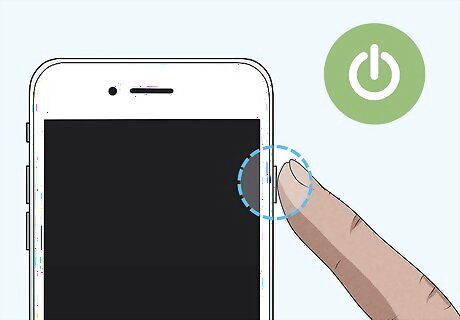
Locate the power button on the top edge of your iPhone.For those on iPhones without a home button, this button will be on the right side of your device - not the top.
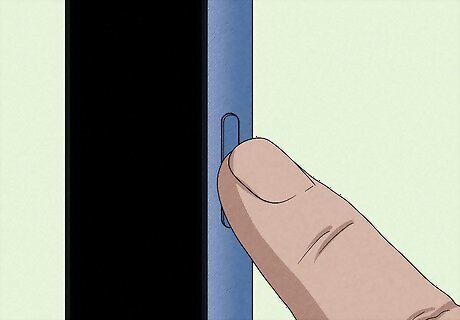
Press the power button once. Be sure not to hold the button down, as that action will turn off the phone. However, while you still won't want to hold down tha button, on Home-button-free devices, you'll receive a screen giving you options involved with your action (including turning the device off).
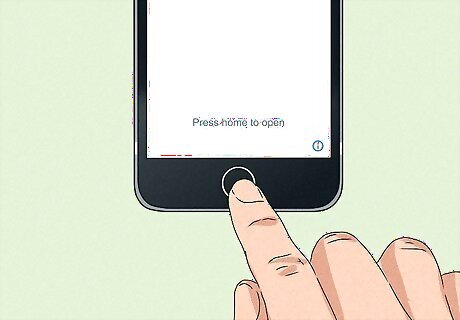
Press the Home button just beneath the device screen to unlock. When you are ready to unlock your screen, start the process by tapping this button once. The screen will illuminate, and a slider with an arrow will appear. If you set up your phone to use Touch ID (fingerprint reading), leave your finger over the Home button (but don’t keep pressing it). This will unlock your iPhone.
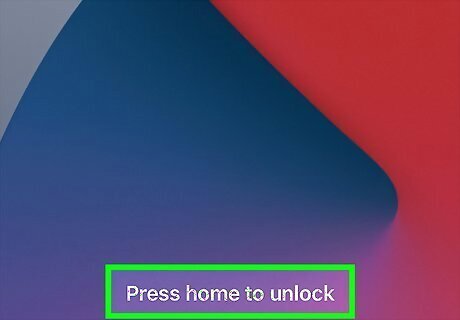
Tap and drag the slider arrow all the way to the right. If you don’t have a passcode, the screen will unlock, and the home screen will appear. If you do have a passcode, enter it when prompted to unlock the screen.
Turning on Lost Mode
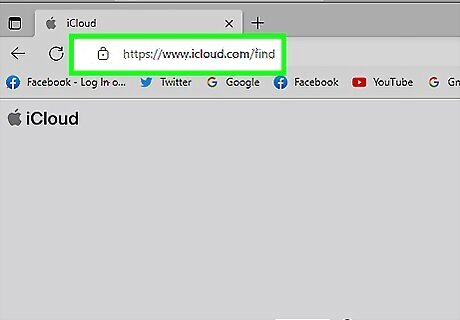
Open http://www.icloud.com/find in a web browser. If your iPhone was lost or stolen, lock it remotely by turning on Lost Mode. You will do this in the “Find My iPhone” area of iCloud. Turning on Lost Mode will prevent potential data thieves from being able to use your iPhone unless they can enter your passcode. To use Lost Mode, you will need to have previously enabled Find My iPhone on your iPhone. If you’re not sure whether or not you have enabled Find My iPhone, continue with this method to find out.
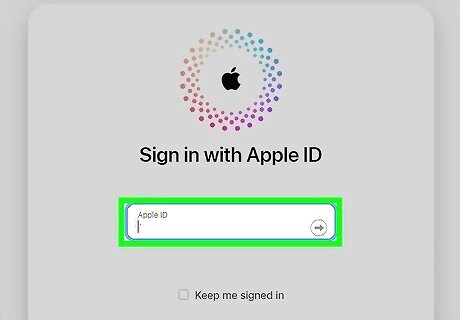
Log in with your iCloud username and password.
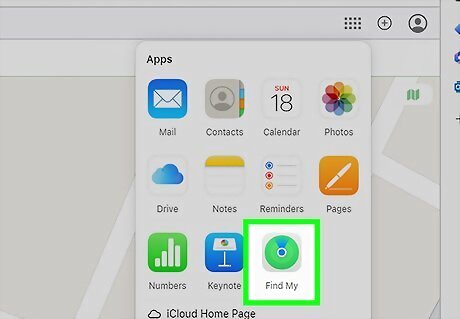
Select “Find My iPhone”.
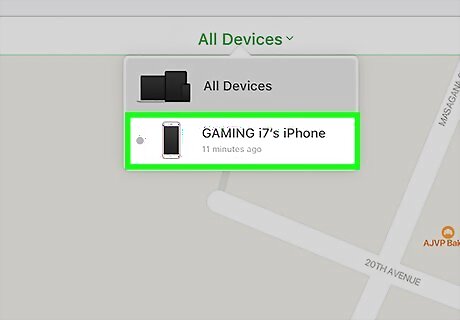
Click “All devices,” then choose your iPhone from the list. If you don’t see your iPhone listed here, Lost My Phone was not configured on your device.
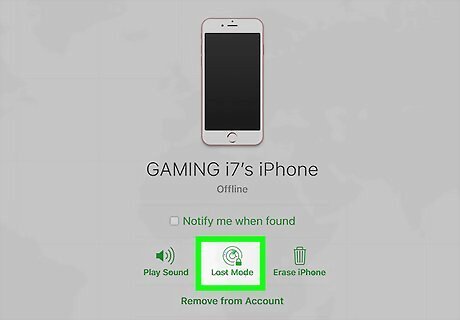
Select “Lost Mode” or “Lock”. The name of this function will be different depending on your version of iOS. Turning on Lost Mode will also deactivate any credit or debit cards associated with Apple Pay. You will not be able to use them with your Apple account until you take your phone out of Lost Mode.
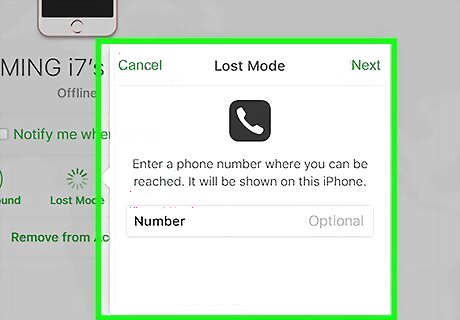
Set a new passcode if prompted. If you have already protected your iPhone with a passcode, you won’t be asked to enter a new one. Setting a passcode ensures that your iPhone is unusable until the correct code is entered.
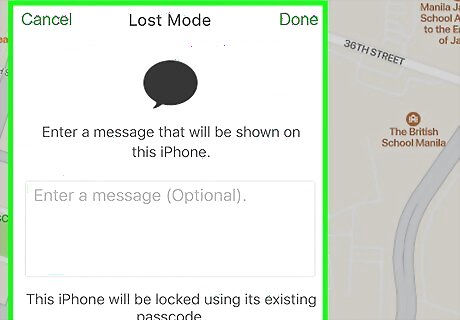
Enter a phone number where you can be reached (if prompted). This is helpful if you’ve lost your phone and hope someone will return it to you. The number will appear on the phone’s lock screen. You may also be prompted to enter a message. The principle is the same—anything you type into this area will appear on the lock screen. You can use Find My iPhone’s tracking features to locate your missing device.
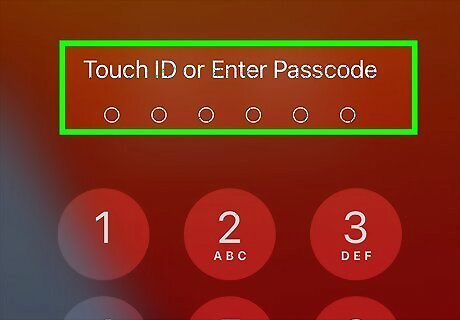
Enter the passcode once you find your phone. If you forget the code, you will have to bring your iPhone to a repair shop.




















Comments
0 comment