
views
- Sign up for an account at https://netflix.com.
- Click "Sign In" to log in with your account and search for a show or movie using the bar at the top of the screen.
- Click the "Play" button on a video you want to watch.
Signing Up

Visit the Netflix website. You can sign up for Netflix on any device, but you'll find that the quickest way to create an account is to use a computer with a keyboard. You can also use the Netflix website from your mobile browser. If you want to create an account from a device such as a Smart TV, click the Free Trial or Sign Up button on the Netflix login screen and follow the prompts. The process will be largely the same as the one described below.
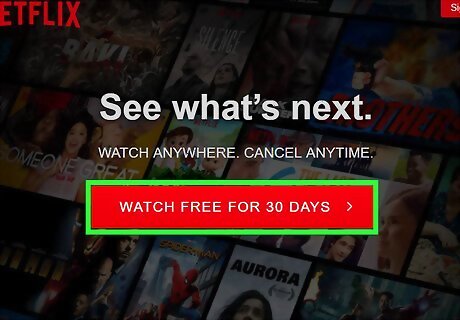
Click the Join Free for a Month button. Note that this offer may vary depending on your country.

Click the plan you want to subscribe to. If you want to watch HD video, you'll need to select the Standard or Premium plan. The Standard plan allows two different devices to be playing Netflix at once, and the Premium plan allows four devices.
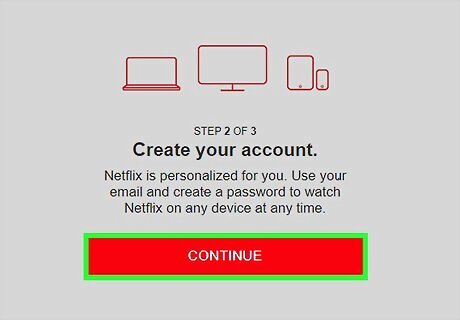
Click Continue.

Enter your email address. You'll use this email address to sign into Netflix.

Create a password. Make sure that the password is unique to Netflix.
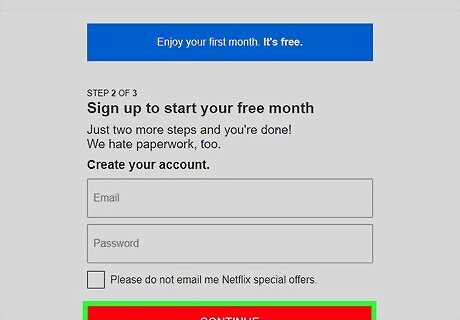
Click Register.
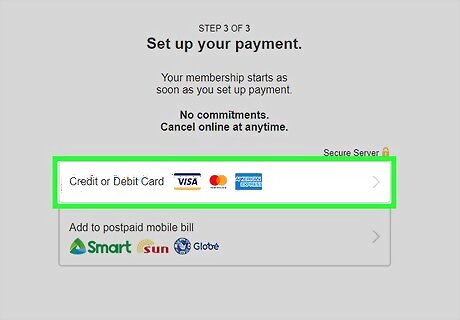
Click the payment method you want to use. You'll need to enter a payment method to proceed, but you won't be charged until after the trial period ends.

Enter your payment details. If you have a Netflix gift card, you can enter the gift card number to use the balance to sign up. The gift card won't be charged until after the trial ends.
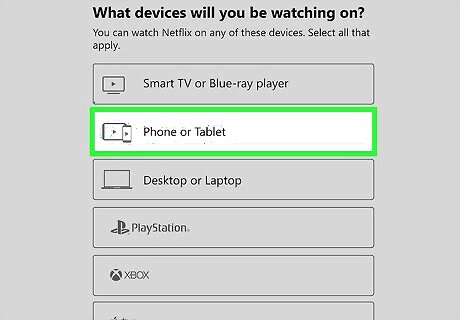
Click the devices you plan on streaming to. This will not affect your service and you can still stream to any devices you don't select now.
Watching Netflix (Desktop)

Open a browser that supports high-quality streaming. In order to get the best quality possible (1080p "true" HD), you'll need to use specific web browsers depending on your operating system: Windows 10 and 8 - Internet Explorer (1080p) or Microsoft Edge (up to 4k) OS X 10.10 (Yosemite) and later - Safari (1080p) Windows 7, OS X 10.9 (Mavericks), and earlier - Chrome or Firefox (720p maximum)
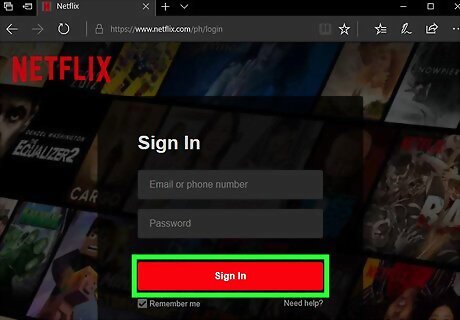
Click Sign In.

Click your profile. If you have multiple profiles associated with your account, click the one you want to log in with.

Scroll through the top categories. You can use your mouse wheel or two fingers on your trackpad to scroll quickly.
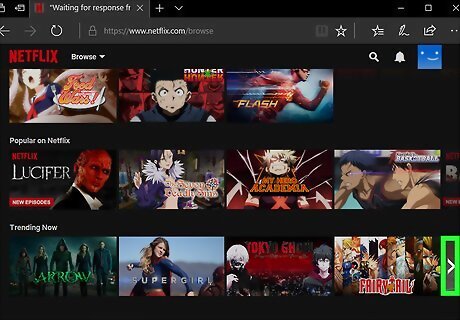
Click the > button to see more titles in a category. You'll see this on the right end of each category list. Once you scroll to the right, a < button will appear on the left to go back.
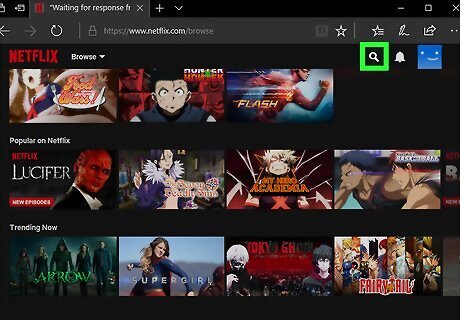
Click the Search button to search for a title. You can search by title, genre, or actor.
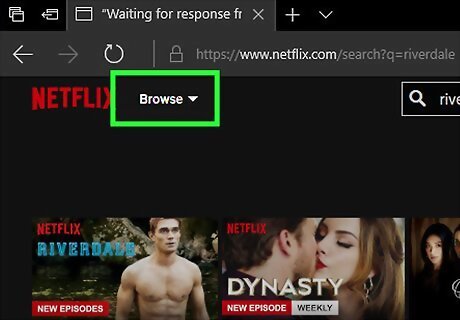
Click the Browse button to view all of the categories.
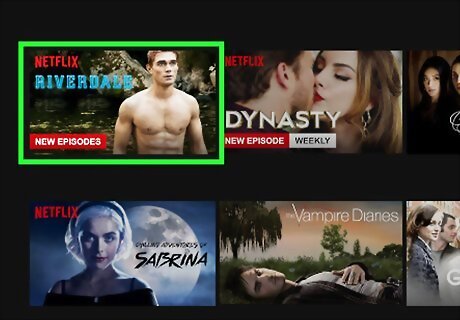
Click a title to open its details. You'll see a description and can select an episode if you chose a TV show.
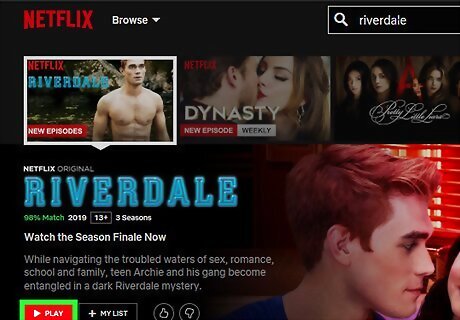
Click the Play button to begin watching something.
Watching Netflix (Mobile)

Install the Netflix app. This process is a little different for Apple devices and Android devices. Once you have the app installed, the experience is essentially the same: Apple devices - Tap the App Store icon on your Home screen. Tap the Search tab and then search for Netflix. Tap Install next to Netflix and wait for it to download and install. Android devices - Tap the Play Store app in your Apps list. Tap the Google Play search bar and search for Netflix. Tap Netflix in the results, then tap Install.
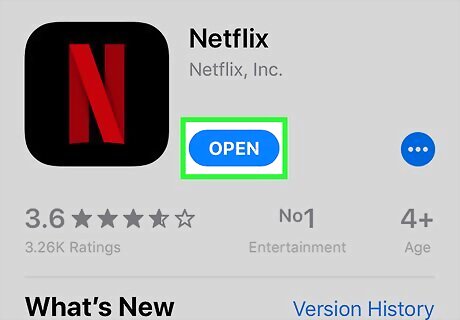
Open the Netflix app. You can open it from the app store page or from the new shortcut on one of your Home screens.

Tap Sign In.
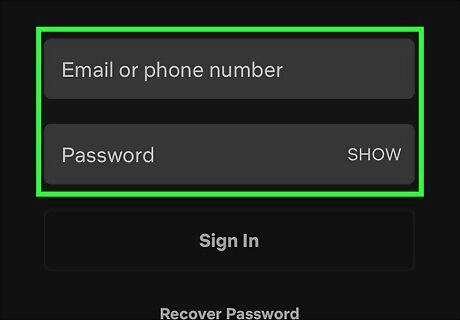
Enter your Netflix login details.

Tap Sign In.

Tap the profile you want to use. If you have multiple profiles on your account, you'll be prompted to select the one you want to sign in with.

Swipe up and down to scroll through the recommendations.

Swipe left and right to see more titles in a category.
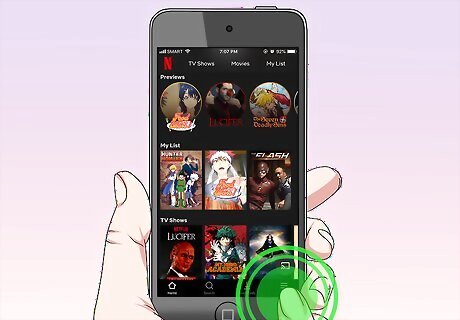
Tap the ☰ button to open the menu. You'll see this button in the upper-left corner.
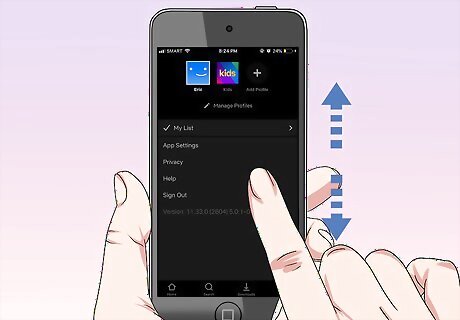
Scroll down in the menu to view all the categories.
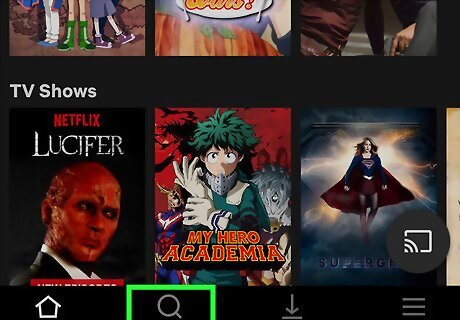
Tap the magnifying glass button in the upper-right to search. You can search by title, actor, or genre. If you search for a title that Netflix doesn't have, you'll get suggestions for similar titles.
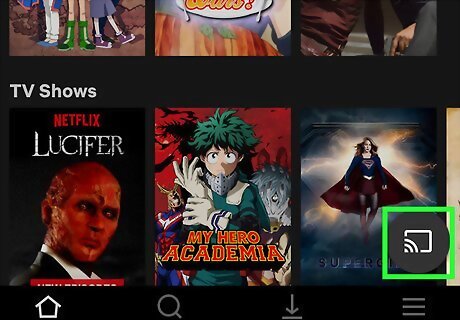
Tap the Cast button if you have a Chromecast on your network. If you have a Chromecast connected to your TV and you're on the same wireless network, you'll see the Chromecast button at the top of the screen. Tapping this will allow you to select your Chromecast and begin playing Netflix on it.
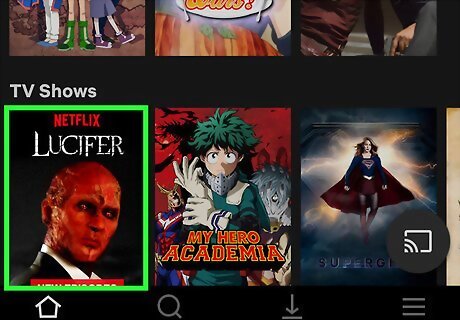
Tap a title to view details. This will show more information, and if you tapped a TV show you'll be able to browse the available episodes.
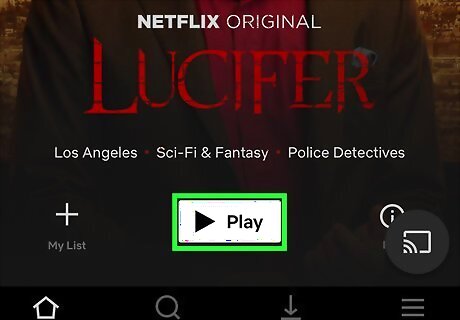
Tap the Play button on a title to start watching. This will immediately begin streaming your show or movie.
Watching Netflix (Roku)

Connect your Roku and set it up. If you've never used your Roku before, you'll need to set it up before you can start watching Netflix. If you are using a Roku TV, select Roku from the list of apps on your TV.
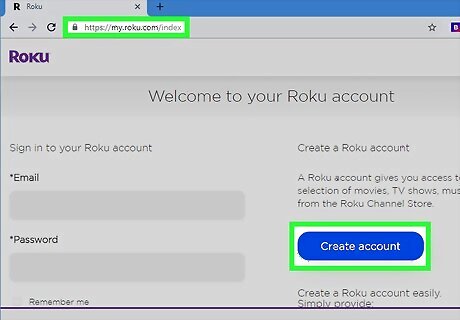
Create a Roku account if you don't have one. You'll need a Roku account in order to start the Netflix channel on your Roku device. You can create a free Roku account at owner.roku.com/Account/Create/ in your browser.

Select Home from the Roku main menu.

Highlight Netflix. Netflix should come preinstalled on most Roku devices. If Netflix is not in the list of available channels, return to the main menu, select Streaming Channels, then select Movies & TV. Select Netflix then click Add Channel. Alternatively, press the Netflix button on your remote.
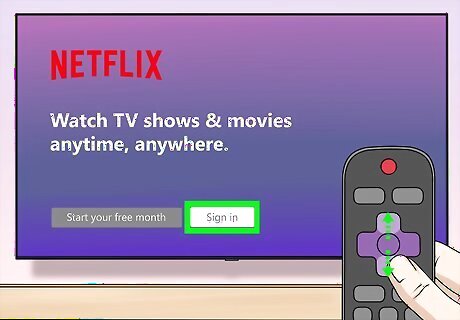
Select Sign In.

Enter your Netflix login email address and click Next.
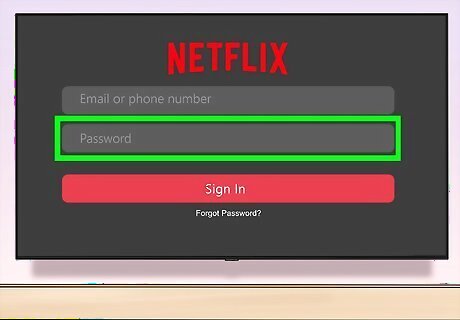
Enter your Netflix password and click Sign In.
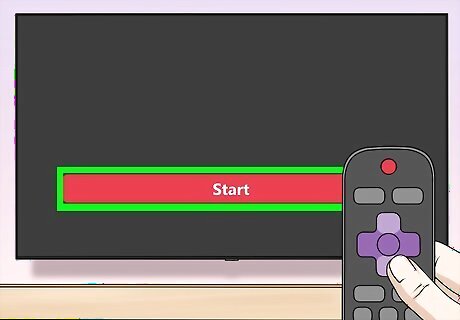
Click Start.

Select the profile you want to use. If you have multiple profiles on your account, you'll be prompted to select the one you want to sign in with.
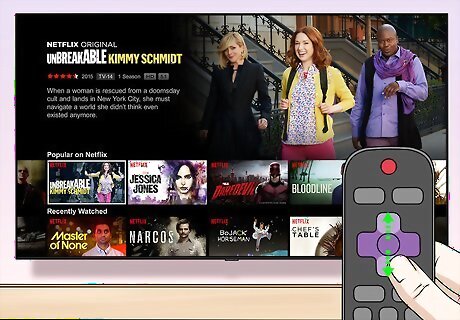
Scroll up and down to view the recommended categories. Press Up and Down on your Roku remote to move between rows. Each row is a recommended category of content.
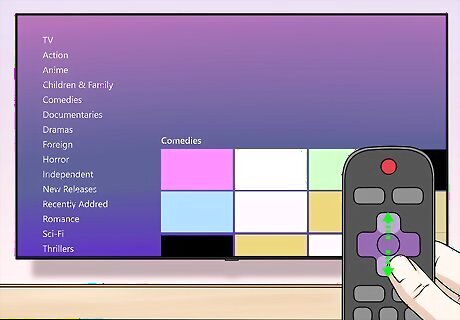
Scroll to the bottom of the menu to find more options. Here you'll see a list of categories as well as your menu options.

Select the magnifying glass to search. You can search by title, actor, or genre.
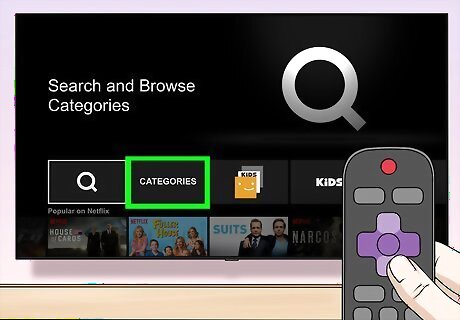
Select the Categories button to view the category list. This will show the full list of categories for Netflix movies and shows.
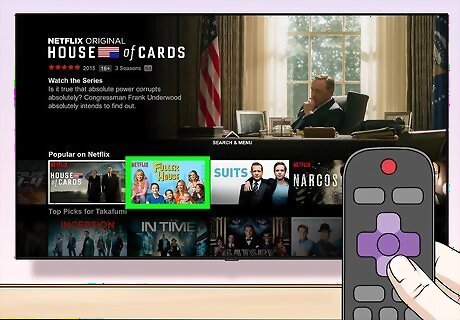
Select a title to view details. This will open up details for the selected title, including a description and a list of episodes if you selected a TV show.
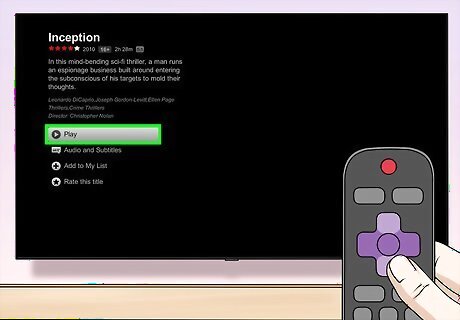
Select Play to begin playing the title. This will begin streaming the movie or show to your TV.
Watching Netflix (Smart TV/Blu-ray)

Look for a Netflix button on your remote. The process for starting Netflix on a Smart TV varies from model to model, and there are far too many to detail here. Generally, you can either start Netflix directly from your TV's remote or from the list of available apps.

Open your TV's Home menu. You'll usually see a Home button on your remote. You may open the Home button by pressing the Menu button.

Open the Apps or Internet section. The wording for this will vary, but this is the section that contains the various streaming apps.

Select Netflix. If you're still having difficulty finding the Netflix app on your TV, refer to your TV's manual or look it up online on the manufacturer's Support page.
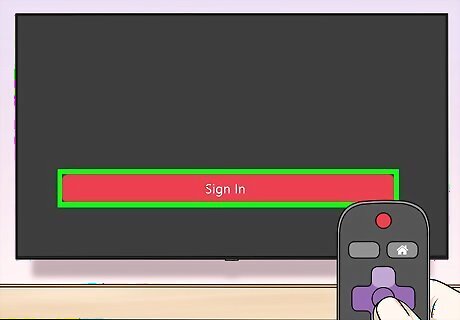
Select Sign In or Yes. The prompt and button wording will vary depending on your device.

Visit netflix.com/activate on a computer or mobile device. For many smart TVs, you'll need to enter an activation code for your Netflix account. If you're taken directly to the Netflix main menu, you don't need to worry about activation.
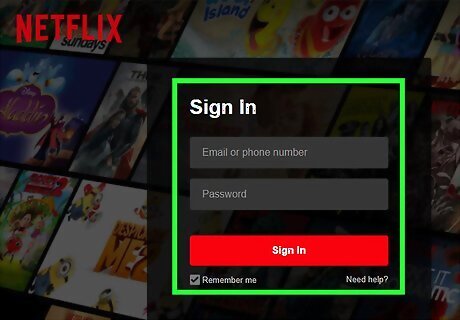
Sign into the activation site with your Netflix account.

Type in the code displayed on your TV.
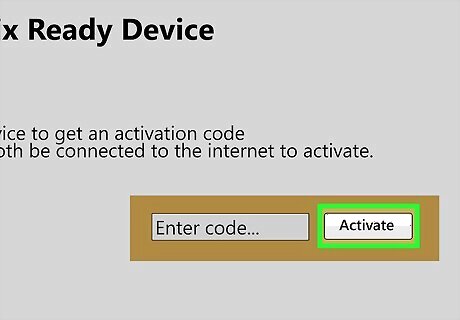
Click Activate. Your TV will proceed with signing in and you'll see the Netflix main menu.
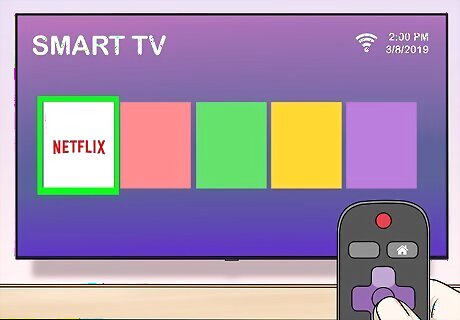
Use your remote to navigate Netflix. The arrow keys on your remote will allow you to move through the Netflix interface. Press the Enter or OK button on your remote to select something.

Scroll up and down to view recommended categories. Each category is a row of recommended titles.
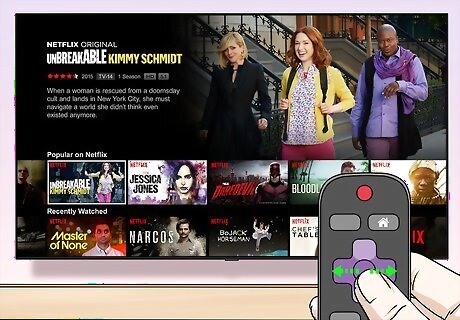
Scroll right and left to view more titles in a category. Each category has more titles than will fit on the screen.
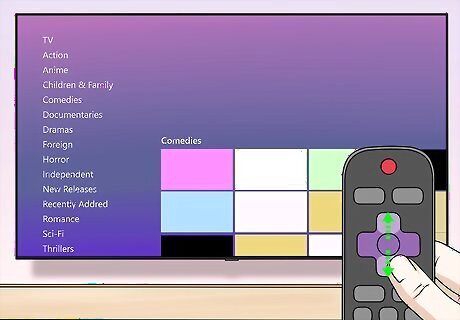
Scroll to the bottom of the list to view menu options.

Select the magnifying glass to search. You can search by title, actor, and genre. Use the arrow keys on your remote to select letters from the on-screen keyboard. If Netflix doesn't have the title you're searching for, you'll see suggestions for similar shows and movies.
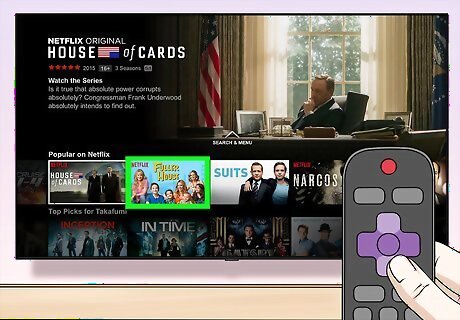
Select a title to view the details. You'll see a description and will be able to select specific episodes if you selected a show.

Select Play to begin watching. The show will begin streaming immediately.

















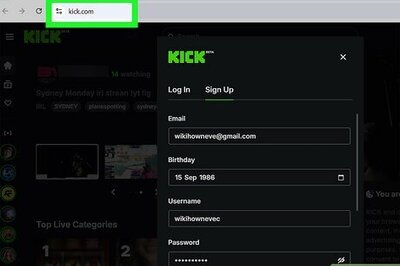
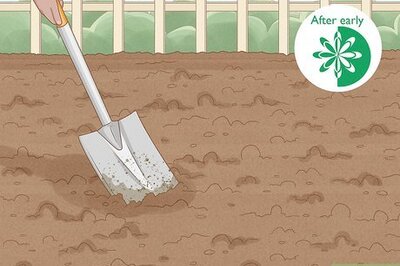

Comments
0 comment