
views
Changing to Solid
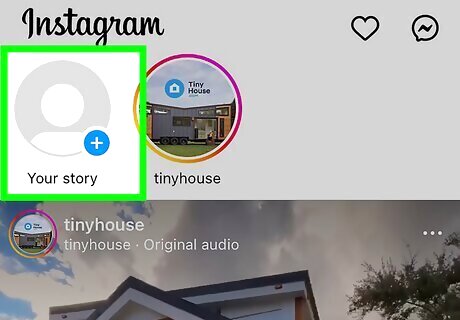
Start a new Instagram Story. With the mobile app open, tap + and select Story from the menu dial. Select your image by tapping the thumbnail to the left of the menu dial or type the text for your Story.
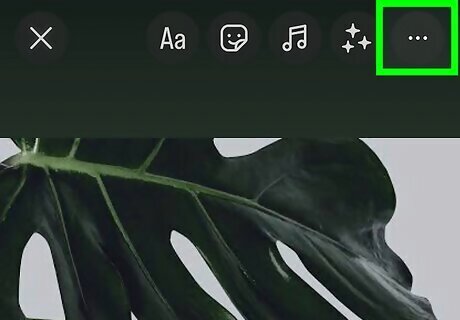
Tap ••• . You'll see this three-dot menu icon in the top right corner of your screen.

Tap Draw. It's the scribble icon. The Pen icon is usually automatically selected, but you can tap it to make sure. It's usually the first icon, with a pointed tip.
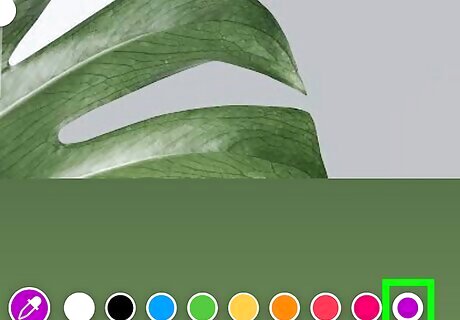
Select a color. If you want to get an exact match of a color in your image, tap the dropper tool (it's the first icon on the left side of the color menu), then tap in your image for the color match. Otherwise, select a color from the swatches available.
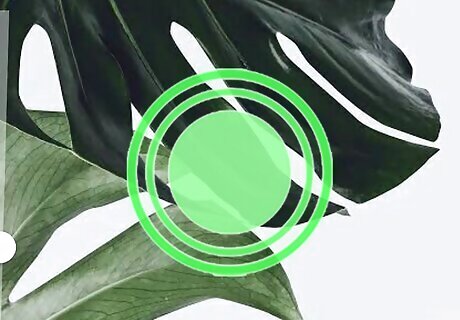
Tap and hold your image. Once you've picked the color you like, tap and hold it until the background color changes. Now you've changed your Story to one color swatch.

Add your image again. Tap the Sticker icon, tap the + sticker, and select the image you want to add!
Changing to a Picture on Your Camera Roll
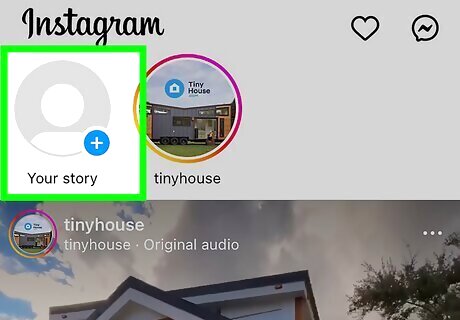
Start a new Story on Instagram and upload your image. With the mobile app open, tap +, and select Story from the menu dial. Tap the thumbnail to the left to open your camera roll or camera library to see all the images on your phone. Tap an image to use it as your background. You can use design tools like Canva to create Instagram art on your iPhone, iPad, or Android.
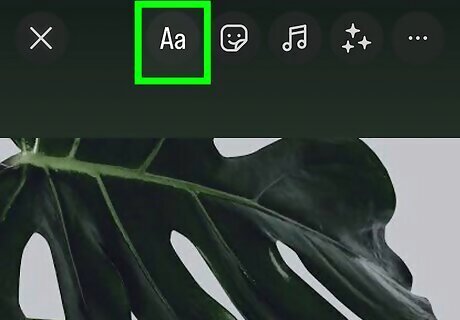
Create the rest of your Story. Tap the icons along the top of your screen to add text, stickers, and music. Tap the Aa icon to add text that you can customize. You can change the font, font style, font highlight, or the size. Tap the Smiley Face icon to add stickers, allowing you to tag a location, insert shop links, polls, and more. Tap the Music Notes to add sound to your Story. Tap Next and Done to be able to Publish your Story.
Adding a Color Tint
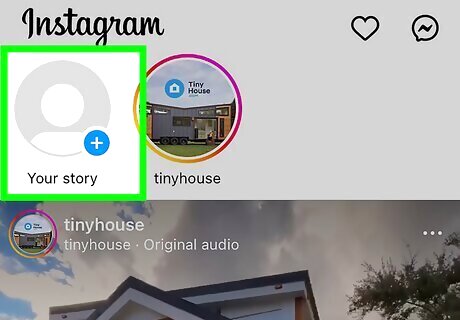
Start a new Instagram Story. With the mobile app open, tap + and select Story from the menu dial. Select your image by tapping the thumbnail to the left of the menu dial or type the text for your Story.
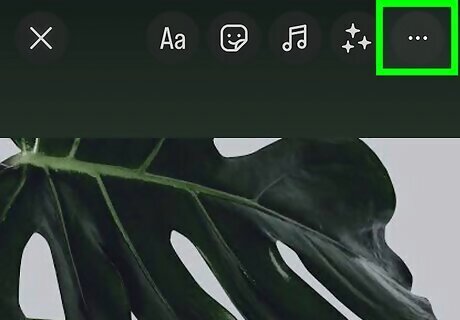
Tap ••• . You'll see this three-dot menu icon in the top right corner of your screen.
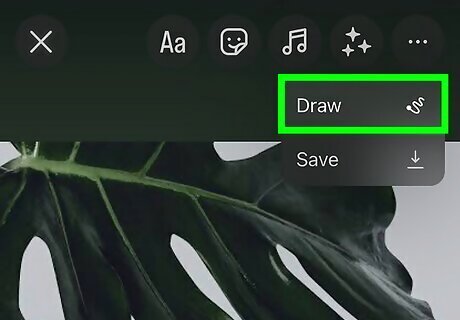
Tap Draw. It's the scribble icon. The Pen icon is usually automatically selected, but you can tap it to make sure. It's usually the first icon, with a pointed tip.
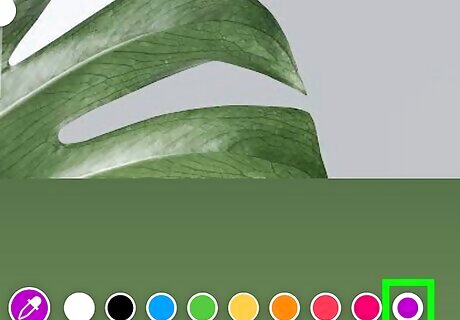
Select a color. If you want to get an exact match of a color in your image, tap the dropper tool (it's the first icon on the left side of the color menu), then tap in your image for the color match. Otherwise, select a color from the swatches available.
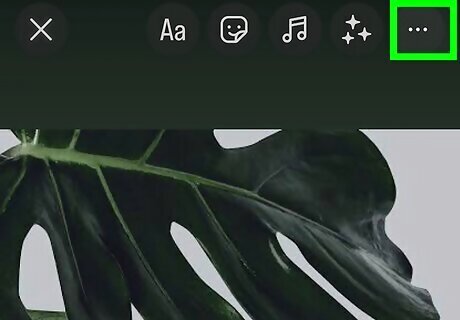
Tap ⋮. You'll see this three-dot menu icon at the top of your screen. Larger screens may show all the image icons instead of hiding them behind a menu. Instead, you'll see icons at the top of your screen.
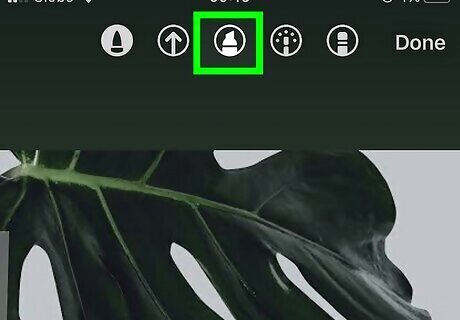
Tap Marker. It's usually the second or first option with an angled tip.
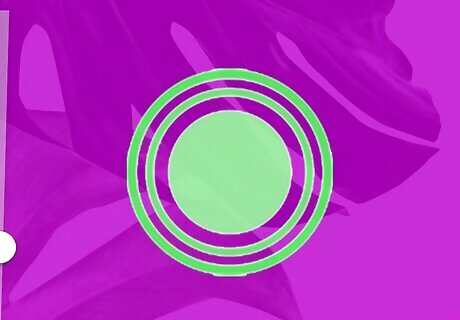
Tap and hold your image. You'll see the color you selected fill the screen without obscuring the main image. Tap and hold the image again to make the color less transparent. Tap and hold the image once more to make the color solid.













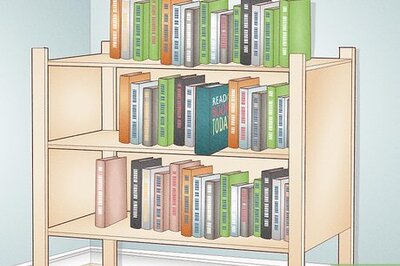





Comments
0 comment