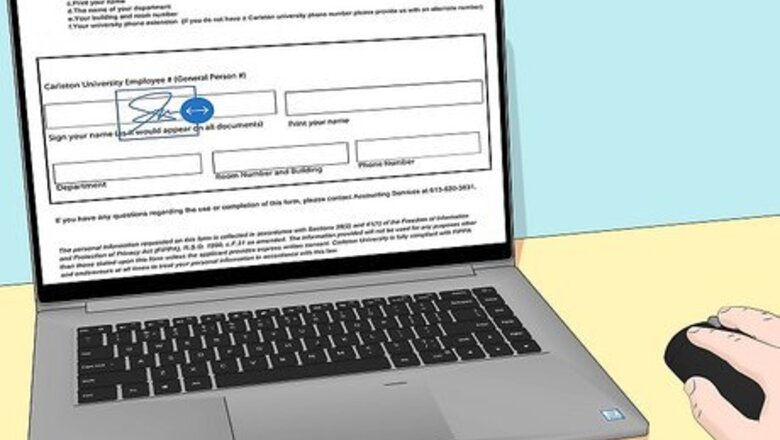
views
Electronic Signatures or Digital Signatures
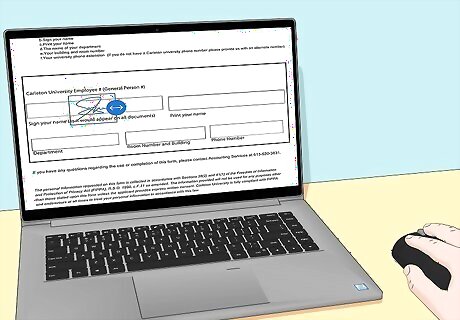
Electronic signatures (e-signatures) are more common than digital signatures. If you need to sign your name or initial a PDF document, you'll use an e-signature. Electronic signatures are merely images of your signature that you can affix to almost anything, including emails, memos, thank-you letters, and more. They are not unique keys like digital signatures.
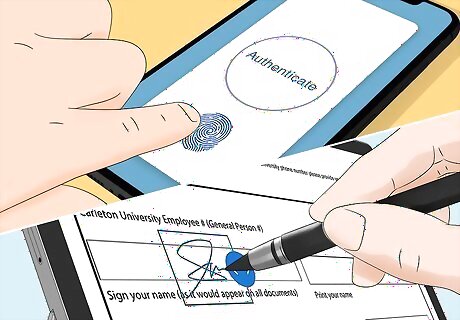
A digital signature requires keys to assure authenticity. This is so the signature is provided by the person who claims to sign it and cannot be forged or added by someone else. Digital signatures also guarantee that the document has not been modified and is not a forgery. Each digital signature is unique to a document like a fingerprint, so a digital signature on Document A is not the same as the digital signature on Document B.
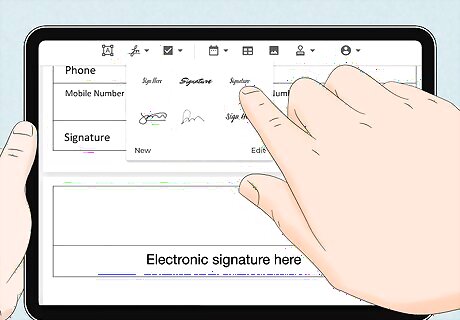
This wikiHow article will cover electronic signatures. To learn how to use a digital signature certificate instead, check out How to Use Electronic Signatures on Online Contracts and Add a Digital Signature in Word.
Using Adobe Fill & Sign on Mobile
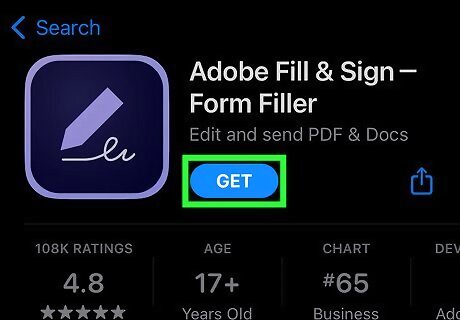
Install Adobe Fill & Sign. Adobe Fill & Sign is a free mobile app for iPhone and Android. To install it, do the following: iPhone — Open the iPhone App Store Icon App Store, tap Search, tap the search bar, type in adobe fill and sign, tap Search, tap GET next to Adobe Fill & Sign, and enter your Apple ID or Touch ID when prompted. Android — Open the Android Google Play Google Play Store, tap the search bar, type in adobe fill and sign, tap Adobe Fill & Sign: Easy PDF Form Filler in the results, tap INSTALL, and tap ACCEPT if prompted.
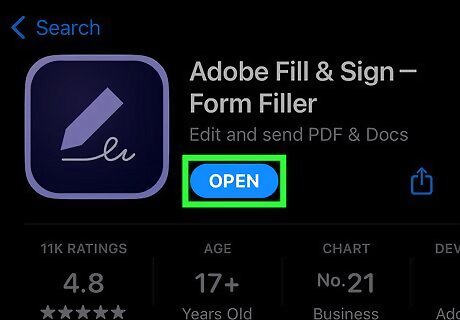
Open Adobe Fill & Sign. Tap OPEN in the App Store or Google Play Store, or tap the purple Fill & Sign app icon on your Home Screen (iPhone) or in the App Drawer (Android).
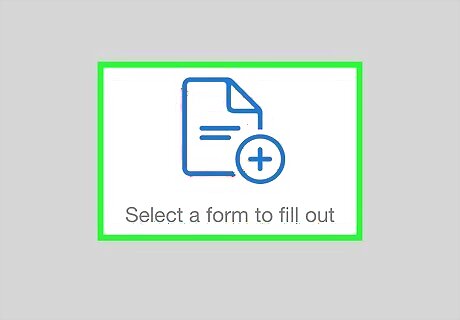
Tap Select a form to fill out. It's at the top of the page. A menu will appear.

Tap File Browser. This is in the menu. Doing so opens your iPhone's Files app. On Android, tap From PDF File in this menu.

Tap the Browse tab. It's in the bottom-right corner of the screen. Skip this step on Android.
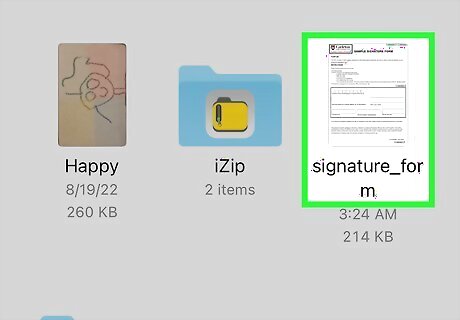
Select your PDF. Go to the folder in which the PDF you want to sign is stored, then tap your PDF to select it. Doing so will open the PDF in Adobe Fill & Sign.
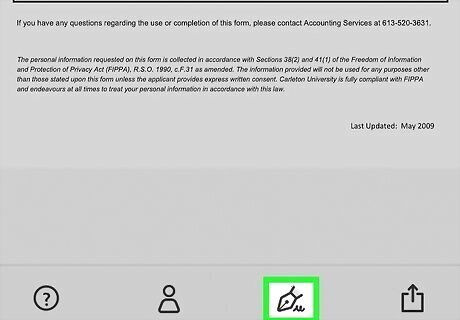
Tap the "Fill & Sign" icon. It's a pen-shaped icon at the bottom of the screen (iPhone) or at the top of the screen (Android). A menu will appear. You may first have to tap somewhere off of the tutorial window to close the tutorial.
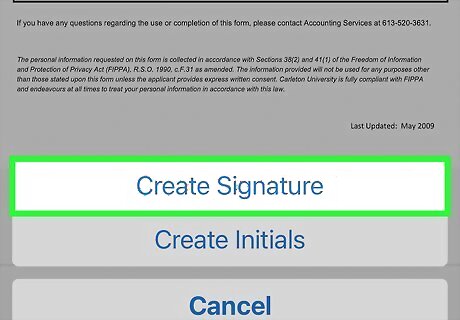
Tap Create Signature. This is in the menu. Doing so opens the signature field.
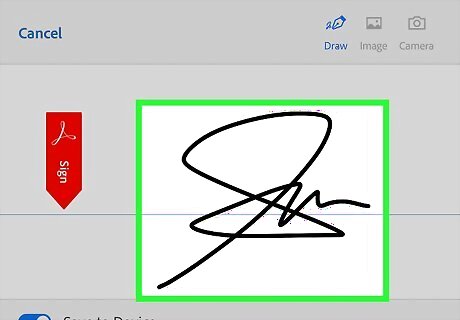
Draw your signature. Tap and drag your finger across the signature field to sign your name.
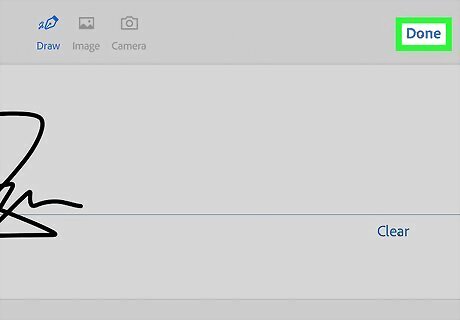
Tap Done. It's in the top-right corner of the screen. Doing so saves your signature and applies it to the PDF.
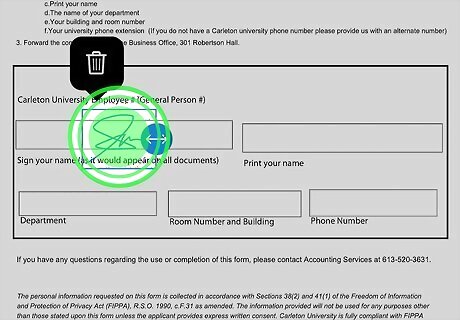
Reposition your signature. Tap and drag your signature to the location in which you want to apply it.

Share the document. If you want to send your signed PDF to someone, tap the "Share" iPhone Share icon (iPhone) or the "Share" icon Android Share (Android), then select a way to share the PDF (e.g., an email app) and fill out the message as needed. For example, if you wanted to send your PDF in an email, you would tap Share, tap your preferred email app, enter a recipient's email address, subject, and message, and tap Send.

Tap Done. It's in the top-right corner of the screen. Doing so saves your PDF. On Android, you'll just tap the "Back" button in the top-left corner of the screen to save your signature.
Using Adobe Reader or Acrobat on Windows or Mac
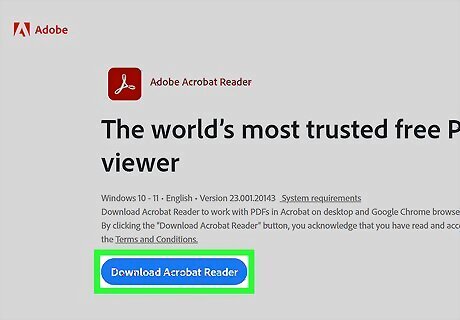
Install Adobe Reader or Acrobat if you haven't yet done so. If you don't have Adobe Acrobat or pay for its features, you can install the free PDF reader from Adobe by doing the following: Go to https://get.adobe.com/reader/ in your computer's web browser. Uncheck any of the software in the "Optional offer" column. Click Install now or Download. Double-click the downloaded setup file. Follow the installation prompts. If you have Adobe Acrobat, you can use that application instead and follow the same steps to add your signature.
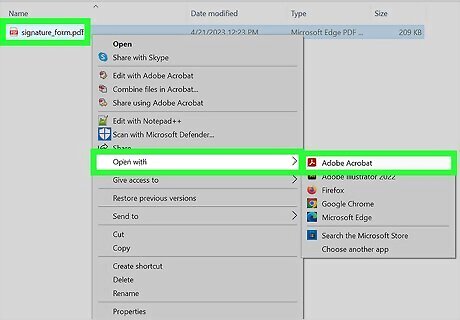
Open your PDF in Adobe Reader or Acrobat. To do so: Windows — Right-click the PDF you want to sign, select Open with, and click Adobe Acrobat Reader/Acrobat DC. Mac — Click the PDF you want to sign, click File, select Open With, and click Adobe Acrobat Reader/Acrobat DC.
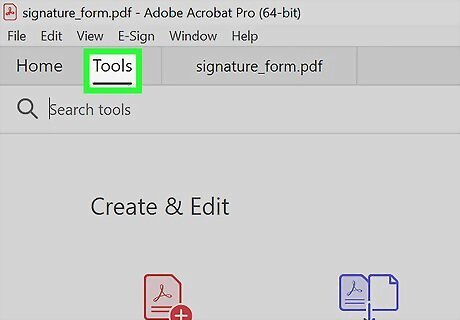
Click the Tools tab. It's at the top of the window.
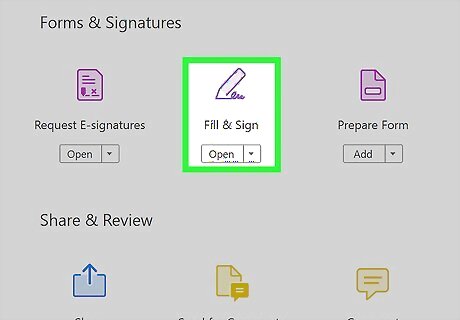
Click Fill & Sign. This purple icon is near the top of the list of tools.

Click Sign. You'll see this option on the upper-right side of the page. A drop-down menu will appear.
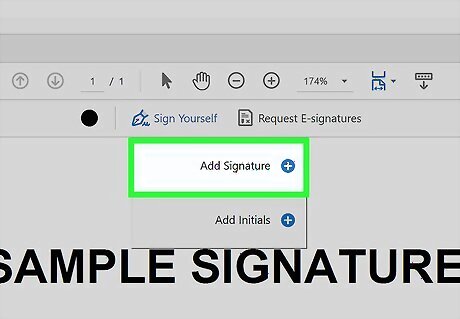
Click Add Signature. It's in the drop-down menu. Doing so opens a signature form.
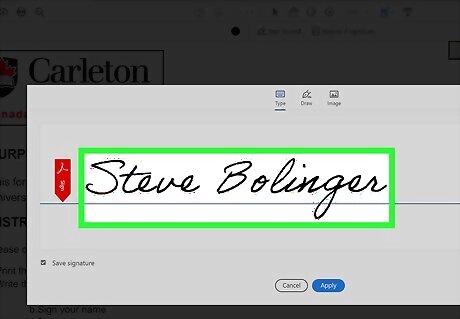
Enter your first and last name. Type in your name to create a stylized signature version of it.
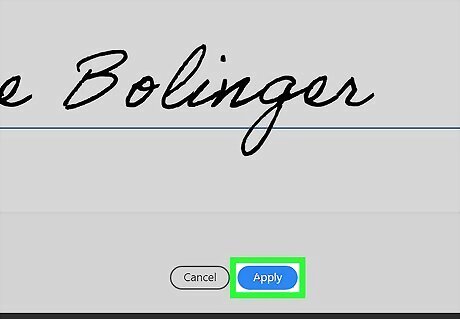
Click Apply. It's at the bottom of the menu. Doing so saves your signature and reopens the PDF.
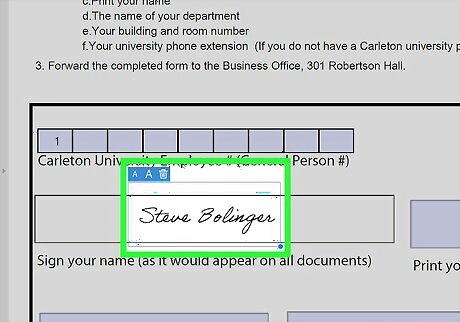
Select a place for your signature. Find the place in which you want to print your signature, then click the place to stamp your signature there. You should see the signature appear on your PDF.
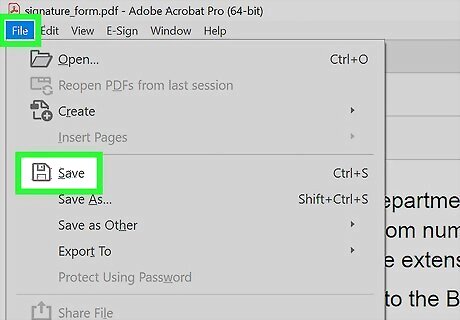
Save the signed version of your document. Press Ctrl+S (Windows) or ⌘ Command+S (Mac) to bring up the "Save As" window, then select a save location and change the name (if necessary) before clicking Save.
Using Preview on Mac
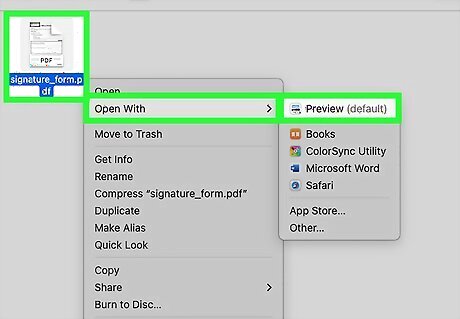
Open your PDF in Preview. Preview is your Mac's default PDF viewer. You can open a PDF in Preview by doing the following: Click the PDF to select it. Click File in the menu bar. Select Open With in the File drop-down menu. Click Preview in the pop-out menu.
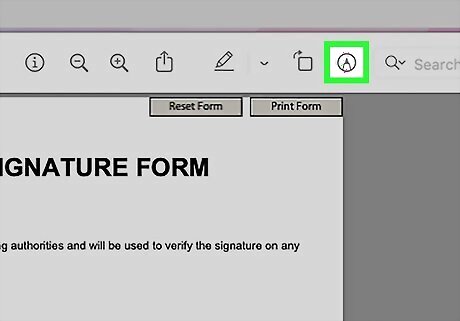
Click the "Show Markup" icon. This icon looks like the tip of a pen inside a circle, and is located next to the search bar. A toolbar will appear near the top of the Preview window.
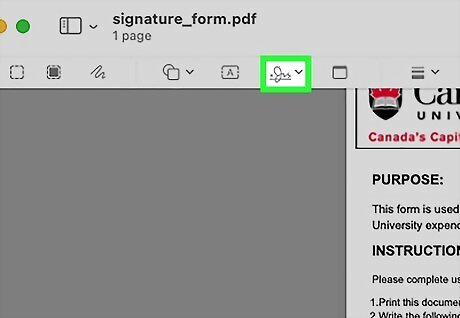
Click the "Signature" Mac Preview Signature icon. It's in the toolbar. Doing so prompts a drop-down menu.
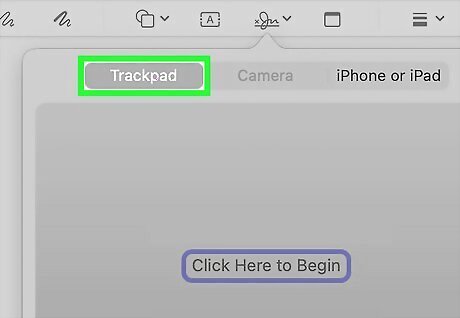
Click the Trackpad tab. This is at the top of the drop-down menu. If you're using an iMac, you'll instead select the Camera tab. If you have existing signatures, first click Create Signature at the bottom of the drop-down menu to make a new one (or select your signature and then skip the next two steps).
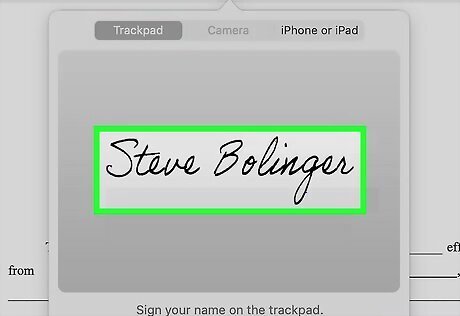
Draw your signature. Using your finger on the trackpad, trace your signature as you want it to appear on the document. You should see the signature appear in the drop-down menu. If you're using the webcam on an iMac, you'll write your signature on a blank piece of paper and then take a picture of it using the camera.
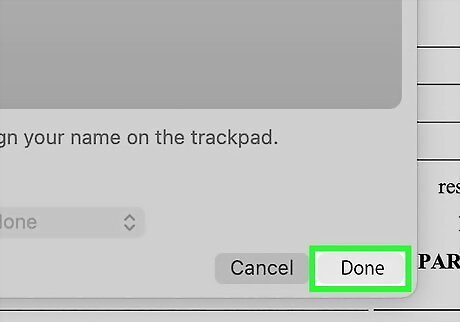
Click Done. It's at the bottom of the drop-down menu.

Add your signature to the PDF. Click the "Signature" Mac Preview Signature icon, then click your signature. You can then drag it to the location in which you want to apply your signature.
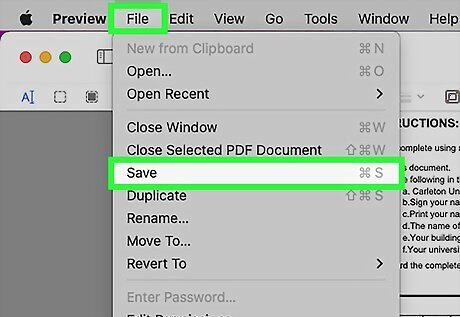
Save your work. Click File, then click Save to do so. Your PDF now contains your signature.




















Comments
0 comment