
views
Using 3uTools
Download 3uTools. 3uTools is a free app you can download for both Windows and Mac that allows you to spoof your location. Use the following steps to download and install 3uTools: Go to https://www.3u.com/ in a web browser. Click the download button for Windows or Mac. Open the installation file in your Downloads folder. Follow the prompts to complete the installation.
Open 3uTools. You can click Launch when the program finishes installing. You can also click the 3uTools icon in the Windows Start menu or Applications folder on Mac. It has an icon that resembles a blue shield with a "3" in the middle.
Connect your iPhone to your computer. Use the USB or lightning cable that came with your iPhone to connect it to a free USB port on your computer. If you are using a Windows computer, you need to have both iTunes and the Apple Driver installed on your PC for 3uTools to be able to detect your iPhone.
Click Toolbox. It's one of the tabs at the top of the page. It has an icon that resembles a toolbox.
Click Virtual Location. It's the option that has an icon that resembles a purple map marker.
Search for a location. Enter the name of a city, state, country, or address in the search bar. Click the location to select it. If it's not able to find the location, go to https://www.latlong.net/ in a web browser. Enter the location in the search bar, and click Find. Copy the latitude and longitude of the location and paste it into the 3uTools latitude and longitude fields.
Click Modify Virtual Location. This will change the GPS location on your iPhone. Click Ok when it is done. To change back to your actual location, restart your iPhone.
Using iAnyGo
Download and install iAnyGo. iAnyGo is a popular app used to change the location on your iPhone. It also has features that simulate movement. It is free to download but some features require a paid subscription. Use the following steps to download and install iAnyGo on your computer: Go to https://www.tenorshare.com/products/ianygo-change-gps-location-iphone.html in a web browser. Click Free Download. Open the installation file in your Downloads folder. Follow the prompts to complete the installation.
Launch iAnyGo. It has an icon with a purple map marker. You can open iAnyGo from the Windows Start menu or the Applications folder on Mac. You may need to agree to the terms and conditions the first time you open iAnyGo.
Connect your iPhone and click Next. Use a USB-C or lightning charging cable to connect your iPhone to your computer. Click Next when you are finished. If you do not have the necessary drivers installed, the app will ask you to install them. Click Yes to install them.
Enter the name of a location. Enter the name of a city, state, country, or address in the search bar. Alternatively, you can click a location on the map.
Click Start to Modify. It's the purple button below the search bar. This changes the location on your iPhone. The app recommends that you close all location-based apps on your iPhone before changing your location. Make sure those apps are closed and click Continue.
Move your location. iAnyGo allows you to simulate navigation. You can use the following tools to move your location: Single-Spot movement: Click the icon that resembles two map markers in the upper-right corner. Either enter an address or click a spot on the map you want to move to. Use the slider bar in the menu to the left to select the speed you want to move. Then click Start Navigation. Multi-Spot Movement: Click the icon with multiple map markers in the upper-right corner. This is similar to single-spot movement, but it allows you to select multiple spots you can move to. Enter the addresses you want to move to in the menu to the left or click the locations on the map. Use the slider bar to select the speed and click Start Navigation. Joystick Movement: Click the icon that resembles a controller D-pad to move your location using the arrows or WASD keys on your keyboard. Jump Teleport: Click the icon that resembles an arrow inside of a circle to use jump teleport. This allows you to instantly jump from one location to the next.
Click the circle-back icon to restore your actual location. It's the icon that resembles a circle with an arrow at the end. It's in the lower right corner.
Using a Jailbroken iPhone
Jailbreak your iPhone. Due to Apple's security policies, there are no apps on the App Store that can spoof your iPhone's GPS location (even if they claim to be able to). To download an app, you will need to jailbreak your iPhone. Warning: Jailbreaking your iPhone will void your iPhone's warranty and put your iPhone at greater risk of security breaches, such as viruses and malware. Jailbreaking your iPhone is not recommended unless you know what you are doing. The way you jailbreak your iPhone will be different depending on your iPhone model and what version of iOS you have. You find various guides to jailbreak your iPhone online. Do so at your own risk.
Open Cydia. Cydia is the unofficial app store that gets installed when you jailbreak your iPhone. It has an icon that resembles a brown box. Tap the Cydia icon to open Cydia.
Download and install Location Faker. Tap the magnifying glass icon and search for "Location Faker". Then tap the option to install it.
Open the Location Faker app. After downloading and installing Location Faker, tap the icon on your Home screen to open the app.
Enable Location Faker. Tap the toggle switch to do so.
Enter the latitude and longitude of the location you want to spoof. If you don't know the longitude and latitude of the location you want to spoof, you can find it using https://www.latlong.net/.
Tap Apply. This will apply the spoofed location to your phone's GPS. To stop spoofing and return to your normal location, open the Location Faker app and tap the toggle switch to disable it.
Using a VPN
Download and install a VPN app. There are many VPN services (free and paid) you can download from the App Store. These include NordVPN, ProtonVPN, Express VPN, Hotspot Shield, Surfshark, and more. Using a VPN will spoof your IP address location and make it appear as if you are connected to a server in another location. However, it will not spoof your GPS (Location Services) location. Apps that use Location Services will not be tricked by a VPN. However, you may be able to gain access to apps that are banned in your area or apps and services that have geo-restrictions. Some apps (particularly sports broadcast apps) may use GPS and your internet connection to check your location and make sure you are not in a blacked-out region. In these cases, you may need to use a VPN and spoof your GPS location.
Open the VPN app. After downloading the VPN service app of your choice, tap the icon on your home screen to open it.
Sign up for an account. Most VPN services require you to sign up for an account. If prompted to do so, follow the prompts to create an account with the app.
Select a server location. Most VPN apps have an option that allows you to select the location of the server you want to connect to. Use this feature to select a server outside your current location.
Activate the VPN. Tap the button to start the VPN. This will filter all your internet data through a server in the location of your choice.










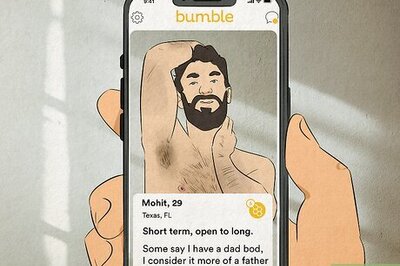








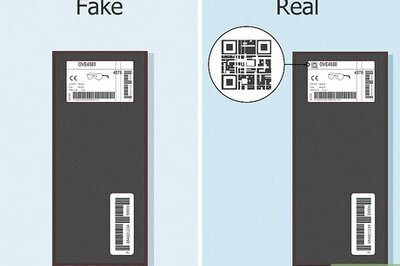
Comments
0 comment