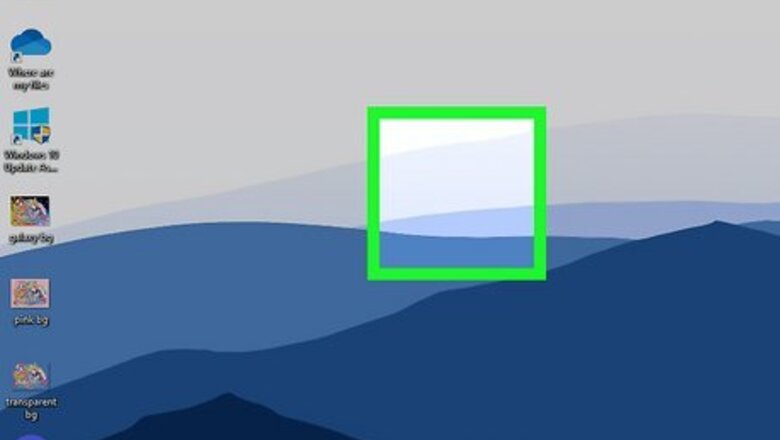
views
Changing Display Orientation

Right-click an empty space on the desktop. A pop-up menu will open. Use this method to change your desktop screen to Landscape, Portrait, or flipped mode.
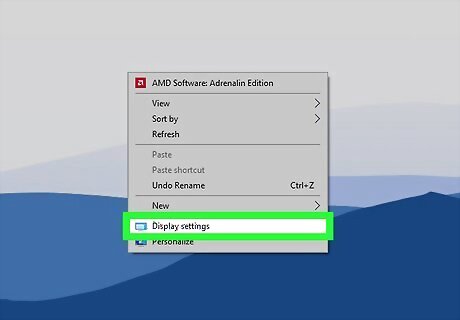
Click Display settings. This is towards the bottom of the pop-up menu.

Select the "Display orientation" drop-down menu. This will be underneath the Display header. On some devices, you may just see Orientation.
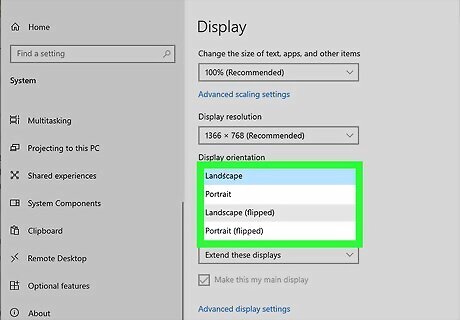
Select a new setting. You can choose Landscape, Portrait, Landscape (flipped), or Portrait (flipped). When you select a new setting, it will be applied automatically.
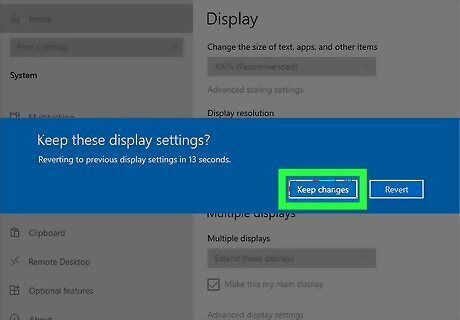
Select Keep changes. If you don't click this button within 15 seconds, Windows will revert back to your previous setting. You can also click Revert to quickly return and try another setting.

Use keyboard shortcuts to rotate your screen (optional). This is the fastest way to rotate the way your screen is displayed, but it doesn't work on every system. On compatible devices: CTRL + ALT + ← will rotate your display 90° to the left. CTRL + ALT + → will rotate your display 90° to the right. CTRL + ALT + ↓ will flip your display upside down. CTRL + ALT + ↑ will return your display to its original rightside-up orientation.
Changing the Resolution

Right-click an empty space on the desktop. A pop-up menu will open. Use this method if your desktop screen appears too small or too big for your physical monitor.
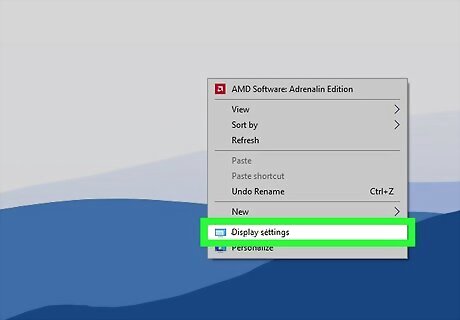
Click Display settings. This is towards the bottom of the pop-up menu.
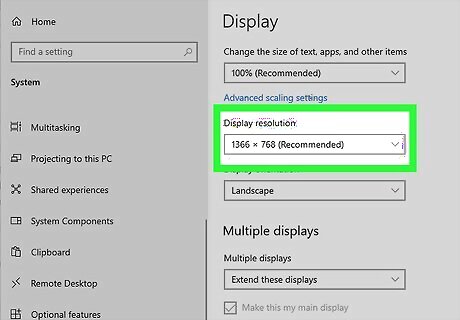
Select the "Display resolution" drop-down menu. This will be underneath the Display header.
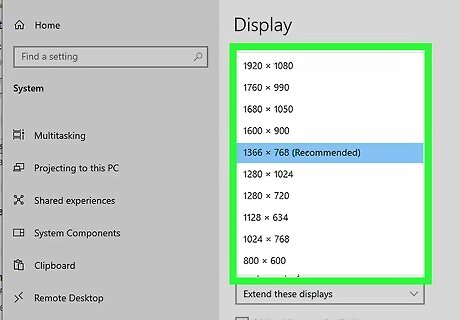
Select a new resolution. You'll see (Recommended) next to a resolution that works best for your monitor, but you can try any resolution from the list. The resolution may also change the icon size of apps. When you select a new setting, it will be applied automatically.
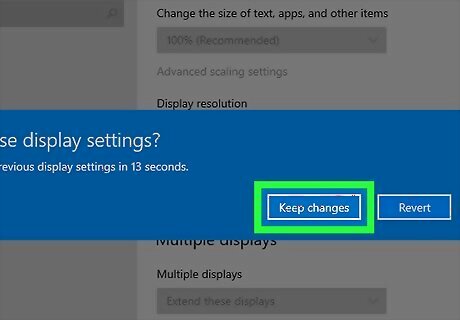
Select Keep changes. If you don't click this button within 15 seconds, Windows will revert back to your previous setting. You can also click Revert to quickly return and try another setting. If your desktop screen still looks off, follow the next section to adjust your monitor with its physical buttons.
Adjusting Monitor Settings
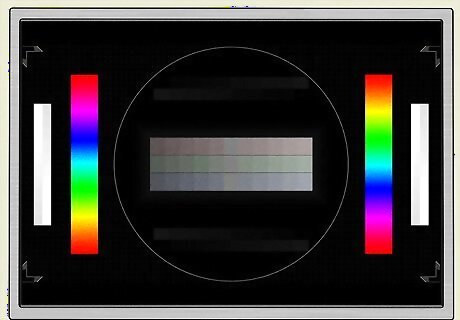
Open a calibration image. There are lots of free calibration images available online. A calibration image will help serve as a reference point as you adjust your monitor's settings.
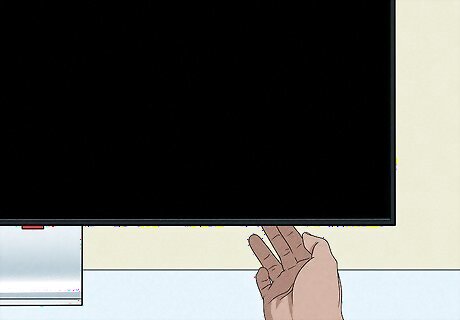
Open your monitor's menu. Most monitors have an onscreen menu that you can use to adjust the color, brightness, and contrast. If you do not have an onscreen monitor, you may have specific buttons for these functions.
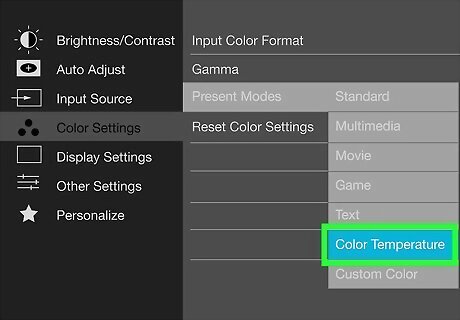
Set your color temperature. Monitor calibration images will usually have blocks of bright color. Use these to find a color temperature that seems natural and allows you to distinctly see all of the shades. 6500K is the standard for monitors, though some calibration images will ask you to turn it up to 9300K. Not all monitors will allow you to set a temperature value.
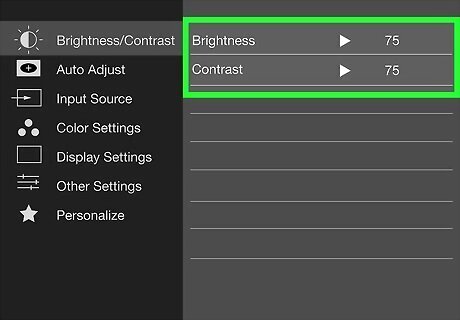
Set your brightness and contrast. Use the brightness and contrast controls to adjust how well you can see the dark boxes on the calibration image. You typically want to be able to distinguish the later boxes, but the first few boxes should be indistinguishable. This will ensure that black and dark scenes in movies and games look good.
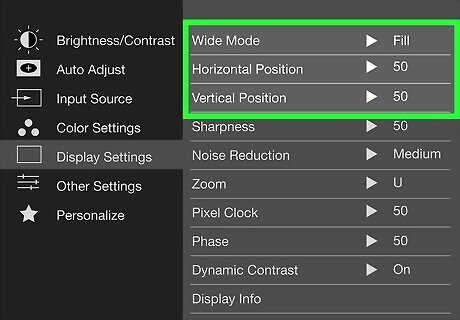
Adjust the screen position. Sometimes the screen won't fit exactly right in the confines of your monitor, and you may notice that your mouse goes off the screen a little, or there may be noticeable black bars around the edge. You can adjust this from your monitor menu. You can shift the screen horizontally and vertically, and you can stretch and squish it. use these controls to make the screen fit your monitor perfectly.
Physically Rotating the Screen

Wall-mount your screen. If you want to permanently rotate your screen, the easiest way to do so safely is by using a wall mounting kit. These will not fit all screens, so check that the kit is compatible with your monitor's make and model.
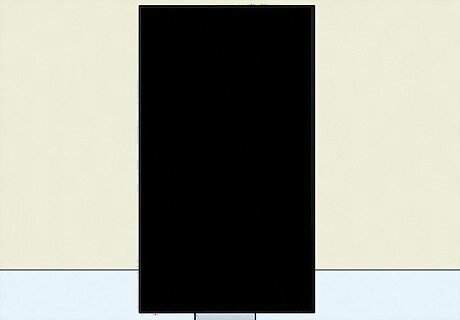
Purchase a monitor that rotates. There are several monitors available that you can rotate at the base. This lets you easily rotate the monitor 90°. Note that when you rotate your monitor manually, you will still need to adjust the orientation through your video card settings. There are stands that you can purchase that may allow you to rotate your existing monitor without too large of an investment. Just make sure that it is compatible with your monitor model.
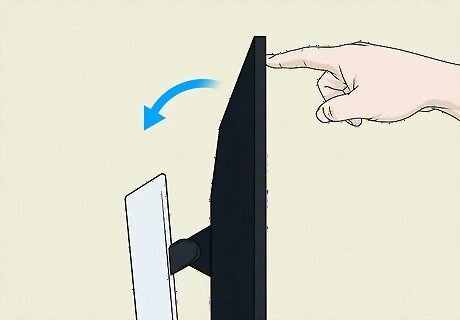
Check if your monitor can tilt. Some monitors have stands that allow you to tilt the monitor up or down. This is especially useful if you have an LCD monitor, as they are best viewed from specific angles. Search for your monitor's manual to check if it has tilt capabilities before attempting to move it.
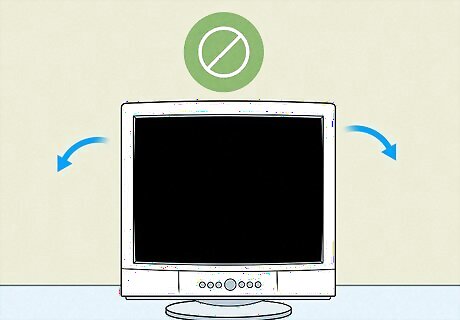
Avoid simply turning the monitor without support. Many monitors are not designed to be turned, especially old CRT monitors. Any time you rotate your monitor, it should be well supported by either a stand or a mount. Using other objects to support the monitor could cause it to be unstable or lead to it overheating.











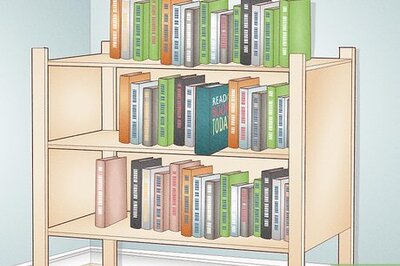

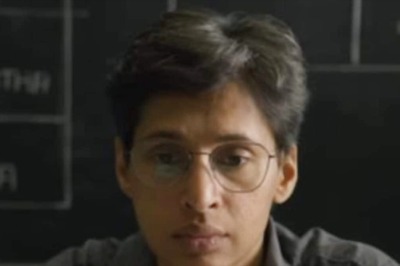


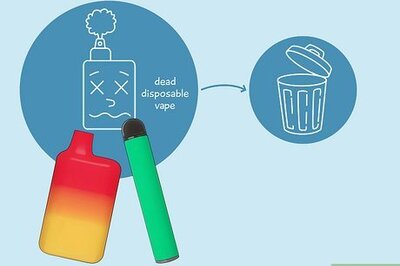


Comments
0 comment