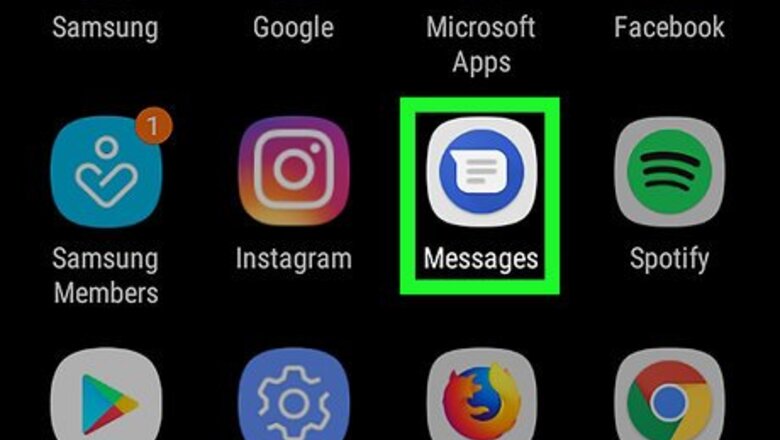
views
Using Google Messages

Open the Google Messages app. It has an icon that resembles a white speech bubble inside a blue circle. Tap the icon to open Google Messages. You can find it in your Apps menu or Home screen. If you are using a different SMS app besides Google Messenger, it may have different options. The general process should be pretty similar.
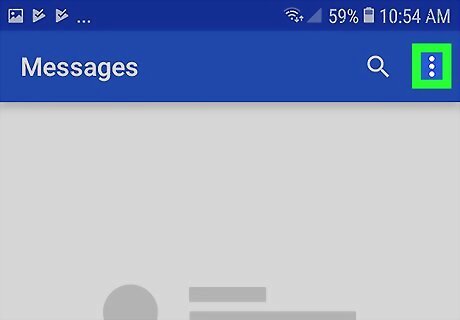
Tap the ⋮ button. It's the icon with three vertical dots in the upper-right corner of your screen. This will open a drop-down menu.
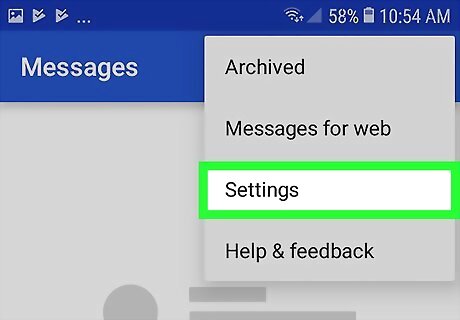
Tap Settings in the menu. This will open your messaging settings on a new page.

Scroll down and tap Advanced. You can find this option near the bottom of the Settings menu.
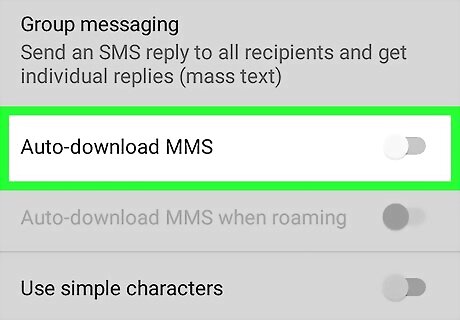
Slide toggle switch next to "Auto-download MMS" to off position Android 7 Switch Off. When this option is turned off, your phone will stop downloading MMS messages automatically. When you receive an MMS, you can still manually open it and download its contents. You can also delete the message without downloading the contents. Alternatively, you can tap the toggle switch next to "Auto-download MMS when roaming" to prevent your phone from downloading MMS files while out-of-network. This will prevent you from receiving roaming charges.
Using Messages on a Samsung Galaxy
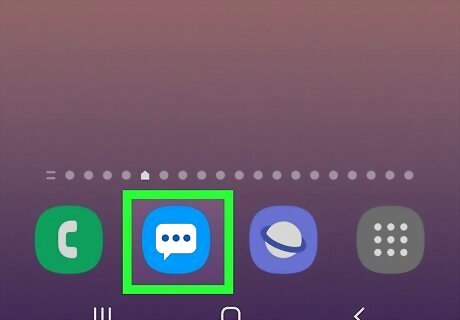
Open Messages. It has an icon that resembles a speech bubble. Tap the icon to open Messages. You can find it in your Apps menu or Home screen.
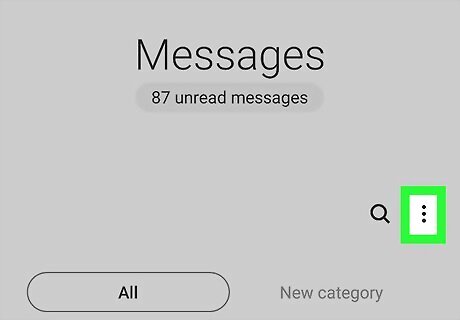
Tap the ⋮ button. It's the icon with three vertical dots in the upper-right corner of your screen. This will open a drop-down menu.
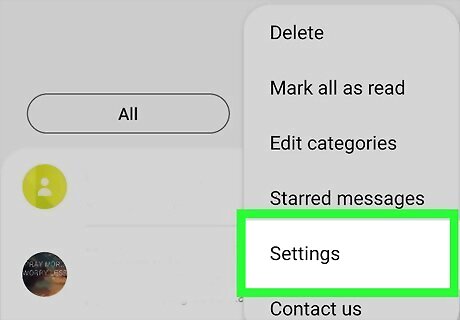
Tap Settings on the menu. This will open your messaging settings on a new page.
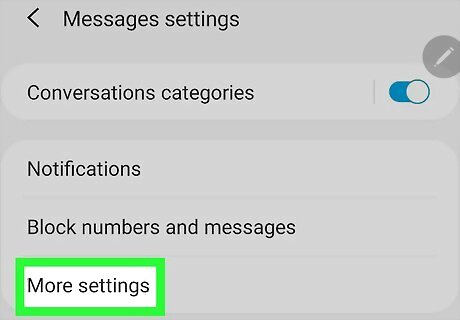
Tap More Settings. It's near the bottom of the Settings menu.
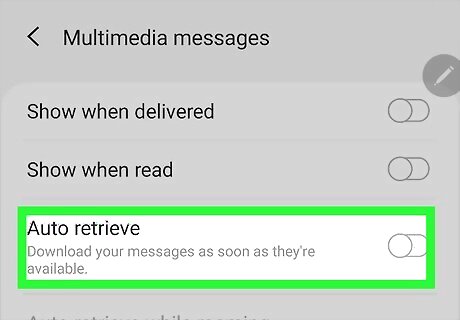
Slide toggle switch next to "Auto-retrieve MMS" to off position Android 7 Switch Off. This blocks your phone from automatically downloading MMS files. You can still open the message and download the contents manually. You can also delete the message without downloading the contents. Additionally, you can turn off "Auto-retrieve while roaming" to prevent your phone from downloading MMS files while out-of-network. This will prevent you from receiving roaming charges. If you set the "Restrictions" option to "Restricted", this will prevent your long text messages from being converted to MMS. This will prevent you from getting charged extra.
Using Facebook Messenger
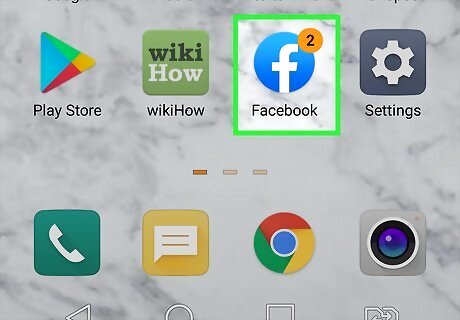
Open Facebook. It has a blue icon with a lowercase "f". Tap the icon on your Home screen or Apps menu to open Facebook Messenger.
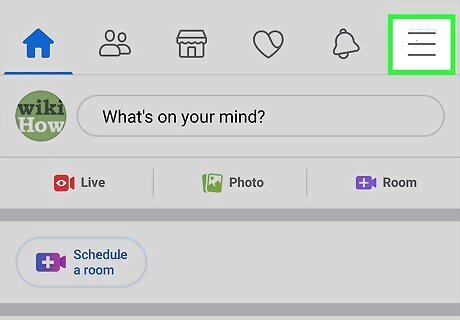
Tap speech bubble icon with a lightning bolt. It's in the upper-right corner. This opens Facebook Messenger. In addition to sending private messages to your Facebook friends, you can use Facebook Messenger as an SMS and MMS app.

Tap your profile icon. It's in the upper-left corner. This opens your account menu.
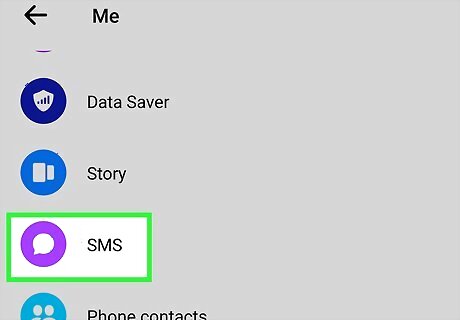
Scroll down and tap SMS. It's next to a purple icon with a white speech bubble. This opens the SMS settings menu.
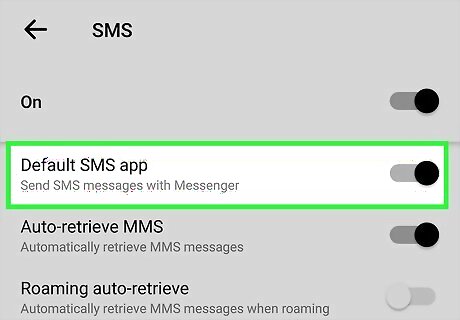
Ensure Messenger is set as your default SMS app. In order to use Facebook Messenger to send and receive SMS and MMS, it must be set as your default SMS app. If you haven't already done so, tap the toggle switch next to "Default SMS app" to slide it to the "On" position.
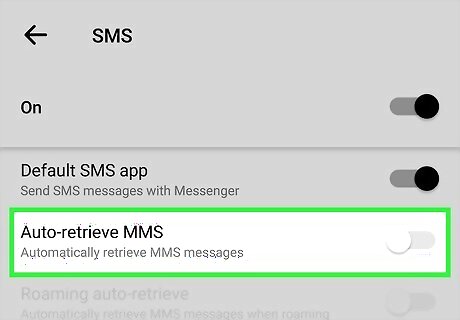
Slide toggle switch next to "Auto-retrieve MMS" to off position Android 7 Switch Off. This blocks your phone from automatically downloading MMS files. You can still open the message and download the contents manually, or delete the message without downloading it. Additionally, you can turn off "Roaming auto-retrieve" to prevent your phone from downloading MMS files while out-of-network. This will prevent you from receiving a roaming charge.
Using Signal Private Messenger
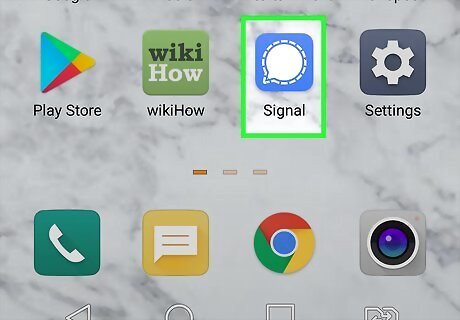
Open Signal. It has an icon that resembles an outlined white speech bubble inside a blue square. Tap the icon on your Home screen or Apps menu to open Signal. Signal must be set as your default SMS app to receive text messages using Signal.
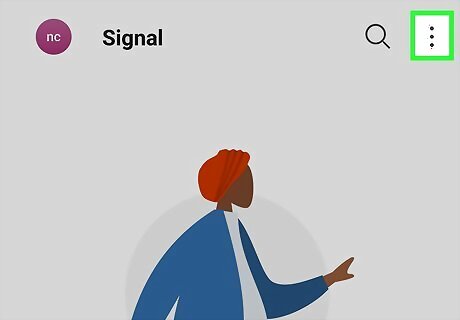
Tap the ⋮ button. It's the icon with three vertical dots in the upper-right corner of your screen. This will open a drop-down menu.
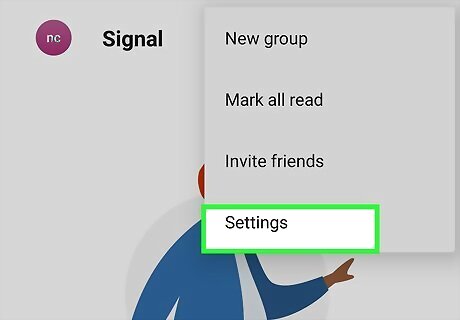
Tap Settings in the menu. This will open your messaging settings on a new page.
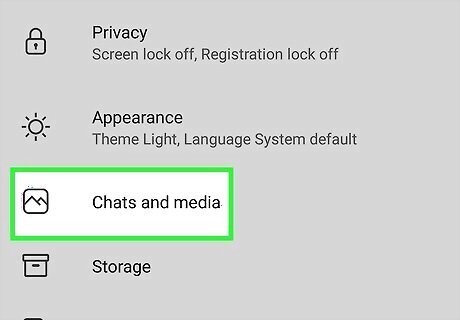
Tap Chats and media. It's about halfway down the Settings menu. It's next to an icon that resembles a photo.
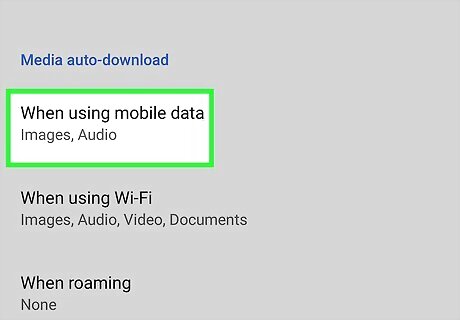
Tap When using mobile data. It's the first option at the top of the "Chats and media" menu below "Media auto-download." This allows you to select what media file types you can auto-download while using mobile data.
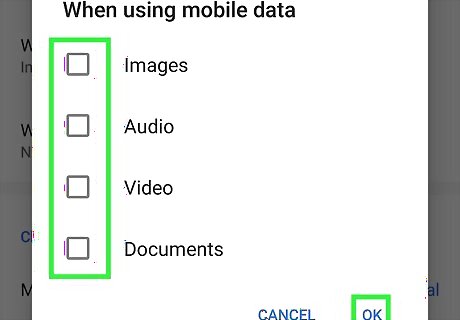
Uncheck all options and tap Ok. This will stop you from downloading images, audio, video, and documents while using mobile data.
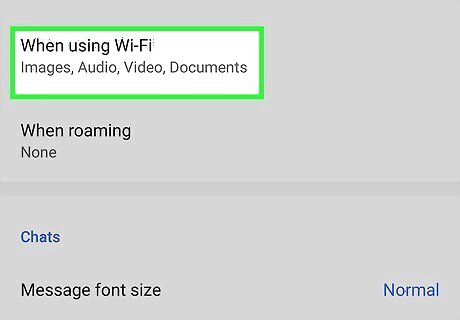
Tap When using Wi-Fi. It's the second option below "Media auto-download." This allows you to select what type of media file types you can auto-download while connected to a Wi-Fi connection.
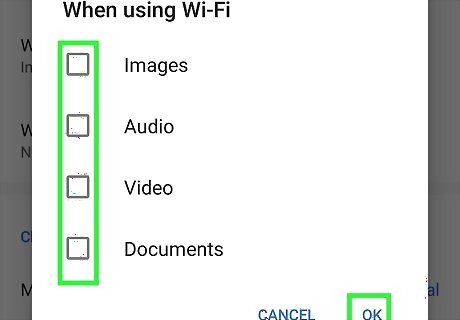
Uncheck all options and tap Ok. This will stop you from downloading images, audio, video, and documents while using Wi-Fi.
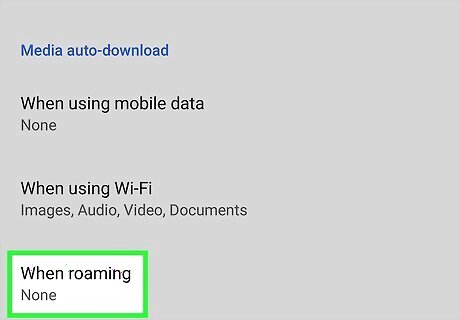
Tap When Roaming. It's the third option below "Media auto-download." This allows you to select what type of media file types you can auto-download while out-of-network.
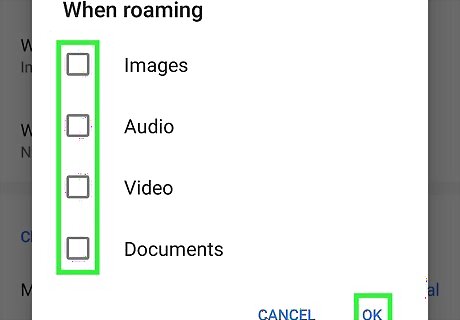
Ensure all options are unchecked and tap Ok. By default, these options are already turned off. Uncheck any options that happen to be checked and tap Ok.












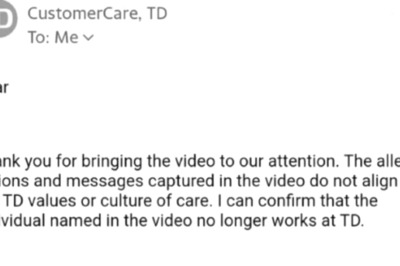






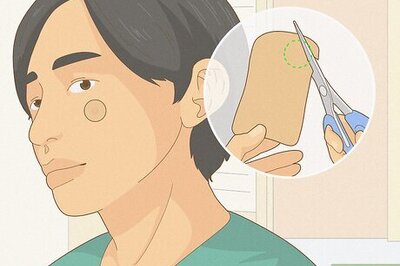
Comments
0 comment