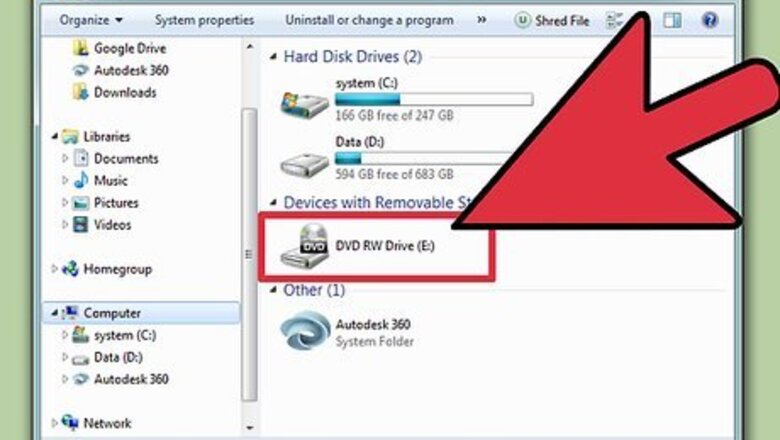
views
Data DVD
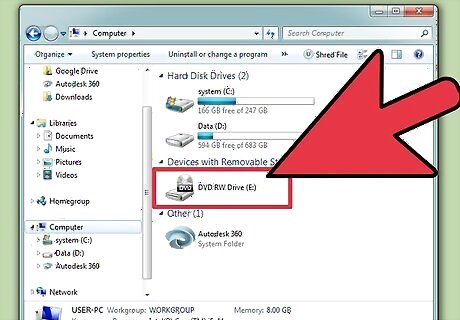
Insert a blank DVD into your computer. Make sure that your computer can actually burn DVDs, as older computers may not have the capability.
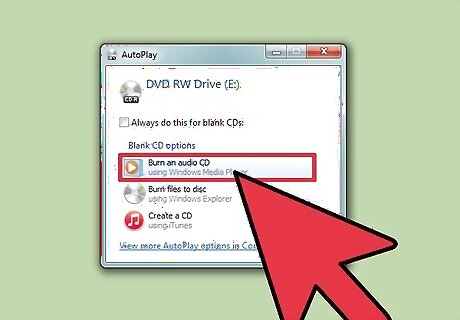
Select "Burn files to disc" from the AutoPlay window. If the AutoPlay window doesn't appear, click the Start menu and select Computer. Right-click on the DVD drive and select "Open".
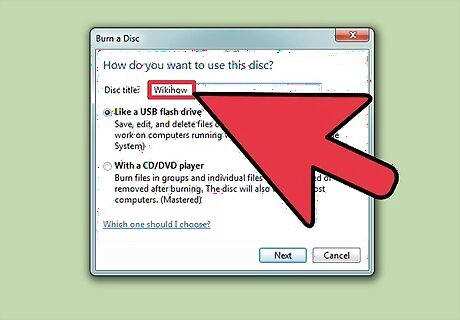
Give the disc a name. This can help you identify what's on this disc later. Including the date in the name can help organize your discs.
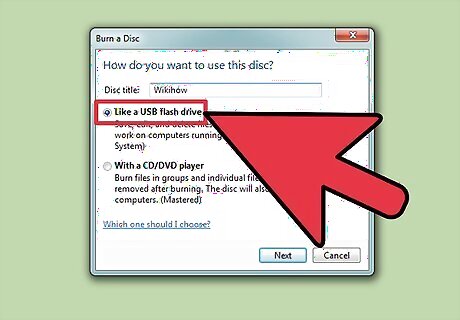
Choose your format. There are two options when it comes to burning a data disc: Live File System or Mastered. Using the Live File System allows you to add, edit, and delete files on the disc as long as you're using it with other Windows computers. If you select this option, the disc will be formatted before you can start adding files to it. This formatting process may take a few minutes. Mastered finalizes the disc when you're done adding files so that it can't be changed, but will allow you to use the disc in any computer or device that supports data DVDs.
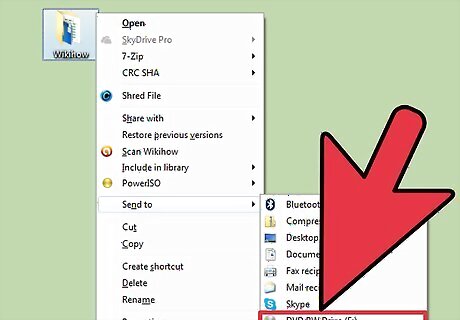
Add files to the disc. Once you've selected your disc format, you can start adding files to the disc. Single-layer DVDs can fit 4.7 GB of data. There are a couple of different ways that you can add files to your blank disc: Click and drag files into the blank DVD's window. Right-click on a file or folder and select "Send to" and then your disc drive.
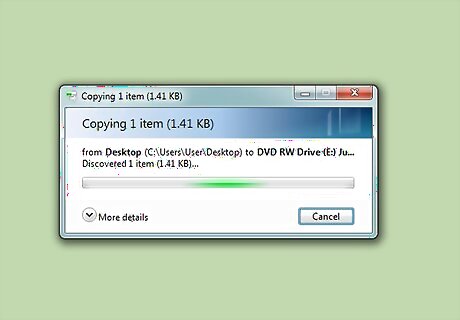
Wait for the files to be burned (Live File System). If you're using the Live File System format, the files will be burned to the disc as soon as you copy them. This may take a few moments for larger files.
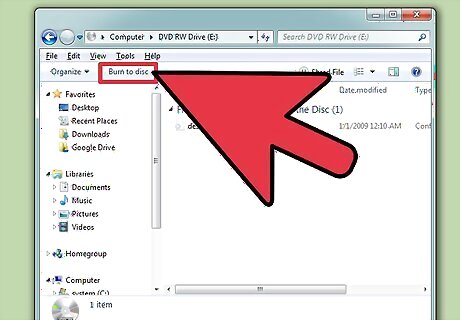
Finish the disc. When you're done adding files to your disc, you can finish the process by either closing the session (Live File System) or by burning the disc (Mastered). Live File System - Click the Close session button at the top of the disc's window. This will finalize the disc which allows you to continue using it like a USB drive in other Windows computers. Mastered - Click the Burn to disc button at the top of the disc's window. You'll be given the opportunity to name the disc again and select your recording speed. The burn process may take several minutes to complete. At the end of the burning process, you'll be given the opportunity to burn the same data to another blank disc if you need copies.
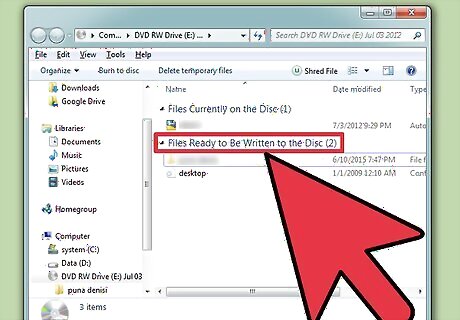
Add more files to completed discs. You can continue to add files to your burned DVDs as long as there is still free space available. You can do this regardless of which format you created the disc in. Follow the processes above to add more files. Live File System - Every time you open a new session on a disc, you lose about 20 MB of usable space. Mastered - Files added to an already-burned disc cannot be deleted.

Erase a DVD-RW. DVD-RW discs are rewritable, and can be erased even if you chose the Mastered format. To erase the disc, insert it and open Windows Explorer. Select your DVD-RW in your list of devices, but don't open it. Click the Erase this disc button at the top of the window.
Video DVD
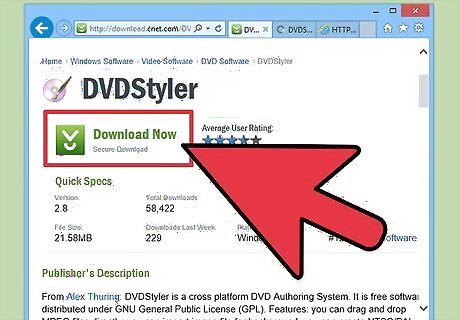
Download and install DVD Styler. If you want to burn a movie file so that it plays on any DVD player, you'll need special "DVD authoring" software. There are lots of these programs available, but DVD Styler is free and open-source. You can download it from dvdstyler.org/en/downloads. Chrome may report the DVDStyler installation file as malware. If you get this warning, use a different browser to download the installer. Pay attention when installing the program. As of 6/6/2015, the Windows 64-bit installer did not bundle any adware, but this may change in the future. Read every installation screen carefully.

Start a new project with DVD Styler. When you launch DVD Styler for the first time, you'll be taken to the New Project window. There are a few settings you can adjust here before adding your video file(s): Disc label - This is the name that will appear when the disc is inserted in a computer. Disc capacity - Most DVDs are DVD-5 (4.7 GB). If you have Dual Layer (DL) discs, select DVD-9 (8.5 GB). Video/Audio bitrate - This affects the quality of the video and audio. Most users can leave these at their defaults. Video Format - Choose PAL if you live in a PAL region (Europe, Asia, Brazil) or NTSC for NTSC regions (Americas, Japan, Korea). You will be prompted to change this if you add media that is in a different format. Aspect Ratio - Choose 4:3 if you're going to play the DVD on a standard definition television. Choose 16:9 if you're going to play the DVD on an HDTV. Note that this will not affect the aspect ratio of the actual video file. Audio Format - You can choose between AC3 or MP2. Most users can leave this on AC3.
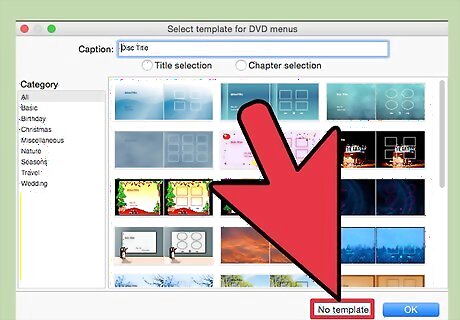
Choose a menu template. DVD Styler comes with several menu templates that you can choose from. You can also select "No template", which will just start playing the video as soon as the disc is inserted.
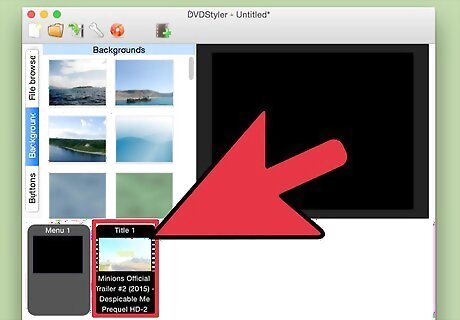
Drag and drop your video file into the bottom frame. This will add the video to your project. DVD Styler supports most video formats so you won't need to convert before adding. The bar at the bottom of the window will display how many minutes of video you have used and how many you still have free. Depending on the type of video you're adding, you may be able to add multiple files. For example, you can usually fit 4-6 episodes of a TV show onto a single DVD, or a single full-length movie and some extras.
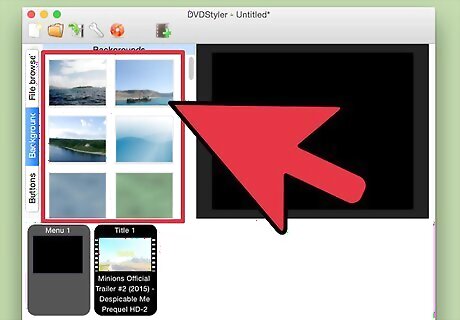
Edit your menus. Once you've added your video files, you can edit your menus to your liking. Double-click on any of the elements to edit them, and you can click and drag objects to move them around the menu. Double-clicking on button objects in the menu editor will allow you to change their navigation commands.
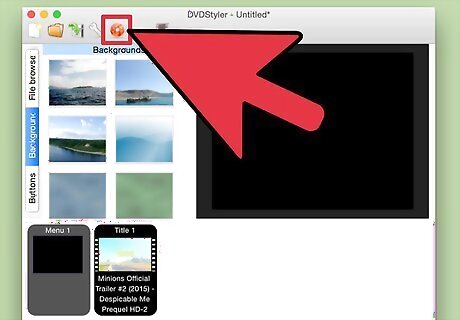
Burn your DVD when you're satisfied. Once you've set all of your options, you can start burning the DVD. Insert a blank disc and click the "Burn" button at the top of the window. This will give you several different options. Click Start when you're ready: "Temp directory" - You can set the folder that you want DVD Styler to store the temporary files during the burning process. These will be deleted once the burn is complete. You will need enough free space for about twice the size of the disc. "preview" - Check this box if you want to preview the disc in your media player program before burning it. "just generate" - This saves the project to your hard disk in the DVD Folder format, which can then be burned later. "create iso image" - This saves an image of the disc to your hard drive in ISO format. You can then burn or share this ISO file. "burn" - This will burn the project to a blank DVD. You can then use this DVD in any DVD player that supports DVD-R/RW discs.
ISO DVD
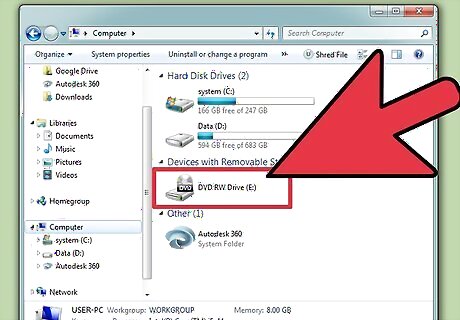
Insert a blank DVD. ISO files are disc image files. These are essentially exact copies of a disc, and burning them to a DVD will make the DVD act as if it was the source of the ISO. ISO files cannot be burned as data files if you want the disc to be a copy. Windows 7 has ISO-burning capabilities built-in.
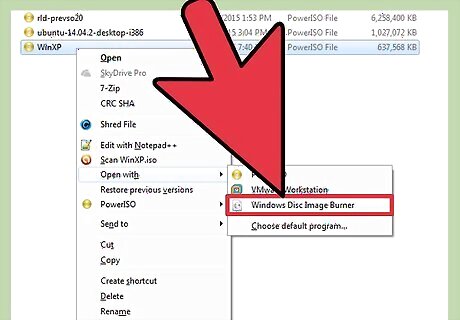
Right-click on the ISO file and select "Burn disc image". This will open the "Burn Disc Image" window.
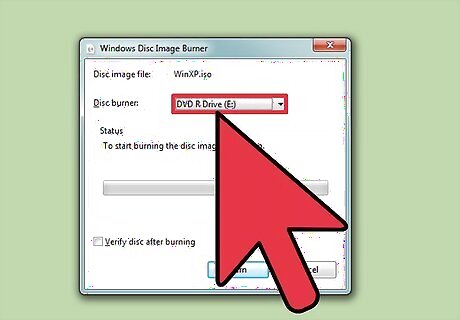
Select the drive that contains the blank disc. If you have more than one disc drive, make sure that the correct one is displayed in the "Disc burner" drop-down menu.
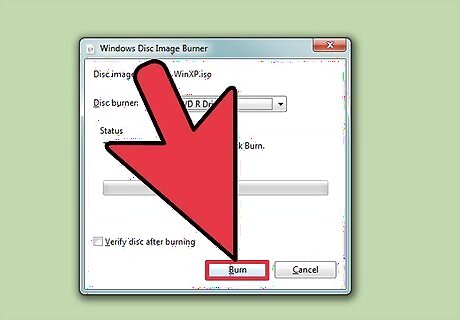
Click .Burn to begin burning the ISO. You can choose to verify the disc after burning, but this will take extra time and there's nothing that can be done with a disc that doesn't work anyway. The burn process will likely take a few minutes, depending on the size of the ISO and the speed of your burner.
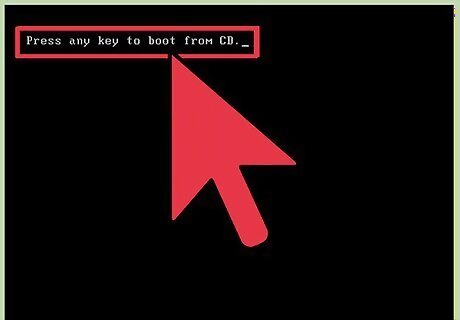
Use the burned disc. Once the ISO has been burned, the disc will act as an exact copy of the source of the ISO. For example, if the ISO file is for a Linux installation disc, your burned disc will now be bootable and can be used to install Linux or run it from the disc.




















Comments
0 comment