
views
- Use your printer’s screen to connect to your network via WPS or manually.
- On Windows, go to Printers & Scanners in Settings to add your printer.
- On Mac, go to Printers & Scanners in System Preferences to add your printer.
Preparing to Install

Make sure that your printer is plugged in and turned on. Printers typically have an LED light that indicates whether they’re powered on. If your printer has a screen, it should be on as well. If your printer isn’t turning on, check that the power cord is plugged in securely. You can also try a different power outlet. For more printer setup guides, check out how to put ink cartridges in your printer and our general guide to installing a printer.

Check to see if your printer has installation software. If your printer came with a CD, you can run the installation program to set up the printer, though most modern printers will install automatically or the software can be downloaded from the manufacturer's site. To install via a CD, simply insert the CD into your computer's CD tray, then follow the on-screen instructions. For computers without a built-in CD drive, you'll need an external CD reader to perform this step.
Connect Your Printer via WPS
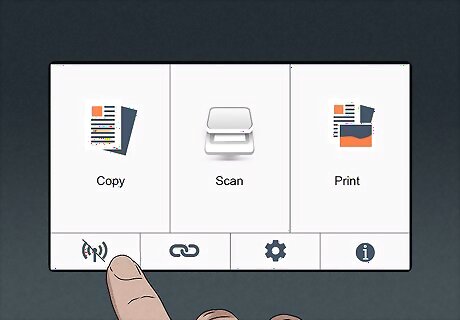
Tap the network button on your printer. It should appear on the home screen on the printer. It’s an “i” with curved lines radiating from it, with a line striking through the icon. This method uses Wi-Fi Protected Setup (WPS) to connect your printer to your wireless network. This lets you connect without needing to know your router name or password. Connecting using this method requires a router that supports WPS. There will be a dedicated WPS button on your router. The problems in wireless printing arise because of an older router or router modem combo. If you have an older router, it may get clogged, drop some packets, or skip them. You can use an EC router or something within the last three years. If you have an old one, upgrade it. If the printer is not working, check whether it is online. There are solid blue wireless lights on most printers or a small light that says wireless is good. If it's blinking, it implies wireless was connected but is no longer connected.
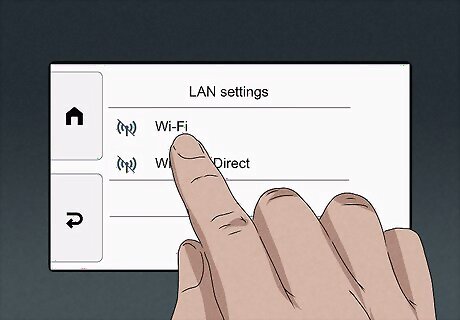
Select Wi-Fi. This opens the “Wi-Fi setting list” menu.
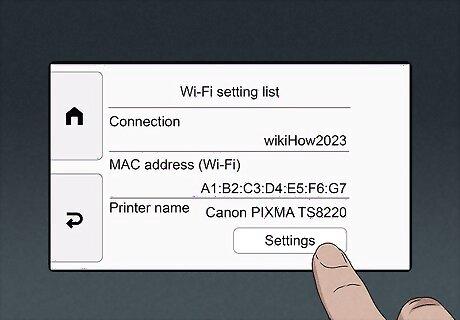
Select Settings. This is in the “Wi-Fi setting list” menu.
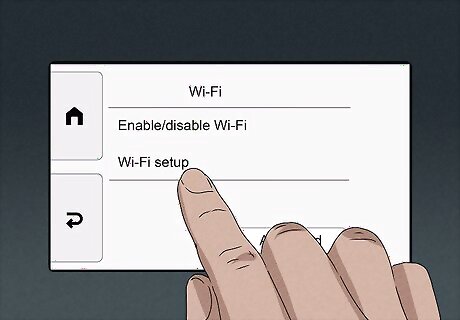
Select Wi-Fi setup in the “Wi-Fi” menu.
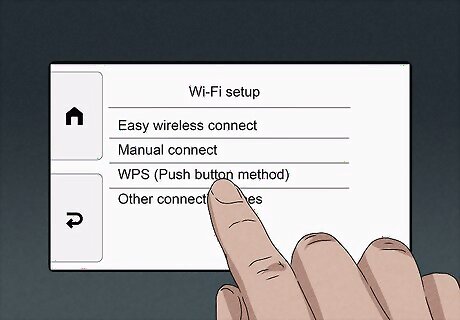
Select WPS (Push button method) in the “Wi-Fi setup” menu.
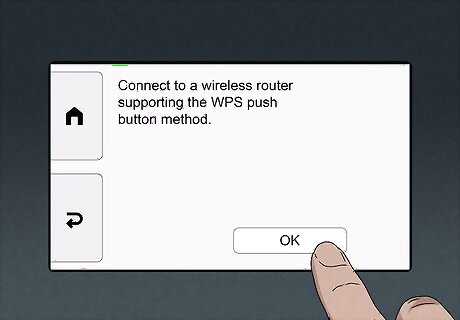
Select OK.
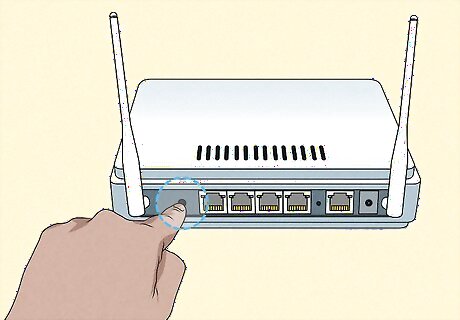
Hold down the WPS button on your router. Continue holding the button while performing the next step.
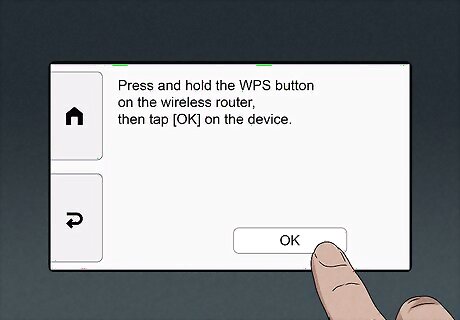
Select OK on your printer screen. You’re done! You’ve connected your printer to your network using WPS.
Connect Your Printer Manually
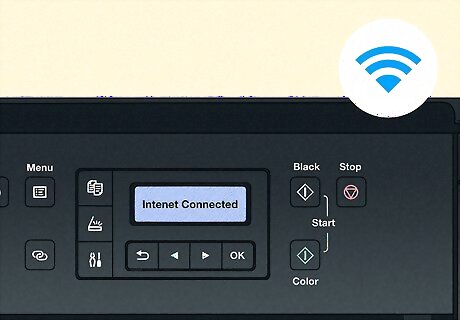
Connect your printer to the Internet. This will typically consist of using the printer's LCD panel to select a wireless network and enter the password. This method will cover the general steps to connect. Check your printer's instruction manual to see specific instructions on connecting your printer model to the Internet. You can find an online version of your printer's instruction manual on Canon's website by clicking SUPPORT, selecting MANUALS in the drop-down menu, clicking Printers, and finding your printer's model number.
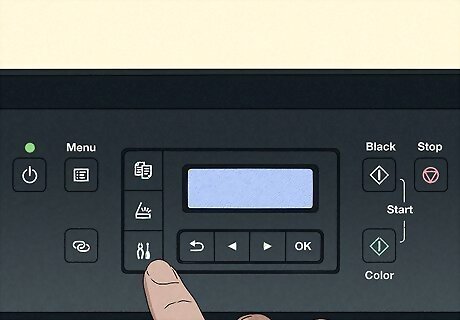
Tap the setup button on your printer. This is an icon with a pair of pliers and a screwdriver.
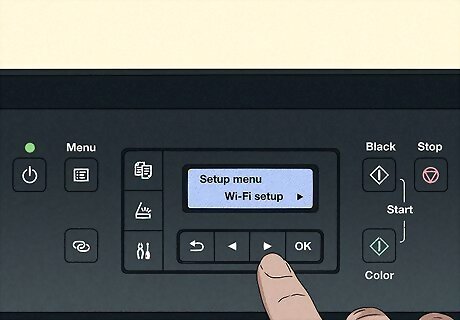
Go to Wi-Fi setup.

Select Manual connect. This is in the “Wi-Fi setup” menu.
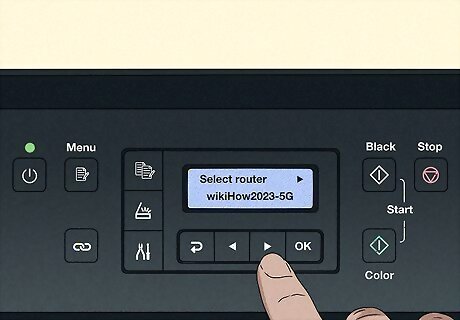
Select your router. Its name will appear in the router list on the printer. Make sure that your computer is on the same network as your printer. For your wireless printer to receive commands from your computer, both your computer and your printer must be connected to the same Wi-Fi network.
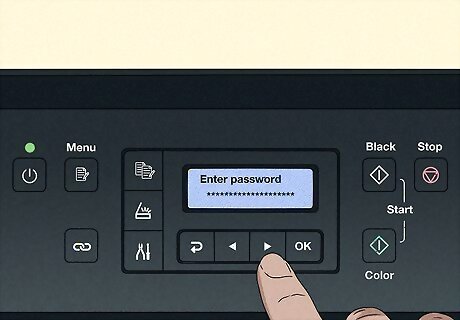
Type in your router password.
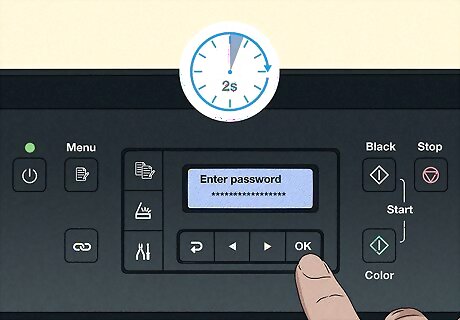
Press OK for two seconds.
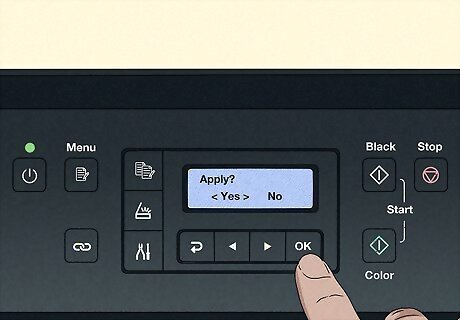
Press Yes when prompted to “Apply?” the connection. You’re done! You’ve connected your printer to your network. If your printer is connected to a different Wi-Fi network than your computer, change your computer's Wi-Fi network before proceeding.
Installing on Windows
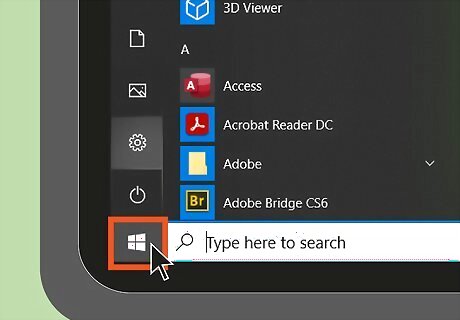
Open Start Windows Start. Click the Windows logo in the bottom-left corner of the screen.
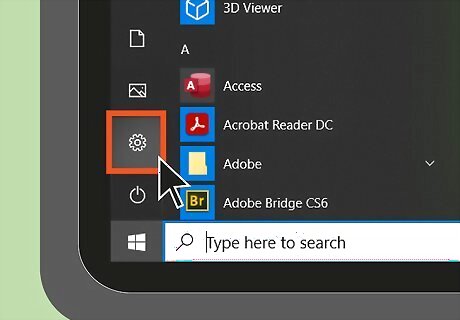
Open Settings Windows Settings. Click the Settings gear in the lower-left side of the window.

Click Devices. You'll find it at the top of the Settings window.
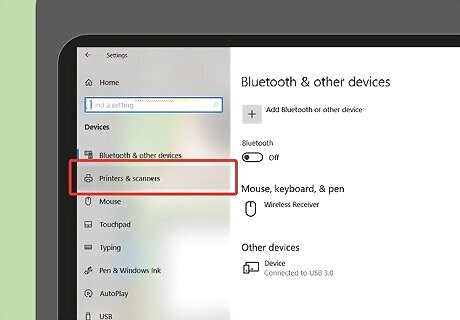
Click Printers & scanners. This tab is on the left side of the window.
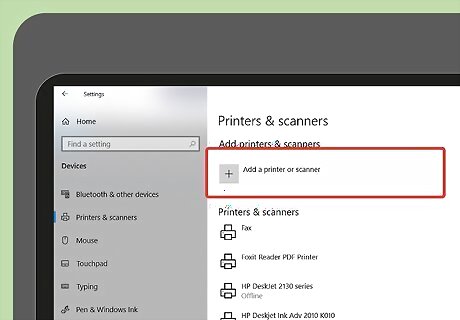
Click + Add a printer or scanner. It's at the top of the page. Doing so opens a pop-up window. If you see the printer's name (e.g., "Canon [model number]") in the "Printers & scanners" section, your printer is already connected.
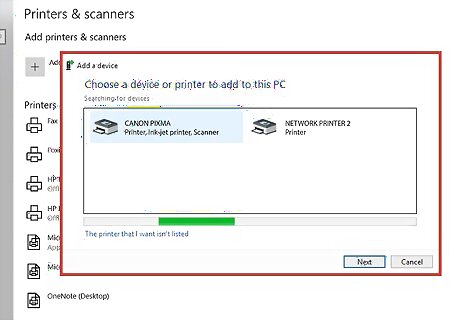
Click your printer's name. It should be in the pop-up window. Doing so will prompt your computer to connect to the printer. Once the connection process is complete, you'll be able to use the printer from your computer. If Windows is unable to find the printer, skip to the next step. Seeing an “offline” printer error? See our guide on how to fix that.

Try installing the printer with a USB cable. If you didn't see your printer in the Add window, you may be able to install the printer by connecting it to your computer with a cable: Attach your printer to your computer with a USB-A to USB-B cable. The USB-A connector is rectangular and connects to your computer. The USB-B connector is more square and connects to your printer. Wait for the installation window to appear. Follow the on-screen instructions.
Installing On Mac
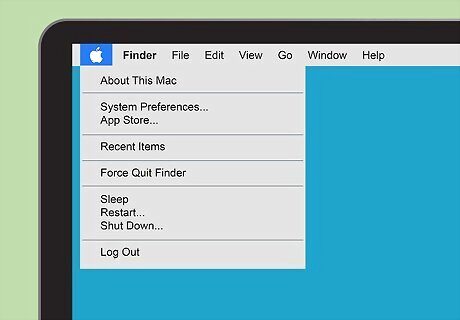
Open the Apple Menu Mac Apple. Click the Apple logo in the top-left corner of the screen. A drop-down menu will appear.
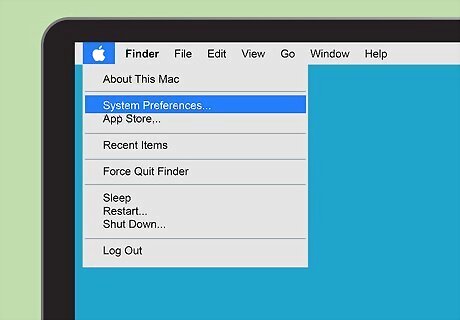
Click System Preferences…. It's at the top of the drop-down menu. This menu is called System Settings in macOS Ventura and later.
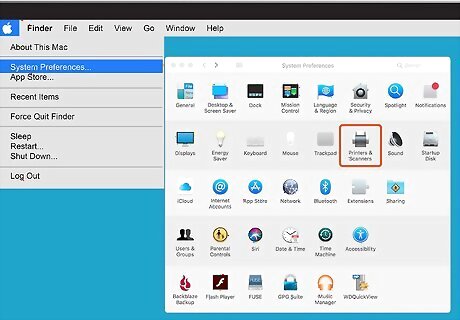
Click Printers & Scanners. This printer-shaped icon is in the System Preferences window.
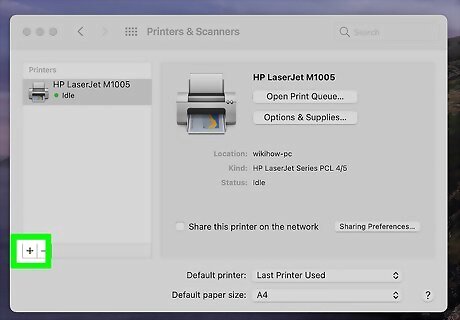
Click +. It's near the bottom-left corner of the window. Doing so prompts a pop-up window. On macOS Ventura and later, click Add Printer, Scanner, or Fax button instead. If your printer is already connected over the network, you'll see its name (e.g., "Canon [model number]") in the left-hand pane.
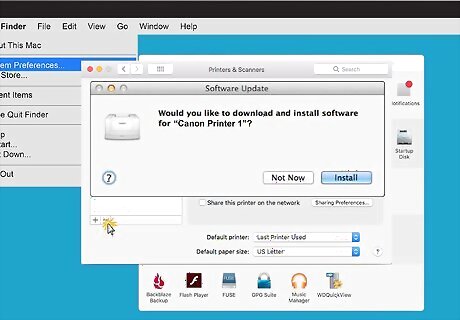
Click your printer's name. It should appear in the drop-down menu. Doing so will prompt the printer to begin setting up; once it's finished, you'll see the printer's name in the pane on the left side of the window, signifying that the printer has successfully connected to your Mac. If you don't see the printer's name, skip to the next step.
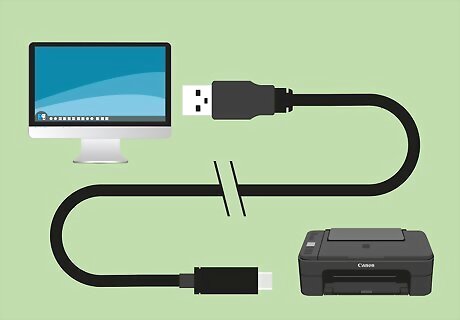
Try installing the printer with a USB cable. If your Mac couldn't find your printer, you may be able to install the printer directly by using a USB cable: Update your Mac. Attach the printer to your computer with a USB-to-USB-C cable. Wait for the setup window to appear. Follow the on-screen prompts.

















Comments
0 comment