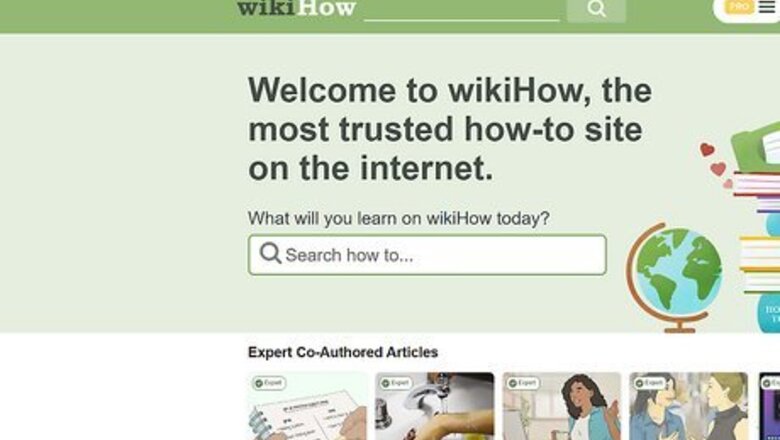
views
Saving as a PDF

Navigate to the web page you want to copy. You can do this in any web browser like Chrome, Safari, and Firefox on either Mac or Windows. This is definitely the easiest way to get a copy of that web page. You'll give the browser a command to print the entire page, but you'll save it as a PDF instead.
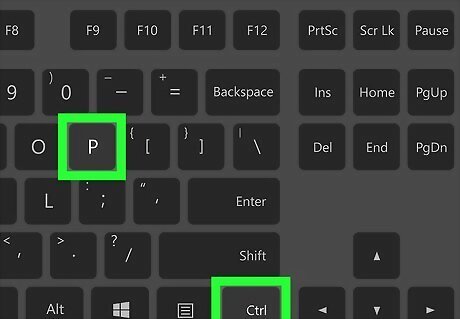
Press Ctrl+P (Windows) or ⌘ Cmd+P (Mac). This keyboard shortcut will tell your web browser to print the current page.
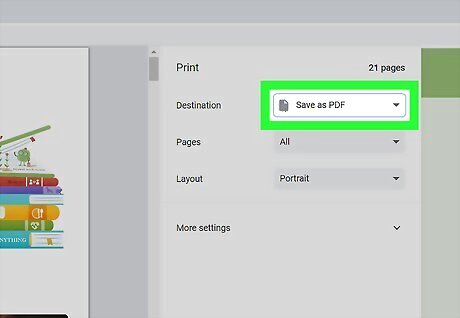
Change the printing location to "Save as a PDF." You can also make changes to the number of pages you're saving (if the info you need is on the first page, you don't need to save the other pages as well).
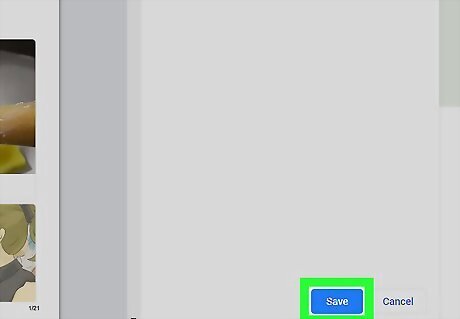
Click Save. Once you do this, that web page will be copied to a PDF on your computer.
Copying as Text
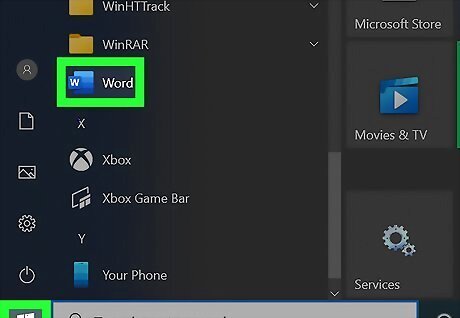
Open a word-processing program. You'll need something that accepts text as well as images like Google Docs, Pages, or Word.
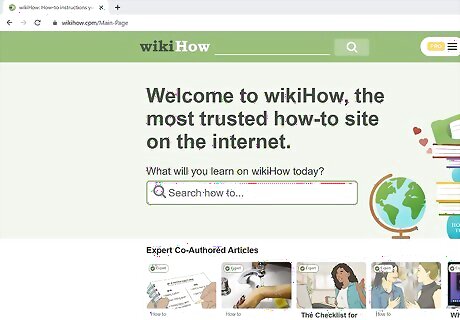
Navigate to the web page you want to copy. You can do this in any web browser like Chrome, Safari, and Firefox.
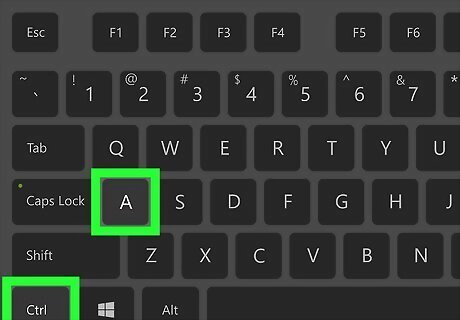
Press Ctrl+A (Windows) or ⌘ Cmd+A (Mac). This keyboard shortcut will select everything on the page. If you have specific areas that you want to copy, use your mouse and drag to select text.
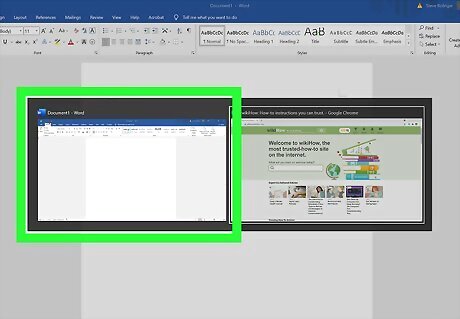
Go to your word-processing program. Many modern computers allow you to press Alt + Tab to switch active windows.
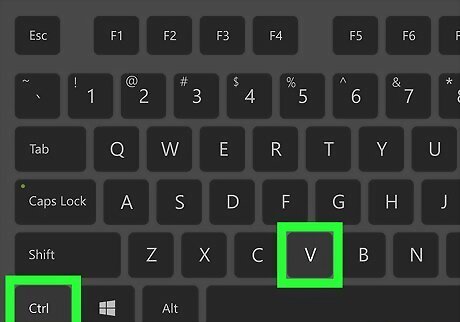
Press Ctrl+V (Windows) or ⌘ Cmd+V (Mac). This keyboard shortcut will paste everything you've copied to the word processor you have open (like Word, Docs, or Pages).
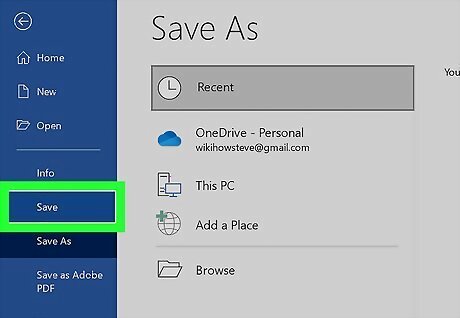
Save your document. You should be able to see both text and images in your pasted text and can save the document for later viewing.
Copying as an Image
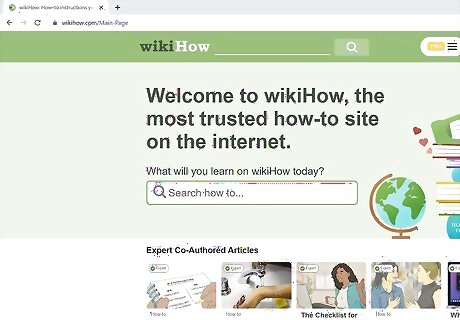
Navigate to the web page you want to copy. You can do this in any web browser like Chrome, Safari, and Firefox.
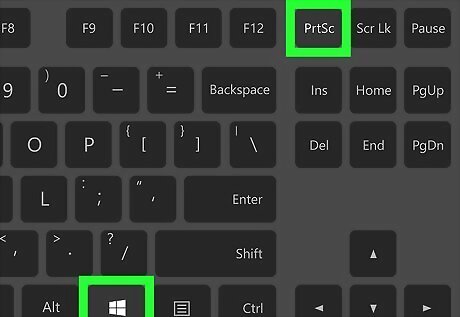
Take a screenshot. The keyboard shortcuts for this vary depending on what you want to do and what operating system you are using. If you're using a Mac, press Cmd + Shift + 3 and the screenshot will be saved in a new file (if you haven't changed the location, this will be saved to your desktop). You'll need to scroll down the website and take more screenshots as needed to capture all the website's information that you want. If you're using Windows 10, press Win + Prt Scr and the screenshot will be saved in a new file (if you haven't changed the location, this will be in your Screenshots folder in File Explorer). You'll need to scroll down the website and take more screenshots as needed to capture all the website's information that you want.











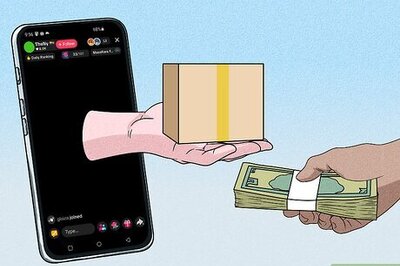





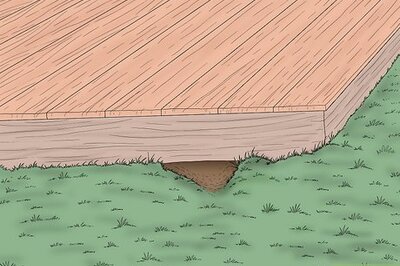


Comments
0 comment