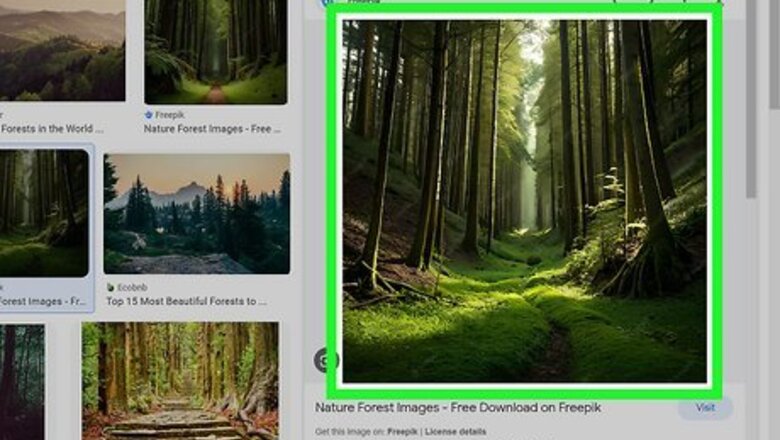
views
- On Windows and Mac, right-click the image and select "Copy" to copy an image.
- On iPhone and Android, long press the image and tap "Copy" in the pop-up menu to copy an image.
- In Microsoft Office, use the copy button in the Home tab to copy images.
On Windows
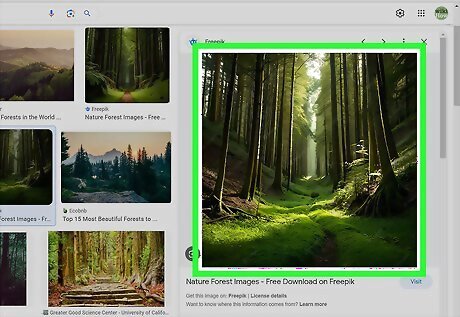
Right-click the picture using your mouse or trackpad. If using a trackpad, depending on your computer's settings you can perform a right-click by either using two fingers to click the trackpad or by tapping the far-right side of the trackpad with a single finger. You can copy pictures from your web browser or from image files stored on your computer. If you're copying an image file, left-click it using your mouse or trackpad to select it first. If you want to copy more than 1 image file, select multiple files by holding down Ctrl and clicking on those you want to select.
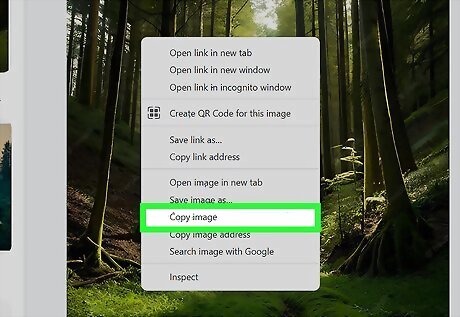
Click Copy or Copy Image. The image or file will be copied to the Clipboard (a type of temporary storage) on your computer. Alternatively, press Ctrl+C after selecting the file. In many applications, you can also click Edit in the menu bar, then click Copy.
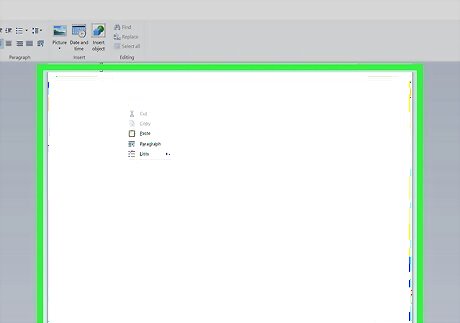
Right-click in the document or location where you want to paste the image. This will open the right-click options menu. For files, click in the folder where you want to place them.
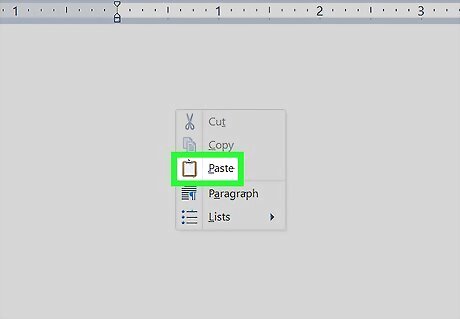
Click Paste. The image will be inserted into the document or field at the place where you put the cursor. Alternatively, press Ctrl+V. In many applications, you can also click Edit in the menu bar, then click Paste.
On Mac
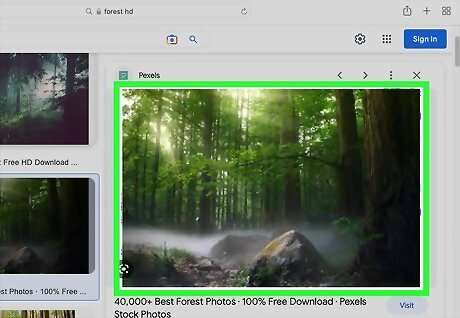
Right-click the picture using your mouse or trackpad. If using a trackpad, depending on your computer's settings you can perform a right-click by either using two fingers to click the trackpad or by tapping the far-right side of the trackpad with a single finger. You can copy pictures from your web browser or from image files stored on your computer. If you're copying an image file, left-click it using your mouse or trackpad to select it first. If you want to copy more than 1 image file, select multiple files by holding down ⌘ and clicking on those you want to select. If you don't have a right-click function, press Control + click on Mac, then click Copy in the pop-up menu.
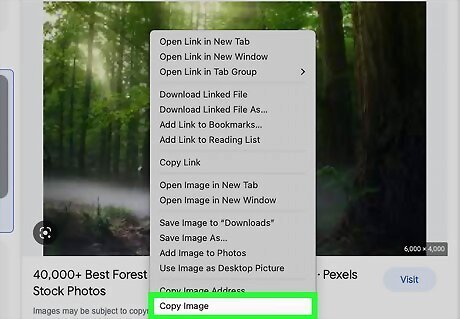
Click Copy or Copy Image. The image or file will be copied to the Clipboard (a type of temporary storage) on your computer. Alternatively, press ⌘+C while the image file is selected to copy it to the Clipboard.

Click in the document or field where you want to insert the image. For files, click in the folder where you want to place the images.

Click Edit in the menu bar.
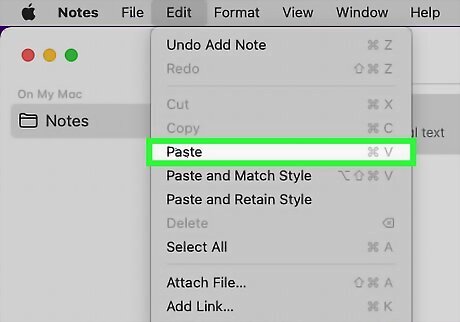
Click Paste or Paste Item. The image will be inserted into the document or field at the place where you put the cursor. Alternatively, ⌘+V. You can also right-click on the mouse or trackpad. If you don't have a right-click function, press Control + click on Mac, then click Paste in the pop-up menu. You can paste the image directly into Photoshop to resize it or edit it!
On iPhone or iPad
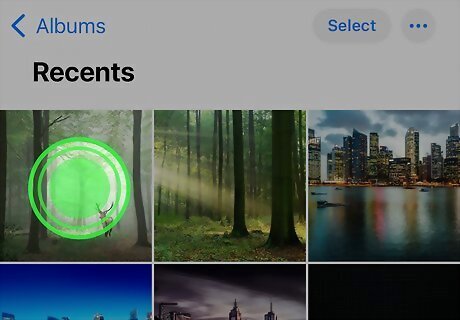
Select the image you want to copy. To do so, long tap the picture until a menu appears. Copy and paste is an essential technology feature, even on smartphones! You can copy pictures from your web browser or from image files stored on your smartphone.
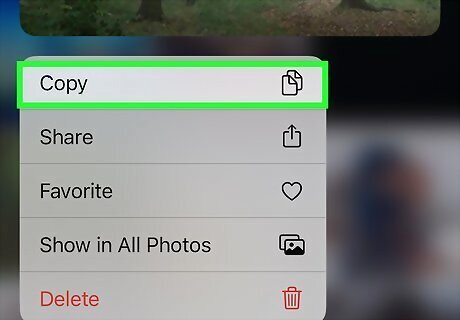
Tap Copy. The image will be copied to the Clipboard (temporary storage) on your device.
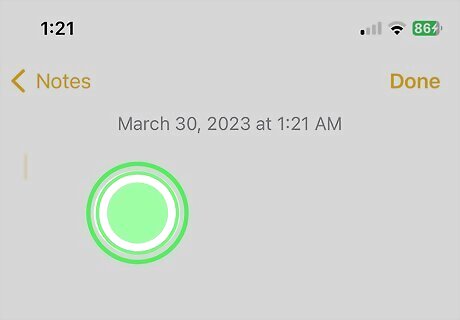
Long tap on a document or field where you want to insert the image. An options menu will appear. If it's in a different app from the one in which you're copying, open the other app and navigate to where you want to paste the image.
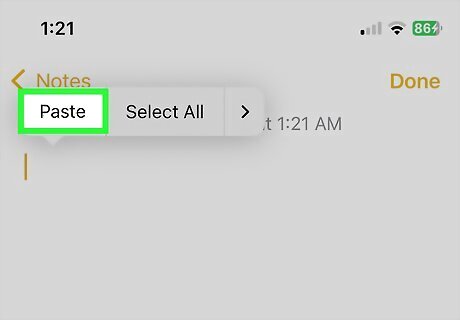
Tap Paste. The image will be inserted into the document or field at the place where you put the cursor. You've successfully copy and pasted an image using your iPhone or iPad. Next, check out how to copy and paste a link.
On Android
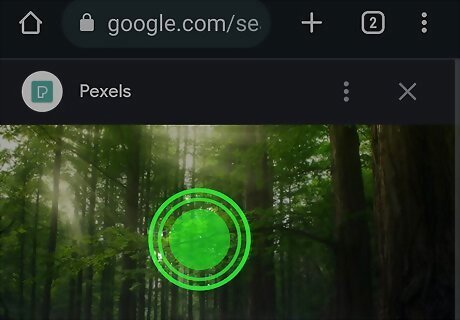
Select the image you want to copy. To do so, long tap the picture until a menu appears. You can copy pictures from your web browser or from image files stored on your smartphone.
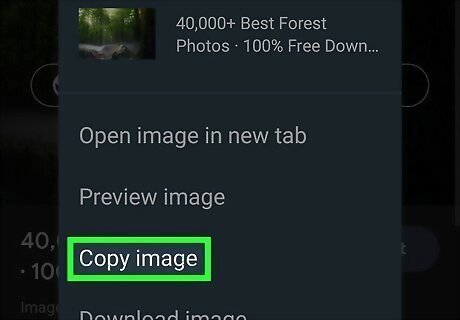
Tap Copy. The image will be copied to the Clipboard (temporary storage) on your device.
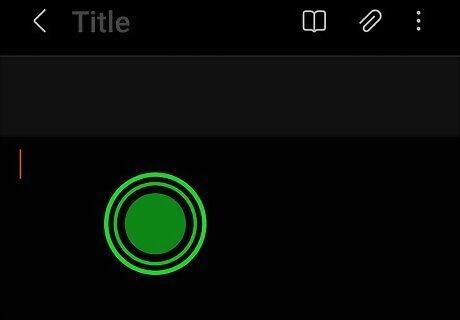
Long tap on a document or field where you want to insert the image. This will open an options menu. If it's in a different app from the one in which you're copying, open the other app and navigate to the location where you want to paste the image.
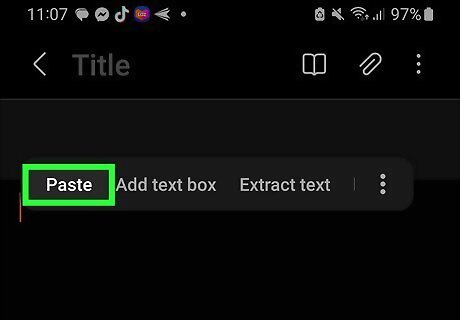
Tap Paste. The image will be inserted into the document or field at the place where you put the cursor.
In Microsoft Office
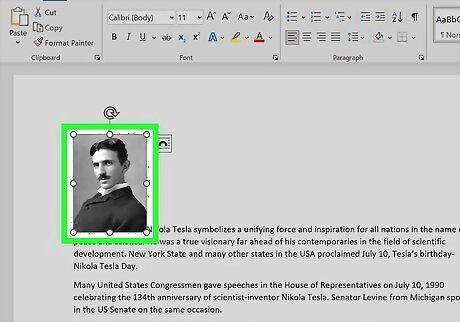
Click the picture you want to copy. In a Microsoft Office app like Word, PowerPoint, or Excel, clicking the image will select it. You can press Ctrl (Windows) or ⌘ (Mac) while clicking on images to select multiple pictures.
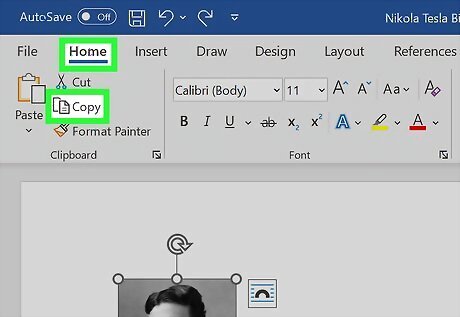
Click the Home and then the Copy button. It's an icon with two pieces of paper.
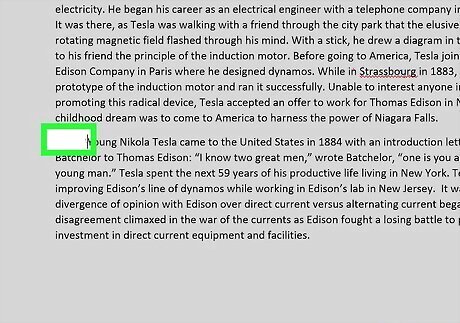
Click in the document where you want to place the image.
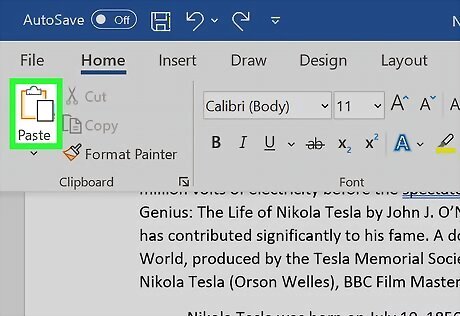
Click the Paste button. This is in the Home tab. Doing so will paste the image you copied where you placed the cursor.
In Google Workspace
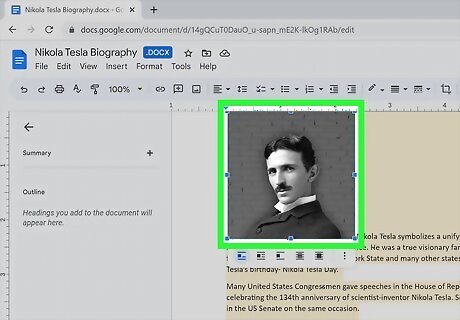
Click the image to select it. This can be an image in any Google Workspace app, such as Docs, Slides, and Sheets.

Press Ctrl+C (Windows) or ⌘+C to copy the image. This will save the image to your temporary storage known as the Clipboard.
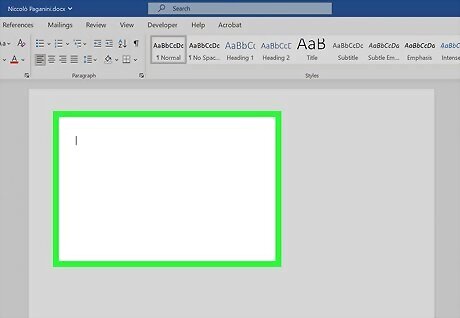
Click in the document where you want to place the image.
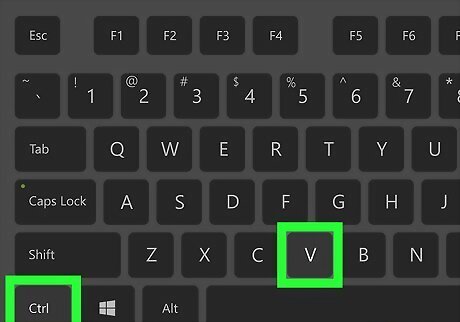
Press Ctrl+V (Windows) or ⌘+V to paste the image. It will appear where you placed your cursor.




















Comments
0 comment