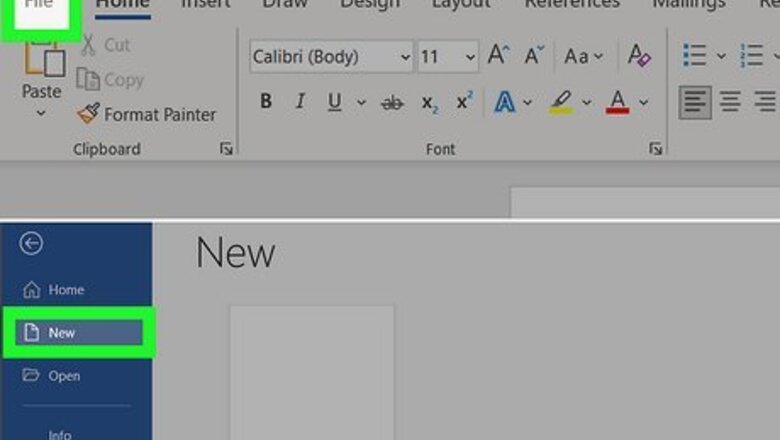
views
- Use a template by going to File > New and searching for "business cards."
- Create your own card from scratch by going to File > New > Blank document.
- Use a table to organize copies of your business card on a single page.
Using a Template
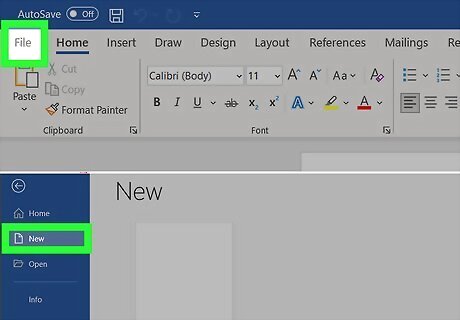
Click the File tab and select New. You'll be creating a new document from a business card template. If you just opened Microsoft Word, you can click New in the left menu.Tip: Using a template will allow you to quickly make a lot of professional-looking cards at once.
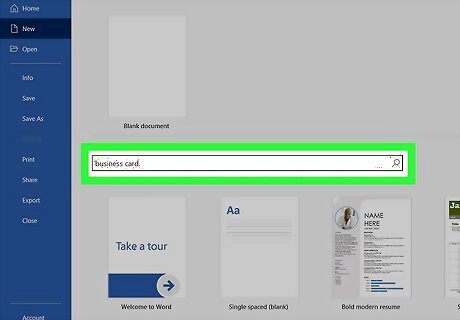
Search for business card templates. Use the search field in the new document creation window to search for "business card". This will bring up a variety of free templates that you can use for business cards. There are templates for horizontal and vertical cards.
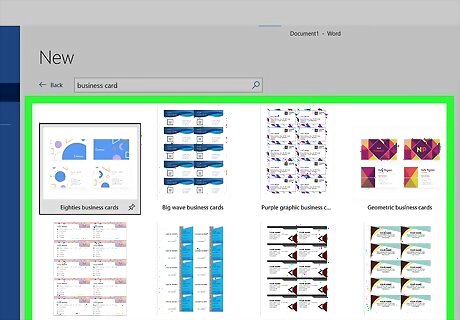
Click a template that you want to use. You'll be able to change any element of the template you'd like, including colors, images, font, and layout. Pick the template that most closely matches the vision of your business card in your head. Clicking a template will open a window with more information about the template.

Click the Create button to open the template in Word. This is under the description of the template. This will create a new file with the document template for you to use.
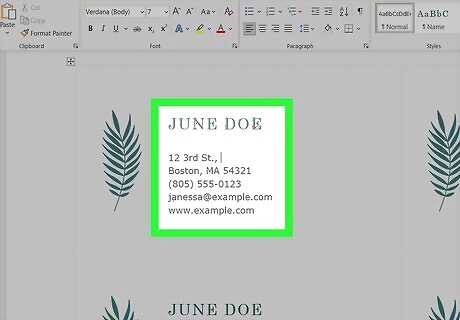
Fill out the information fields in the first card. If you're using Office 2010 or newer (and the template was designed for 2010 or newer), you'll see your text appear in all of the business cards on the page. You'll only have to fill out information for one card this way. If the template is not designed to automatically fill out successive cards, you'll need to enter the data for each one manually.
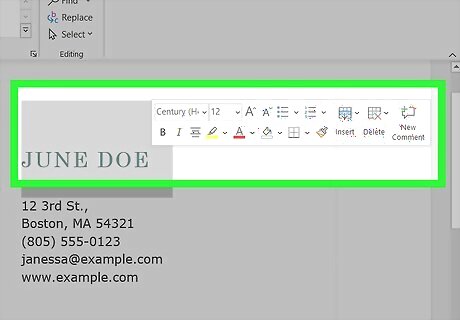
Change the format of any elements. You can select any of the text on the business card and change the format. You can switch fonts, change colors and size, and more, just like you would regular text. Since this is a business card, make sure that the font you choose is easy to read.
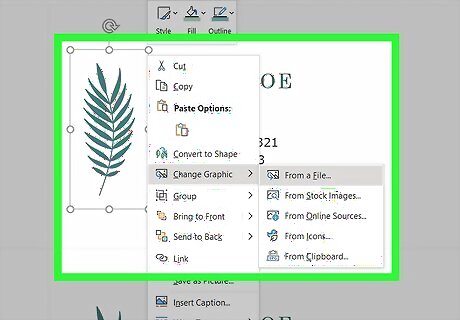
Replace the logo (if necessary). If the business card template has a placeholder logo, you can click it to replace it with your own. Make sure that you resize your logo so that it fits, and that it doesn't look bad when the size has been changed.
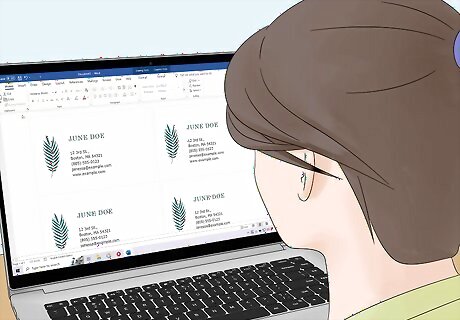
Proofread the cards. Make absolutely sure that your business cards do not have any typos or other mistakes. Your business card is one of the first impressions people will have of you, so you don't want to start off on the wrong foot. You can have a family member or friend review your cards before printing to make sure they're free of errors.
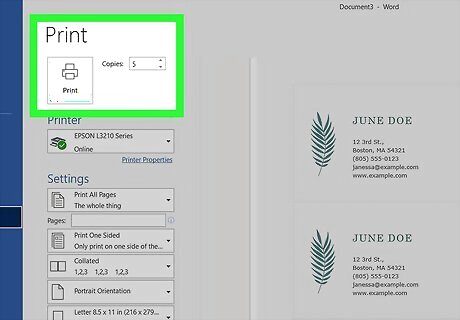
Print the cards on stock, or send the file to a printer. If you're going to be printing the cards at home, you'll need high quality stock paper. Stick to white or off-white, and pick your finish. Most business cards don't have a finish, but some people prefer a glossier card. Many print shops will be able to open your saved business card template and print them for you as well. When purchasing paper, make sure that your printer at home can handle it. Check your printer's documentation or support site for details on the type of paper that it supports.
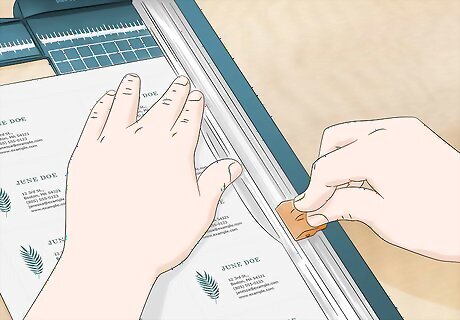
Use a precision cutting tool to finish the cards. Once the cards are printed, you'll need to cut the sheet up. Each sheet will typically have ten cards on it. Don't use scissors or other methods of cutting that rely on you keeping a straight line. Instead, use a paper guillotine or precision paper cutter. Many print shops have these tools available for customers, or can do the cutting for you.Tip: The standard US business card size is 3.5 inches (8.9 cm) x 2 inches (5.1 cm) (or 2 inches (5.1 cm) x 3.5 inches (8.9 cm) for vertical cards). Note that the standard business card size varies by country. Here are a few other standards: The standard business card size is also 3.5 inches (8.9 cm) x 2 inches (5.1 cm) in Canada. In the United Kingdom, the standard size is 8.5 centimetres (3.3 in) x 5.5 centimetres (2.2 in). For Australia, the standard size is 9.1 centimetres (3.6 in) x 5.5 centimetres (2.2 in).
Creating from Scratch

Click New to create a new blank document. If you'd prefer to create your business card yourself, you can use the Table tool to make it easier. You can also use photo editing software like Photoshop to make a custom business card.
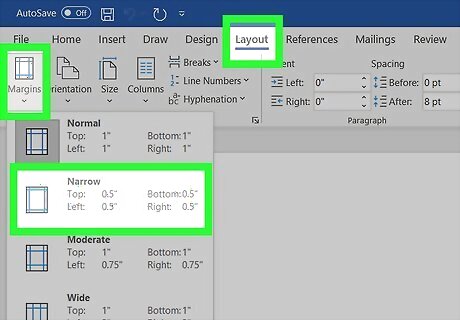
Click the Layout tab and click Margins. Select "Narrow" to make the margins a little smaller than the default setting. This will allow you to fit the business cards on the page.
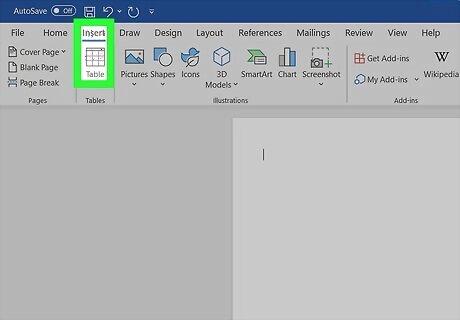
Click the Insert tab and then click Table. A grid will appear beneath the Table button.

Create a 2 x 5 table. Use the grid to insert a table that is two cells wide and five cells high.
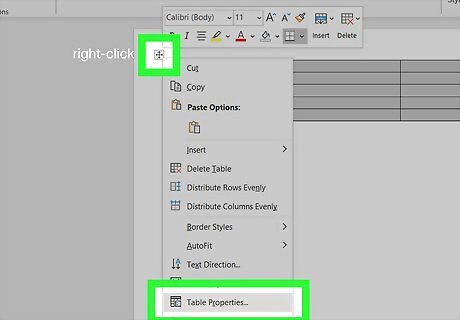
Right-click on the table's selection crosshair and select "Table Properties". This will open the Table Properties window. The selection crosshair appear in the upper-left corner of the table when you hover over it.
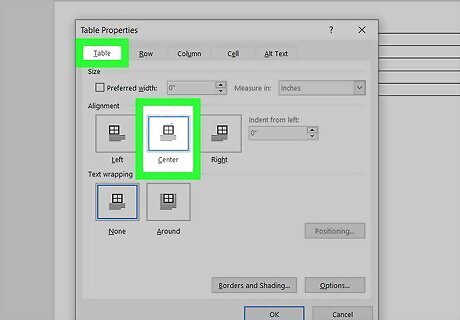
Set the alignment of the table to Center. This will make it easier to make the cards even. This setting is in the Table tab of the "Table Properties" window.
Click the "Row" tab and check the "Specify height" box. Enter 2" and change the drop-down menu to "Exactly". Note that the standard business card size varies by country. The standard US business card size is 3.5 inches (8.9 cm) x 2 inches (5.1 cm). Here are a few other standards: The standard business card size is also 3.5 inches (8.9 cm) x 2 inches (5.1 cm) in Canada. In the United Kingdom, the standard size is 8.5 centimetres (3.3 in) x 5.5 centimetres (2.2 in). For Australia, the standard size is 9.1 centimetres (3.6 in) x 5.5 centimetres (2.2 in).
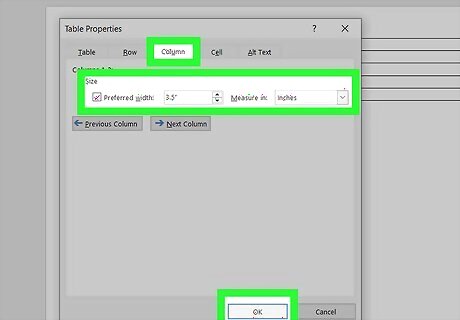
Click the "Column" tab and check the "Specify width" box. Enter 3.5" and change the drop-down menu to your preferred measurement such as "Inches".
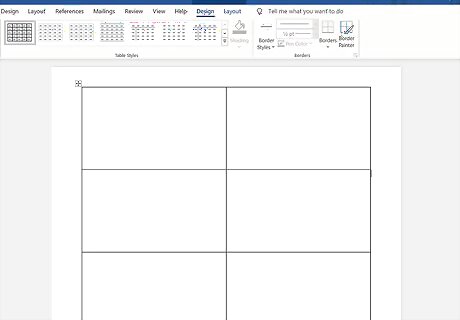
Examine your table. You should now have a table on your page that is separated into ten identical business card-sized cells. If the table doesn't fit, you may have to extend your bottom margin by a tenth of an inch.
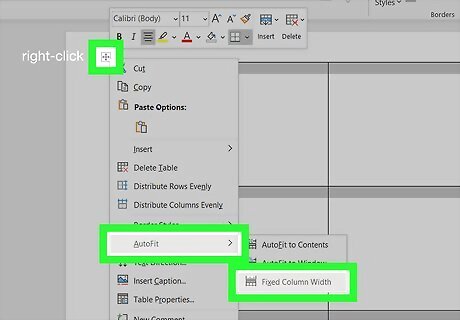
Right-click the crosshair again and select AutoFit. Choose "Fixed column width". This will prevent the table from changing shape as you add information to the first cell. For double-sided business cards, copy and paste the table onto a second page in the Word document. The second page will be the back of the business card.

Add your information to the first cell. You can use all of your regular Word formatting tools while typing in the cell. You can insert text boxes and images, change fonts, add color, or perform any other formatting that you'd like. Adding pictures to your business card can give it a personal touch and build your brand. You can crop and rotate the images as needed. Check out our guide to formatting in Word for more tips! If you're creating a double-sided card, add your additional information to the first cell in the second page table.
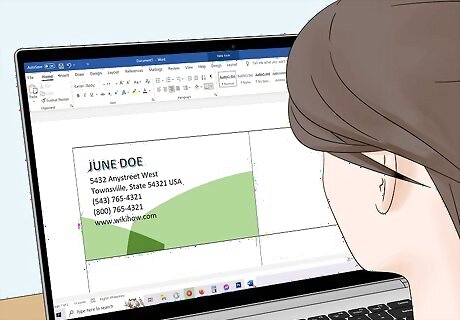
Proofread the card. Before copying the information into each of the other cells, take the time to review it now for any errors or typos. If you proofread later, you'll have to change each cell instead of just changing the first before copying it. You can have a family member or friend review your cards before printing to make sure they're free of errors.

Select the entire first cell when you're satisfied. To do so: Move your cursor to the bottom-left corner of the cell until it turns into a diagonal arrow. Click and the cell's contents will be selected. Press Ctrl+C (Windows) or ⌘ Cmd+C (Mac) to copy the contents of the cell to the clipboard.
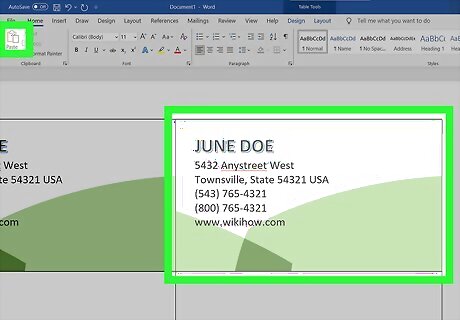
Click in the next cell and paste the copied information. You can click "Paste" in the Home tab, or you can press Ctrl+V (Windows) or ⌘ Cmd+V (Mac). Your copied information will appear in the cell in the right locations. Repeat this for each of the cells on the page. Make sure that your business card organization is minimalistic. You can't realistically fit everything about your company into a single card—instead, focus on the most important info like your company logo, name, email address, physical address, website, and role in the company.

Right-click the crosshair again and select "Table Properties". Click the "Borders and Shading" button and select "None" for the border. This will ensure that parts of the cell borders don't appear when the cards are cut. Make sure to save your Word document in case you want to edit it later!
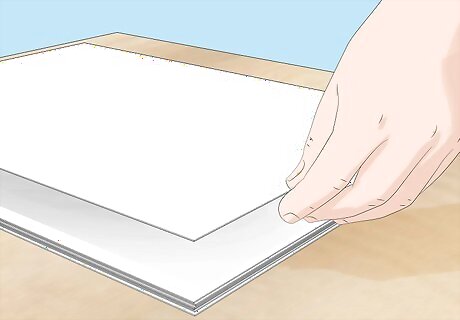
Find good paper for the cards. You'll want a nice card stock paper to print your new business cards on. Make sure that your printer supports the type of paper that you get. You can also send your completed file off to a printer to have the cards professionally printed. To print double-sided cards, make sure to select Print on both sides in the print menu. This will print the second page (the back of the business card) on the back side of the paper. Print one test sheet first to make sure everything looks good and that the back side is aligned properly with the front.
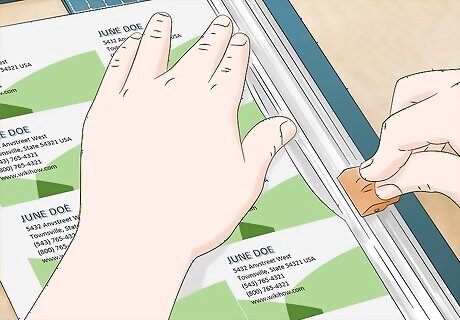
Use a precision cutting tool. Avoid using scissors or other cutting tools that require you to maintain a straight line. Use professional paper cutting tools to make sure your cuts are even and properly measured.




















Comments
0 comment