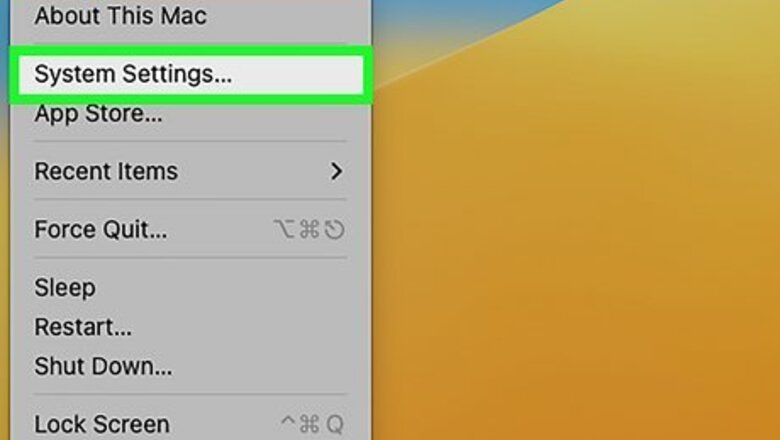
views
macOS
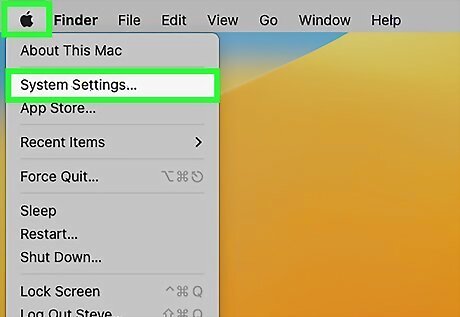
Open your System Settings. You'll find this option in the Apple menu at the top-left corner of your screen. If you're using macOS Monterey or earlier, click System Preferences instead.
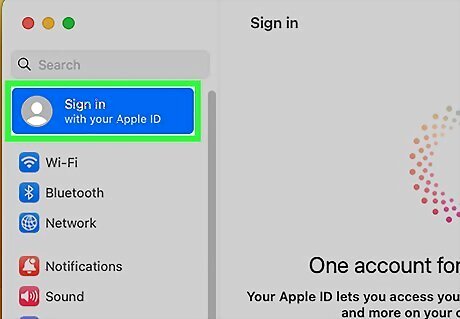
Click Sign in with your Apple ID. On earlier versions of macOS, you'll click Sign in instead.
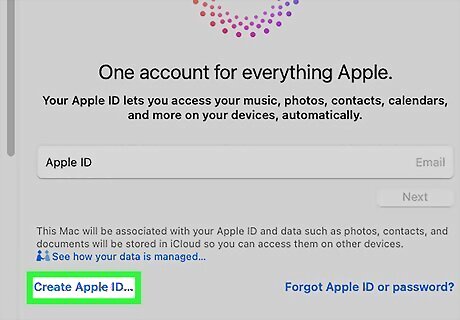
Click Create Apple ID. It's at the bottom-left corner of the window.
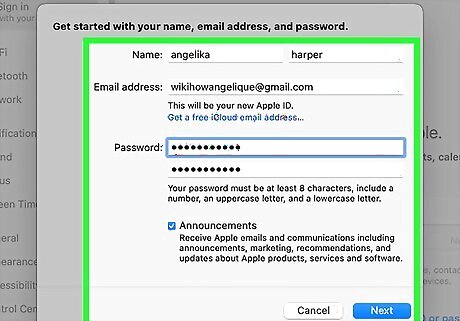
Create your iCloud account. Now you can choose your preferred username, which will appear at the beginning of your iCloud.com email address. You'll also need to select a strong password, choose your region, and provide your credit card and billing information. If you don't want to provide your billing information now, select None when prompted. Click Continue once you've finished filling out the forms.
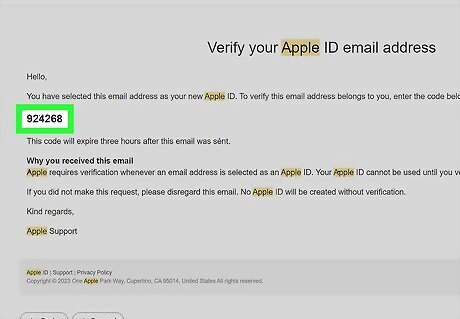
Confirm your new iCloud email address. After creating your account, you'll receive a verification email from Apple. Follow the instructions in the verification message to confirm your new iCloud email address.
Windows
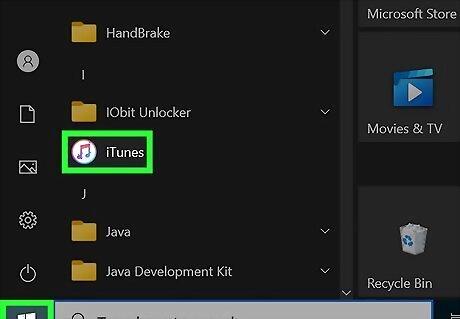
Open iTunes on your PC. If you haven't yet installed iTunes, you can download it now from the Microsoft Store. Alternatively, you can download it directly from Apple at https://support.apple.com/en-us/HT210384.
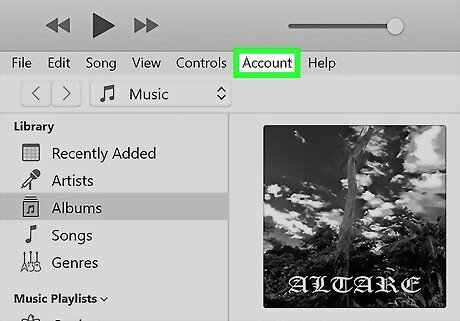
Click the Account menu. It's at the top of iTunes.
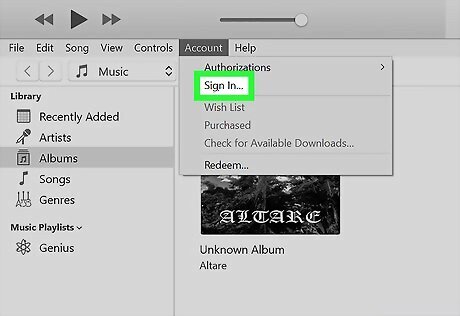
Click Sign in. A login window will expand.
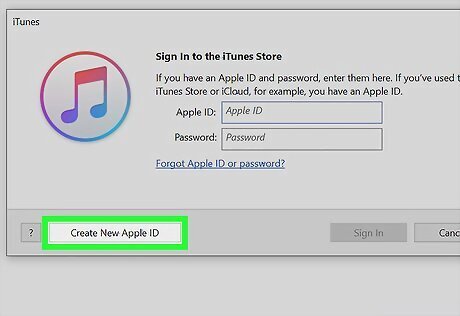
Click Create New Apple ID. Now you'll be able to create an Apple ID and iCloud email address on your Windows PC.

Create your iCloud email address. Enter the iCloud.com email address you prefer, create a strong password, and select your region. You'll also need to provide your billing information or select None to continue. You'll also need to provide your current email address so you can receive the confirmation message from Apple.
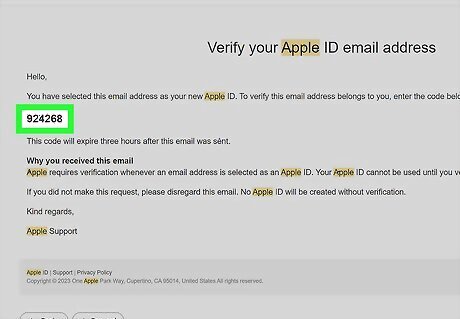
Confirm your new iCloud email address. Once you create your iCloud account, you'll receive a confirmation email message from Apple. Follow the instructions in the confirmation message to confirm your new iCloud account.



















Comments
0 comment