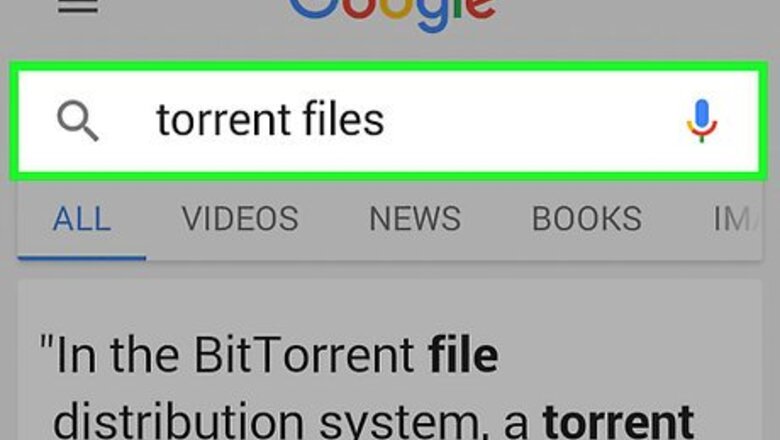
views
Downloading Torrents
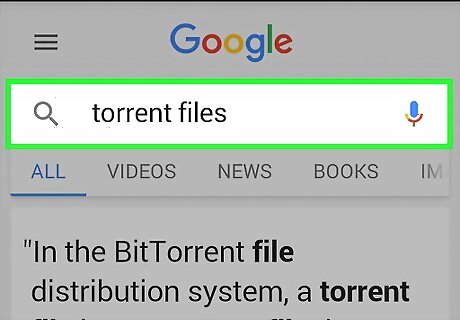
Understand what you can download. Torrents allow you to download virtually any type of file to your Android device, but not all files that you download will work on your Android device. For example, downloading an EXE file won't do you any good, since that is a Windows-only file. You can transfer it to your computer if you want to use it, but it can't be used on Android. You can play most media files if you install a media player like VLC. APK files can be installed on your Android device as applications. Compressed files may need special apps in order to unpack them. You can download any file that won't normally work on your Android and transfer it to a computer to use it.
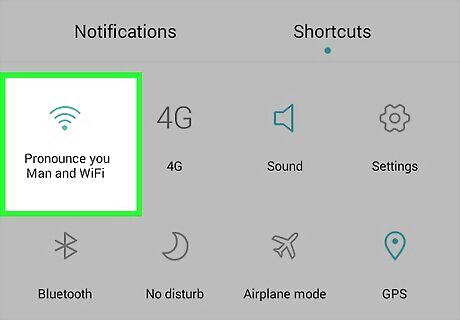
Connect to a Wi-Fi network. Torrents can eat up a lot of data, so it is highly recommended that you connect your Android device to a wireless network before downloading a torrent. This will help ensure that you don't go over your carrier's data plan and incur extra charges. Chances are that it will lead to a faster download as well.

Download and install a torrent app from the Google Play Store. In order to download torrents on your Android device, you'll need to install a client that can process the torrent file and connect to other users. Popular free torrent apps include: Flud uTorrent BitTorrent tTorrent
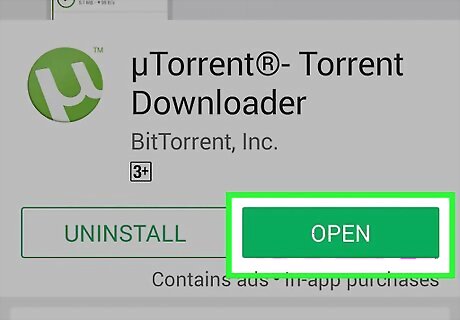
Open the torrent app before downloading a torrent. You'll want to check a few settings before you start downloading torrent files.

Open the Settings menu. The process varies from app to app. Generally, you'll open the menu by tapping the ⋮ or ☰ button and select Settings.
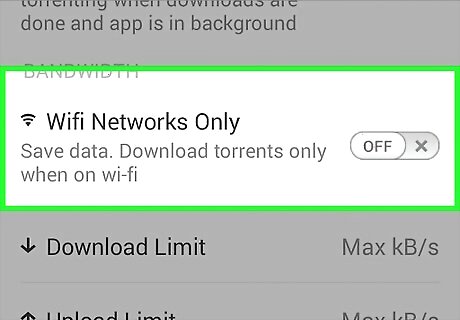
Find the "Bandwidth" section. You can limit your upload and download speeds in this section. This can be really useful if you intend to torrent while on a 4G network. If you're only torrenting over Wi-Fi, you may not need to worry about limiting the speed. In uTorrent, you can set it to only download when connected to a Wi-Fi network in this section. In Flud, you can find the Wi-Fi settings in the "Power management" menu.

Set your download location. In the "Storage" menu, you can set what folder you want your downloads to appear in. Most people can leave this at its default setting.
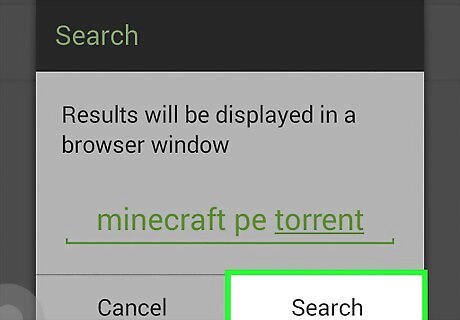
Find a torrent file to download. Once your torrent app is configured, you can download a torrent file. Torrents can eat up a lot of data quickly, so you may not want to start a torrent download until you are connected to a Wi-Fi network. There are lots of different torrent sites, and they change frequently due to their dubious legal status. Your best bet will be to type what you want into a Google search plus the word "torrent".
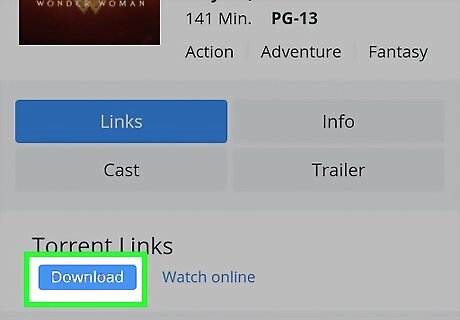
Tap the torrent that you want to download. Select your torrent app from the list of apps that appear. When selecting a torrent, make sure that you read the comments to ensure that there are no viruses attached to it. Try to download torrents with lots of Seeders. This will help ensure that you get a good connection and can download the file quicker. If the torrent file downloads but you aren't prompted to open it in your torrent app, you'll need to open it manually. Open your App Drawer and select "Downloads" or open a file manager app and navigate to your Download folder. Tap the torrent file and then select your torrent app from the list.
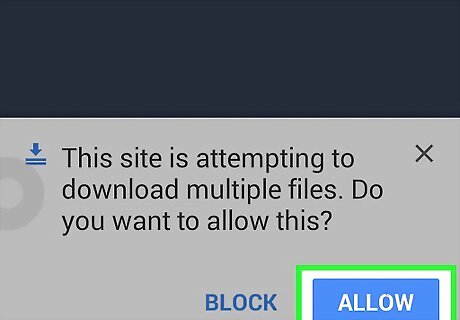
Confirm that you want to start the download. Before the download begins, you'll have the opportunity to rename the file or choose another download location. Click the "+" button to add it to your download list.
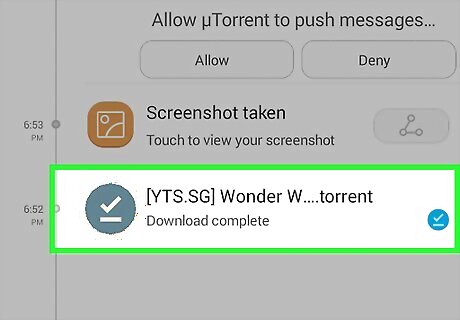
Wait for your download to complete. The speed of your download will depend on your network connection speed as and other network environment factors. The length of the download will vary depending on the size of the file. You can monitor the progress of your downloads in the screen of your torrent app.
Opening the Downloaded Files
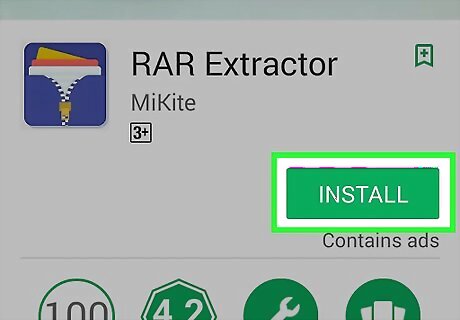
Understand how torrents deliver files. Torrents act as a means to transfer any type of file, which means you may not have the ability to use the file that you download without the correct app. For example, the RAR format is common with torrent files, but Android cannot unpack it natively. Luckily, there are apps that will allow you to open just about any type of file.
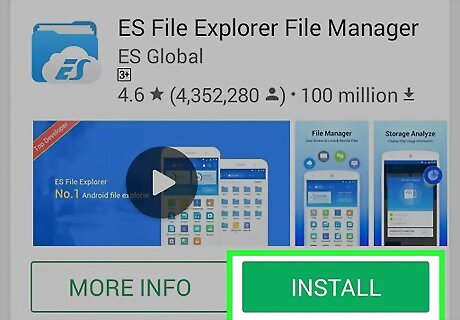
Download a file manager app. Once you start downloading torrents, you'll likely find yourself moving files around a lot more often. You may find it useful to install a file manager app if you don't have one so that you can quickly find and manage your downloaded files. Popular file manager apps include: ES File Explorer Root Explorer Cabinet
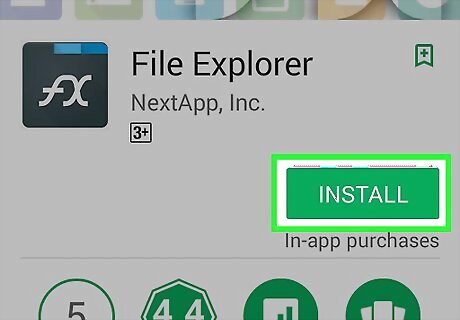
Download an archival or file explorer app to open RAR files. If you need to open a compressed RAR file, you'll need a special app. There are several archival apps that can open these files, as well as some of the more popular file explorer apps.
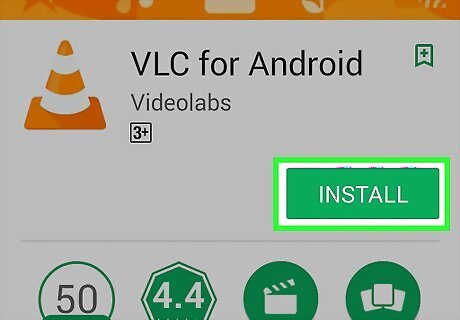
Download a media player app to open media files like MKV. Many video files that you download from torrents come in MKV format. Your default video player will likely not be able to play these files. Some of the most popular free media player apps include: VLC for Android MX Player
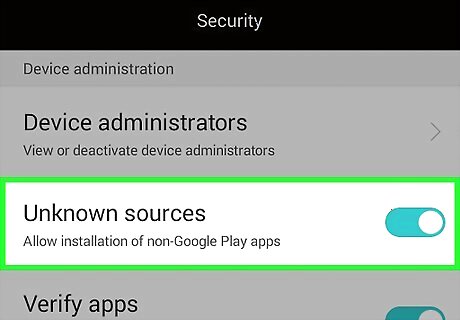
Change your device's security settings to install APK files. If you've downloaded an Android app through a torrent file, you can install it by adjusting your security settings to allow the installation of apps from other sources. Be absolutely sure that you trust the app, as this is the easiest way to get a malware infection on your device. Open the Settings app and tap Security. Check the "Unknown sources" box and confirm that you want to enable it. Navigate to the Download folder and tap the APK file. Follow the prompts to install the app.














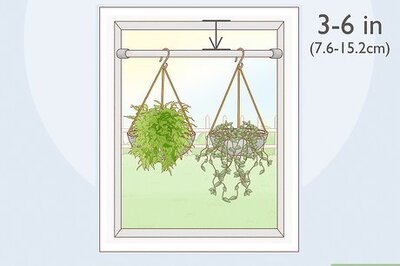





Comments
0 comment