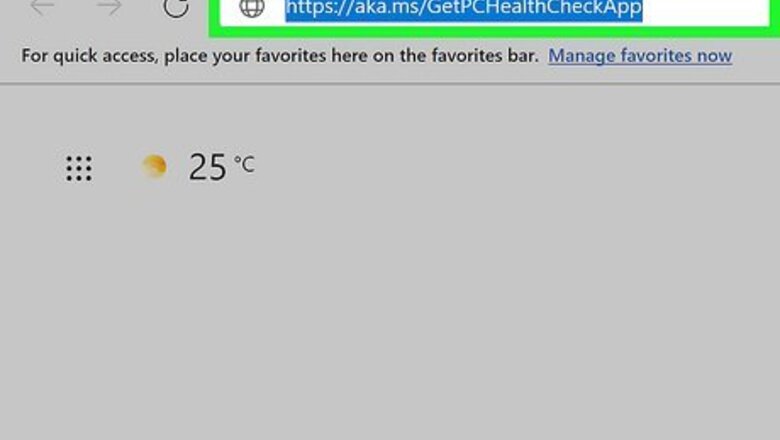
views
Checking for Compatibility
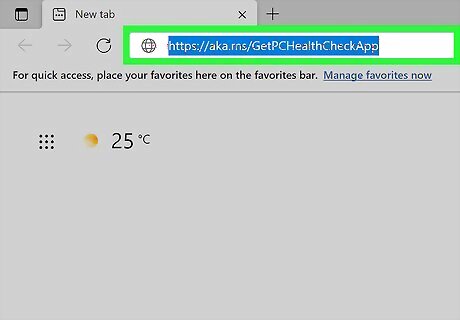
Download and run the PC Health Check here (aka.ms/GetPCHealthCheckApp). This is the official, Microsoft-developed application to check if your PC meets all the hardware requirements to update.
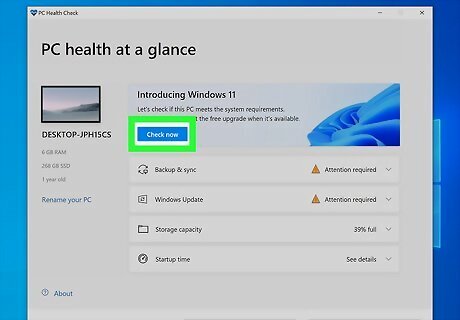
Run the app after it has completed installation, and click Check now. If your PC meets the requirements, it should display a green checkmark stating that your PC is compatible.
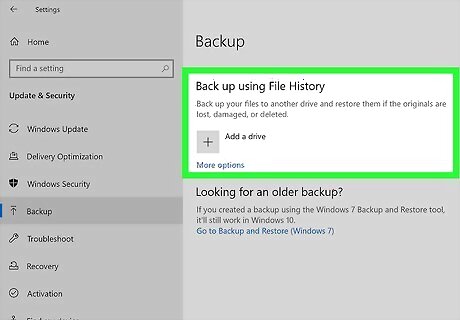
Back up your PC just in case. Your upgrade to Windows 11 should be smooth and seamless, but just if something goes wrong, backing up will ensure you don't lose any of your files.
Upgrading via Settings
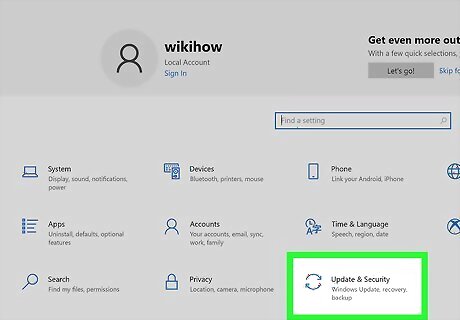
Open "Update and Security" in Settings. Use ⊞ Win+I, or head to your Start menu, click the gear icon to open Settings, and then click on the "Update and Security" tab.
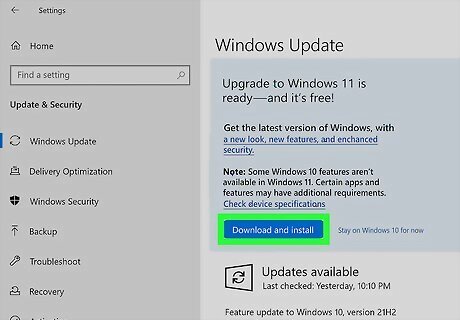
Click Download and install on the Windows 11 menu. It should be a blue background that notifies you that your PC is ready.
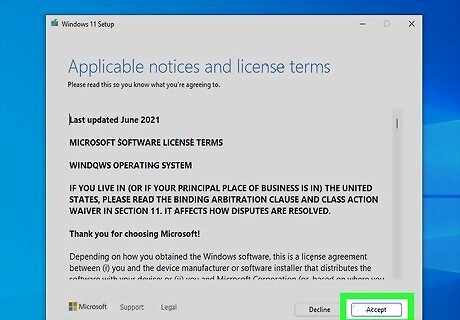
Follow through with the download process! You'll be prompted with a license agreement, which you need to accept. Then, a window will pop up, in which the download will take place. The three steps that will take place in the download window will be "Downloading," "Verifying Download," and lastly "Installing." This process can take up to a few hours depending on your PC.

Restart your PC. After it is done installing, the window will prompt you to restart your PC and start a countdown of 30 minutes. Simply hit "Restart now."
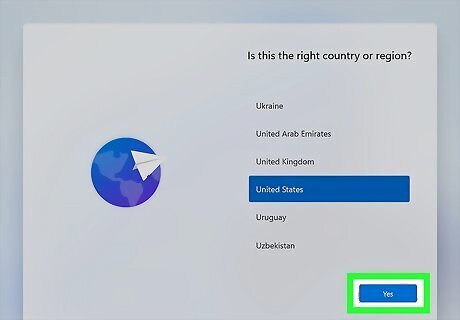
Let your PC run the installation process. Your computer will automatically run the installation process. Do not shut down your computer, and be sure to keep it plugged in throughout the process.

Complete! Once Windows 11 has finished installing, you'll be brought to the Windows 11 start-up screen like normal. Log in as you normally would and start exploring the new features of Windows 11.
Upgrading via Windows Website

Head to the official download website (www.microsoft.com/en-us/software-download/windows11).
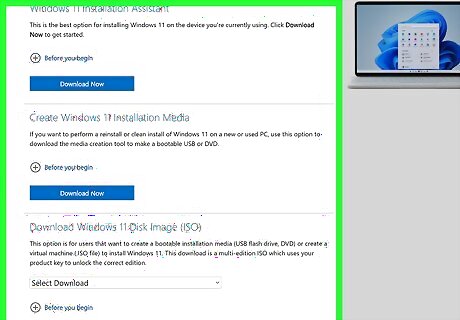
Select your download option. The recommended one is the Installation Assistant—this is the same as what you would use if you upgraded via Settings. The Installation Media is used if you want to clean install your PC, and the ISO is used as a virtual machine. The recommended and easiest option is the Installation Assistant.
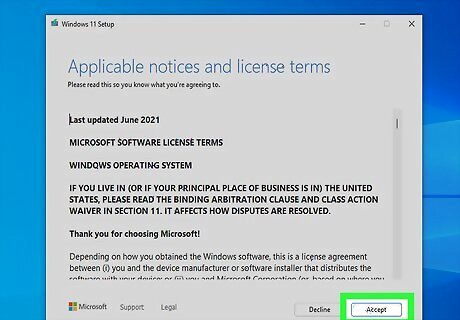
Follow through with the process. You'll be prompted with a license agreement, which you need to accept. Then, a window will pop up, in which the download will take place. The three steps that will take place in the download window will be "Downloading," "Verifying Download," and lastly "Installing." This process can take up to a few hours depending on your PC.
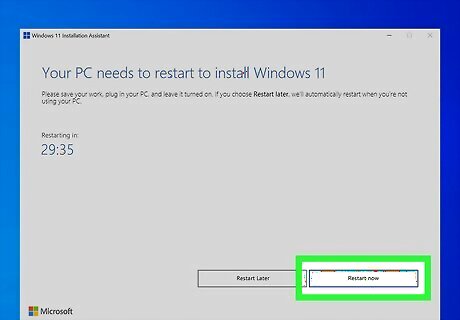
Restart your PC. After it is done installing, the window will prompt you to restart your PC and start a countdown of 30 minutes. Simply hit "Restart now."
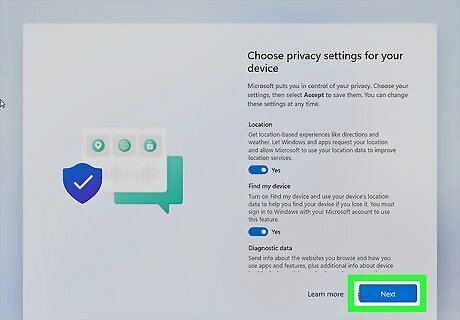
Let your PC install Windows 11. Your computer will automatically run the installation process. Do not shut down your computer, and be sure to keep it plugged in throughout the process.

Complete! After installation, the Windows 11 start-up screen will appear. Log in as you normally would and start exploring the new features of Windows 11.

















Comments
0 comment