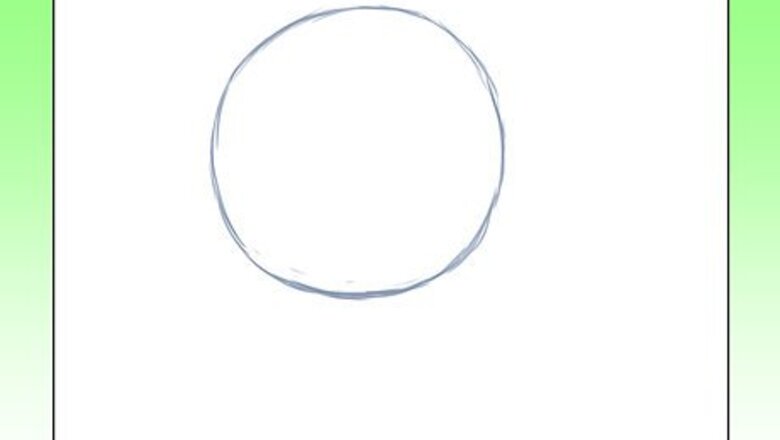
views
Semi-realistic Lady
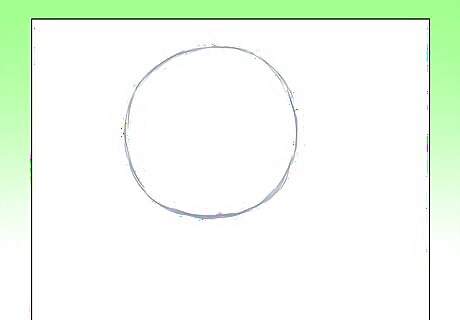
Draw a circle for the head.
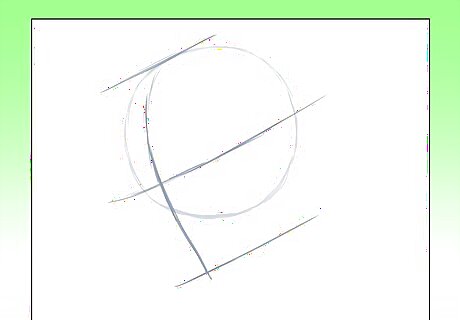
Sketch the draft lines for the face. Draw 3 horizontal lines: one at the top of the head, another on the lower 1/5 of the circle, and the last one at the jaw line. The space between the first line and the second line should be equal to the space between the second line and the last line.
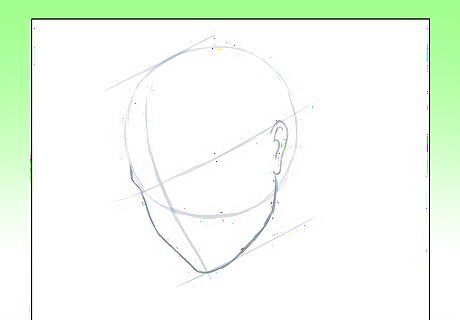
Draw the jaw line and the ears as guided by the sketched lines. The ears should be placed just touching the second line. The chin should not go beyond the last line.

Draw the neck by drawing 2 slightly curved lines (curved outwards but just SLIGHTLY).
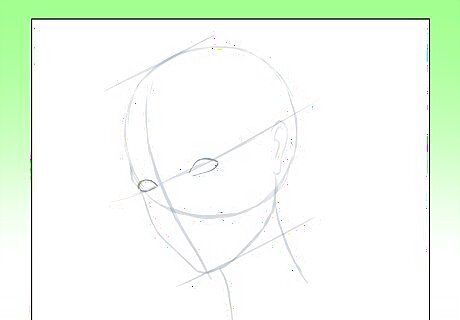
Sketch the basic outline for the eyes.
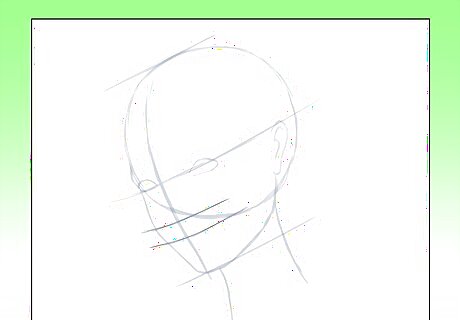
Draw another 2 guide lines for the nose and the mouth.
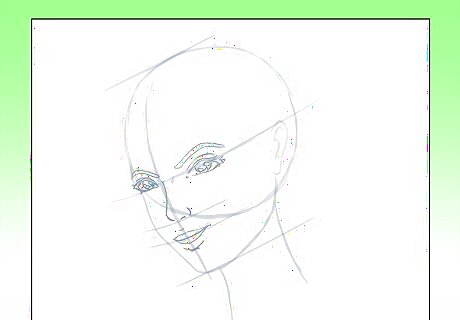
Draw the basic features of the face such as the nose, the eyes, and the mouth.
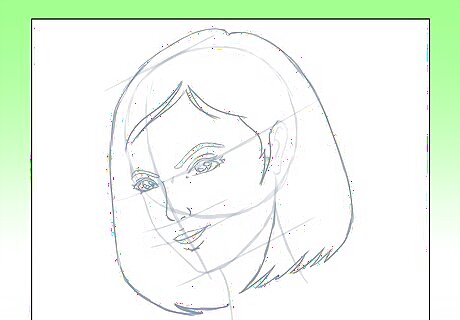
Add the hair. You can experiment on it as you like. Just remember that the hair should be drawn outside the circle as not to look weird.

Erase the draft lines.
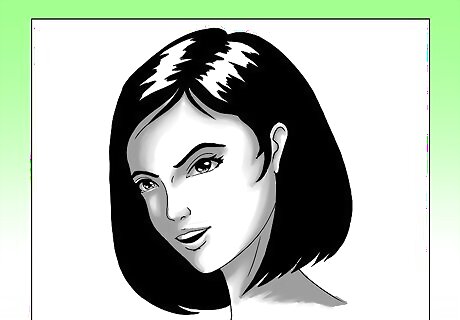
Add more details especially the hair.
Semi-Realistic in Photoshop
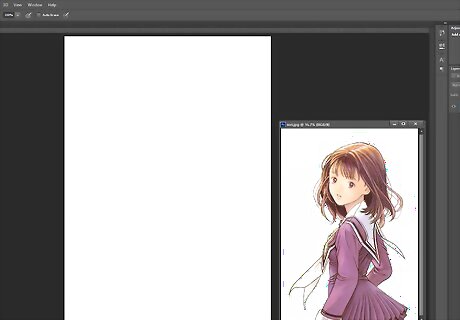
Open a new document in Photoshop CS5. Select Preset > International Papers > A4. Set the resolution at 300 pixels per inch. Next, open a reference photo in another window.

Create a new layer called 'Sketch Lines'. Take the Brush tool (B) with a recommended size of 10 pixels and change the colour from black to a bright colour. The reason for doing this is that you want to be able to differentiate the line art from the sketch lines. Sketch out the shape of the person, ignoring such details as the face and patterns, only drawing a basic outline of the clothes.
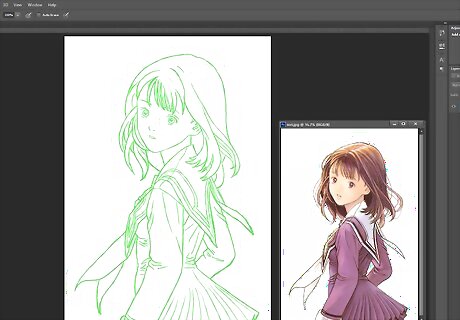
Sketch in details such as the face, include smile lines and the edge of the nose. Draw in details such as buttons of clothes and creases in fabric.
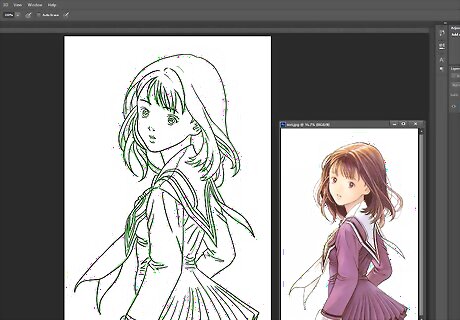
Create a new layer called 'Line art'. Change the layer colour to red to help you find this layer quickly in the future. Turn the brush size to 15px and change the colour to black––the shortcut for this is (D). If using a tablet, click Window > Brush > Shape dynamics > control and select 'Pen Pressure'. With your sketch lines visible underneath, draw more defined lines over the top. The sketch lines will be rougher and line art needs stronger lines, so be confident.
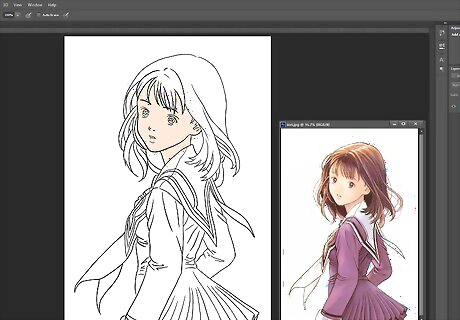
Add skin tone. Create a new layer called 'skin' and drag it so it's underneath the 'line art' layer. This way the line art is on top of your skin tone. Change the brush to a large size, recommended 140px-370px, and choose a suitable skin tone. This can be done by clicking the colour chooser at the bottom of the left hand tool bar or by clicking Windows > Swatches. Then colour all the exposed skin; it doesn't matter if the colour is outside of the lines. Zoom in close and go around after with the eraser (E)35px to clean up any lines.
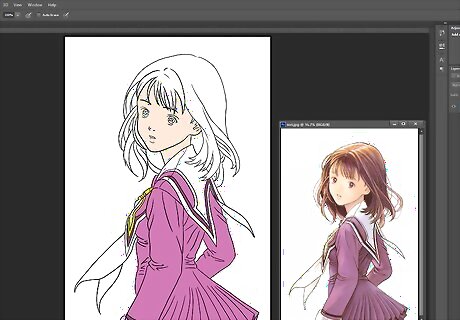
Add colour to the clothes. The easiest way to add colour to clothes is to think about the order of the clothes on the body. For example, shoes go over socks, so the shoe layer goes over the socks layer. Create a new layer for each item of clothing and repeat the process used for skin.

Add colour to the face. To add colour to the face is easy. Separate the face into layers. For example, lips, teeth, eyes, eye colour and makeup.
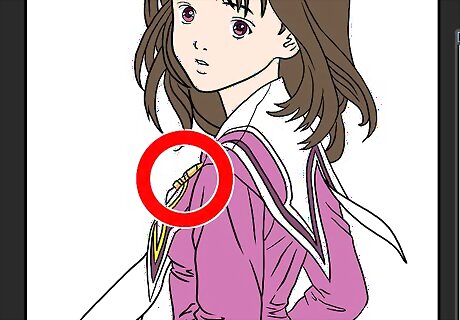
Colour metal or shiny items. In the example piece there is a shiny belt buckle. To colour a shiny item there are a few possible ways to do so. One is to create a new layer and colour the item grey or yellow and shade as you would for the rest of the piece. Or, if you are using Photoshop, create a new layer colour the item grey or yellow and select Windows > Styles and select a metallic style; the style will only affect what's drawn on the layer.

Make patterns. The top in the example shown here is striped. The easiest and most time efficient way to paint something like stripes is to lock the layer. At the top of the layer box, you will see that there is the word 'Lock:' and a checked box next to it. By clicking this box it locks the layer, meaning that whatever is on that layer cannot by destroyed but can still be drawn upon. Draw carefully the stripes onto the top using the 'Undo' ctrl + z to reverse mistakes, as the eraser cannot by used. Another way of doing this is by making a new layer called 'stripes', by ctrl + clicking the layer icon for the 'top'––a dashed line appears, meaning that the layer is selected. By clicking back onto the 'stripes' layer it means that the selection is on the 'stripes' layer but still in the shape of the 'top' layer. You can draw stripes onto the dress but can still use the eraser.
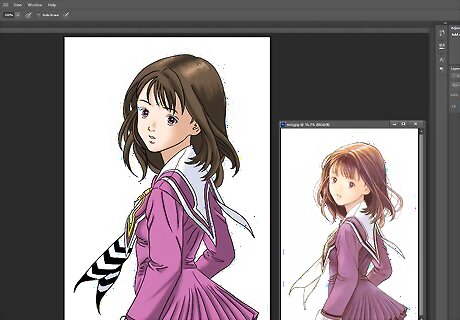
Add shading. Shading a piece correctly is very important for ensuring that the outcome appears semi-realistic. For each layer made (except for Line art and Sketch lines), make a new layer called 'Layer name shade' above it. Using the 'skin' layer as an example, using the eyedropper tool (I or B+alt), select the colour of the skin (that colour should be in the colour chooser), then choose a colour a little darker than the original. Set the brush to 0% hardness and 40% opacity. Using the technique mentioned earlier in the 'Patterns' step, select the 'skin layer and then draw onto the 'skin shade' layer. Try not to take the brush off the page as the next time the brush touches the page it creates a double opacity. When drawing shadows, keep changing the colour a little bit, making it darker with each layer, so as to build up the shade. When drawing highlights, such as the end of the nose or cheeks, select the 'base' colour and change it to a slightly lighter colour, and repeat the process used when shading darker. Remember that unless a person is in strong light or wet/shiny, there will always be less highlights than shadows. Repeat this process for every layer.
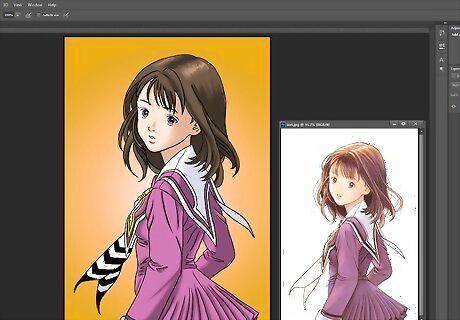
Make a background. A background is not always necessary and sometimes a subtle gradient effect is the best. By double clicking the background layer it should unlock, by double clicking again Layer options > gradient effects.
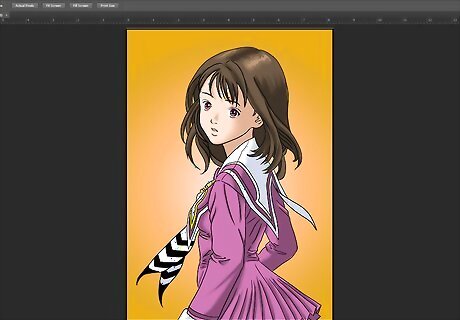
Finished.




















Comments
0 comment