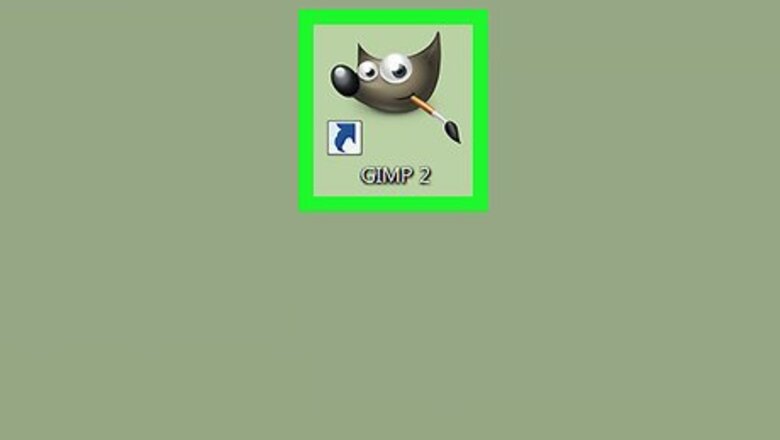
views
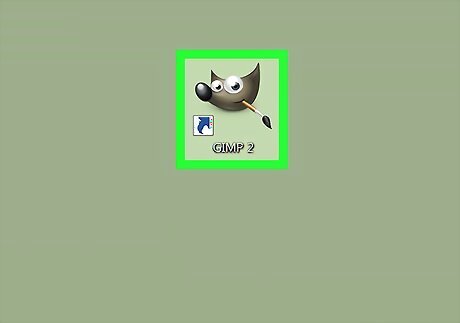
Open GIMP 2. Click or double-click the GIMP icon, which resembles an animal with a paint brush in its mouth.
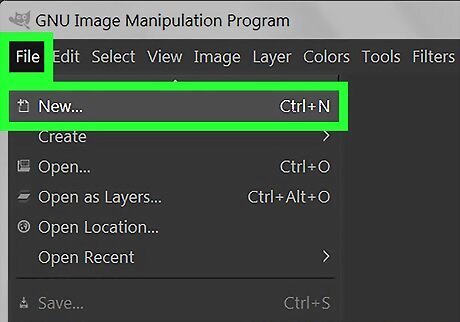
Open a new image or canvas. Depending on whether you want to draw on an image or a blank canvas, do the following: Image — Click File, click Open..., select an image, and click Open. Canvas — Click File, click New..., select a canvas size, and click OK.

Click Tools. It's a menu item at the top of the GIMP window (Windows) or the screen (Mac). A drop-down menu will appear.
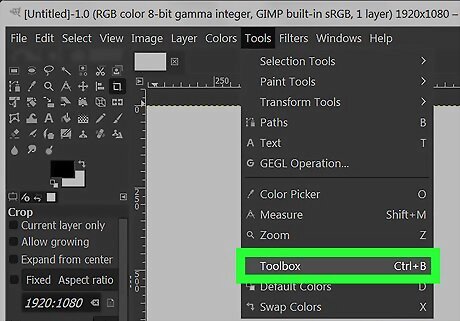
Click New Toolbox. This option is in the drop-down menu. Doing so opens the toolbox bar, which is a vertical window with different icons. If you just see Toolbox here, click it to bring the toolbox to the front.

Select a drawing tool. There are four main drawing tools in the toolbox: Paintbrush — Click the paintbrush-shaped icon, or press P. Pencil — Click the pencil-shaped icon, or press N. Airbrush — Click the airbrush-shaped icon below the paint brush icon, or press A. Fill — Click the bucket-shaped icon, or press ⇧ Shift+B. Eraser — Click the eraser-shaped icon, or press ⇧ Shift+E.

Select a color. Click the black rectangle at the bottom of the window, then select a color in the pop-up window and click OK. Make sure you click the top rectangle, not the one below the top rectangle.
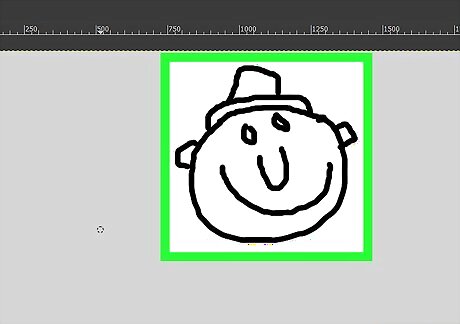
Click and drag your cursor around the canvas. Doing so will draw along with your cursor. If you're using the "Fill" tool, simply click once the item you want to fill with your selected color.
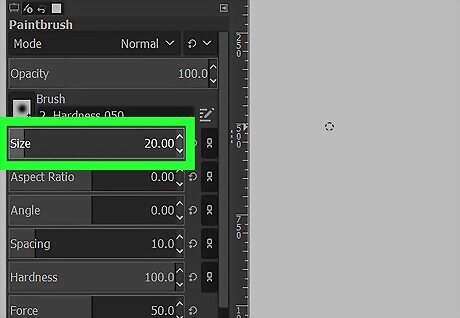
Change your tool's size. If your brush is too big or too small, double-click the tool's icon in the toolbox, scroll down to the "Size" bar, and click and drag left or right on the bar to shrink or enlarge your drawing tool.
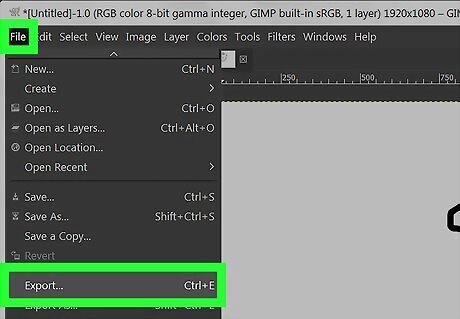
Save your project. Once you're satisfied with your drawing, you can save the completed project as an image file by doing the following: Click File, then click Export... in the drop-down menu. Enter a file name for your project. Click a save location. Click Export, then click Export when prompted.




















Comments
0 comment