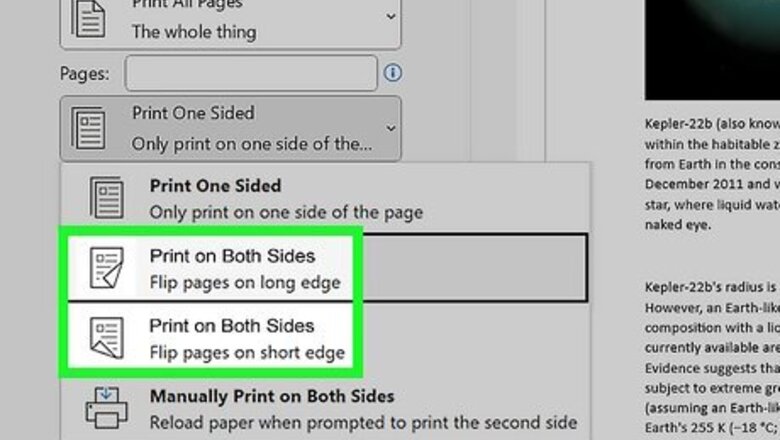
views
Using Automatic Duplex Printing
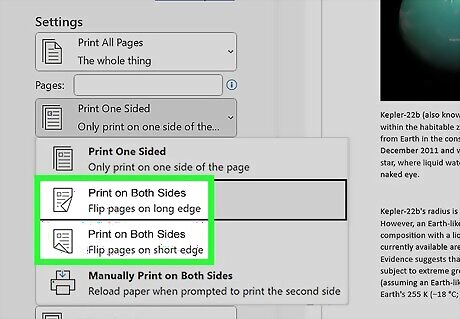
Find out if your printer supports double-sided printing. From the "Print" window, you can figure out whether your printer supports duplex printing. The easiest way to check is to look for an option that specifies "double-sided," "2-sided," or "duplex" printing. Be sure to check the preferences or settings in the Print menu if you can't see anything immediately. Although duplex printing relies on the printer, larger printers are more likely to support this type of printing because it reduces waste and can be done quickly. Smaller, at-home inkjet printers are less likely to have the option. You can also check the manual that came with your printer for more information on duplex printing.
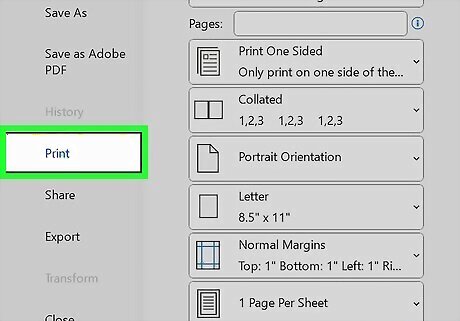
Go to File and click Print.

Click the drop-down and select Print on Both Sides. You'll see this drop-down menu under the "Settings" header. If you don't see this option, your printer does not have the functionality to print double-sided automatically. You can still manually print on both sides of your papers, however.
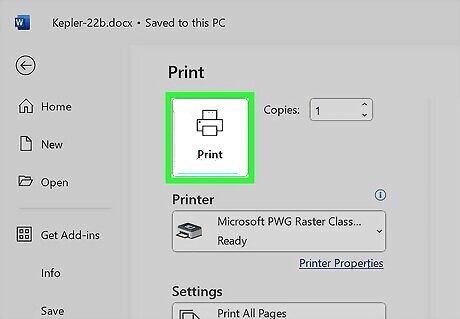
Click Print. This icon looks like a printer near the top left corner of the window. Your printer will print a page, use built-in rollers, turn the page over, and print on the other side.
Using Manual Duplex Printing
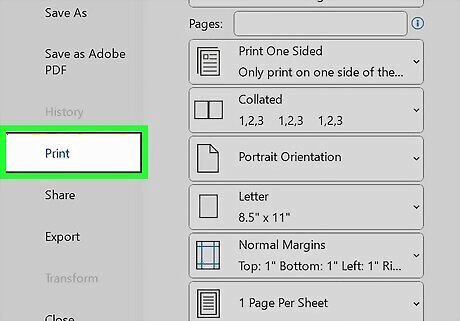
Go to File and click Print. The File tab is in the menu at the top of your window and will open another window.
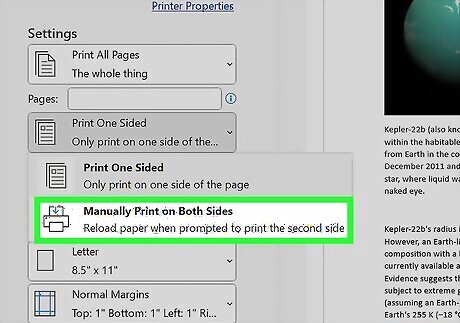
Click the drop-down and select Manually Print on Both Sides. You'll see this drop-down menu under the "Settings" header.
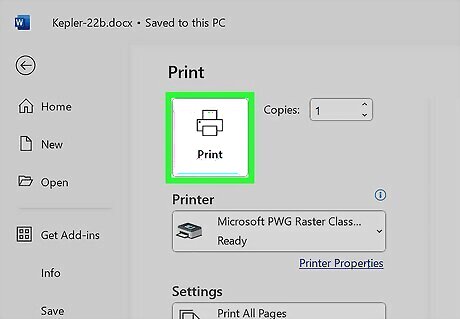
Click Print. This icon looks like a printer near the top left corner of the window. Your printer will print a page and then give you instructions to re-insert the page again. Manually re-inserting pages to be printed on both sides requires you to know how your paper feeder functions. Many printers require the pages to be faced up to print 2-sided, and others need them to be faced down. They may also need to be re-ordered. Do several sample pages to understand how your printer feed operates before you reinsert the odd-numbered pages.













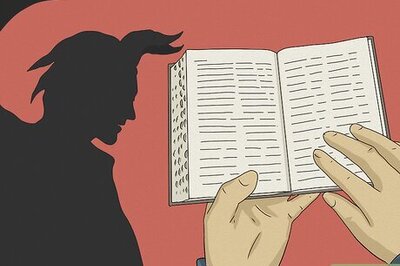

Comments
0 comment