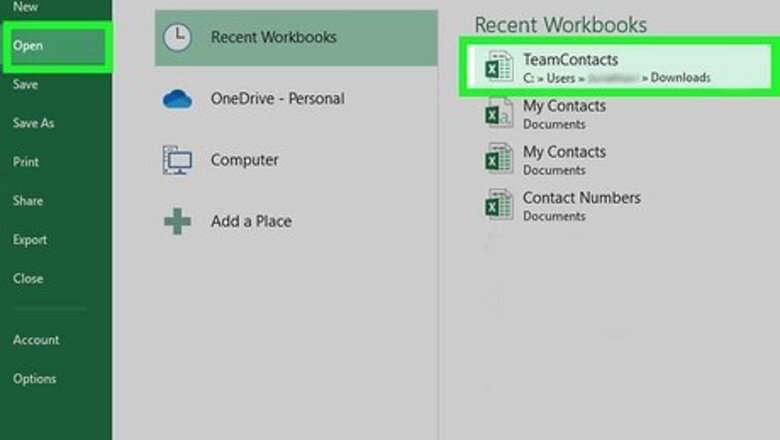
views
Saving your Contacts as a CSV File
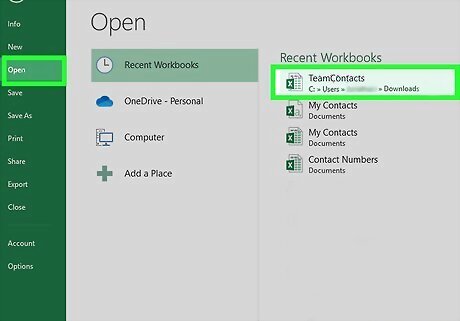
Open the Excel spreadsheet with your contacts. In the Excel application, open the worksheet with the contacts you wish to import to Outlook. Make sure that your spreadsheet columns are labeled "First Name," "Last Name," "Phone Number," "Email Address," etc. These labels will make the import process much more simple. If you want to learn how to import contacts from Excel to a Microsoft Word mailing list, check out [(https://www.wikihow.com/Mail-Merge-in-Microsoft-Word) this article.]
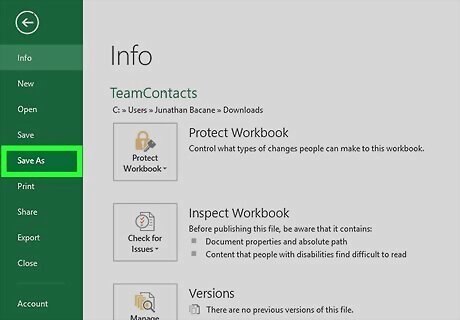
Click the "Save as" button. At the very top of your spreadsheet, you will see an icon of a memory card with a pencil across it. Clicking on this icon will pull up the "Save as..." menu. On a Mac computer, you can also access this menu by clicking File > Save as... in the bar at the top of your computer screen.

Save the spreadsheet as a CSV. Open the "File Format" option list and click the option to save your spreadsheet as a CSV, or a .csv, which is a comma-separated values file. Once you have selected the CSV option, press "Save". A "Possible Data Loss" warning might pop up after you choose to save as a CSV. This warning refers to the fact that some platforms may not fully support a CSV data file, though you shouldn't experience any issues importing this data to Outlook.https://support.microsoft.com/en-us/office/import-and-export-outlook-email-contacts-and-calendar-92577192-3881-4502-b79d-c3bbada6c8ef If you are worried about converting your spreadsheet to a CSV file, do not fret. Your spreadsheet will remain exactly as it is in the Excel app after downloading a copy of it as a CSV.
Importing the CSV to Outlook
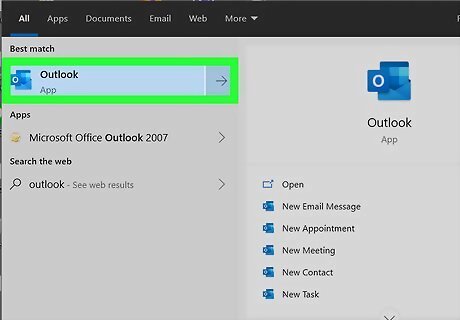
Open Outlook. Enter the Outlook app on your computer. You will need the Outlook app to import the CSV file, so download the app if you don't yet have it installed.
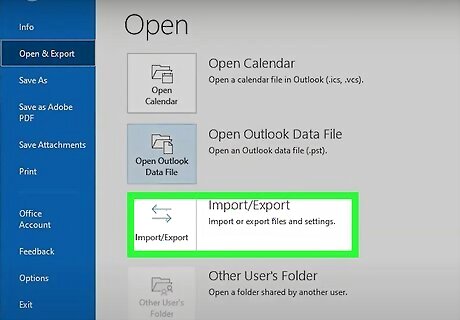
Click "File" > "Open & Export" > "Import / Export". In the menu at the top of your Outlook app, click "File", then "Open & Export," and then "Import / Export". If you can't see the "File" option in the Outlook menu, be sure that you are using the application as opposed to the website.
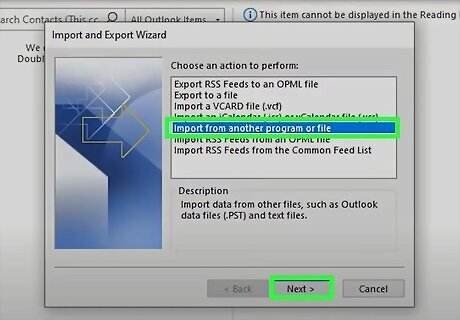
Choose "Import from another program or file". Select the option to import data from another program or file, and then click "Next".
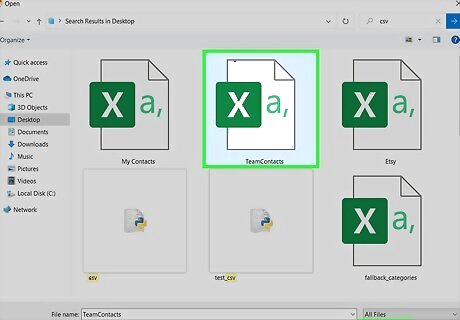
Click "Browse" and select the CSV file. Find and select the CSV file you exported from Excel from your computer documents.

Choose whether to replace, create, or not import duplicate contacts. Below the CSV file, you will see a list of options relating to "duplicates". Duplicates are contacts that already exist in your Outlook. Make a selection from these options before clicking "Next". The options of “Allow duplicates to be created” and “Do not import duplicate items” will not cause any contacts already in your Outlook to be lost. The option to “Replace duplicates with items imported” may cause you to lose some pre-existing Outlook contacts.
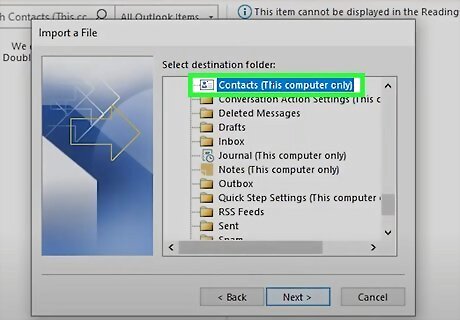
Select "Contacts" as the import destination. In the next window, you will choose the import destination for the CSV file. "Contacts" should be automatically selected. Once you have ensured that this file will be imported to your contacts folder, click "Next".
Mapping the CSV to the Outlook Contact Fields
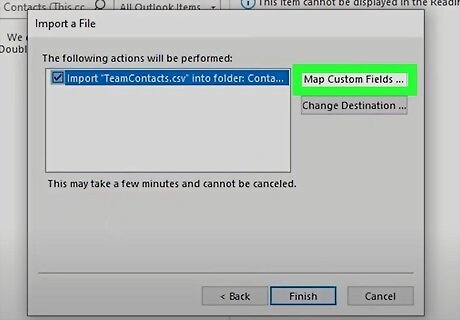
Click "Map Custom Fields". This action will open the field-mapping menu, where you will match the columns of your CSV file with different fields of contact information.
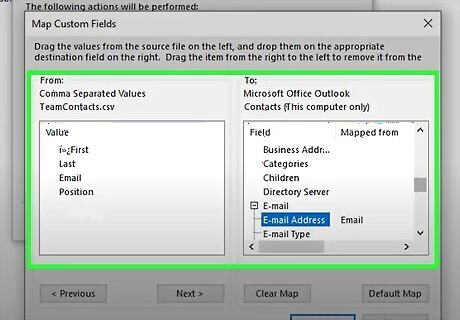
Match the values in the "From" and the "To" columns. The column names from the CSV file you imported will be listed under "From". The Outlook contact fields will be listed under "To". Match up these values by dragging the titles from the left to the corresponding fields on the right. Once you are done mapping these values, click "OK". This process will be much easier if you labeled your spreadsheet columns with "Last Name", "First Name", "Email Address", and so on in before exporting it as a CSV file.
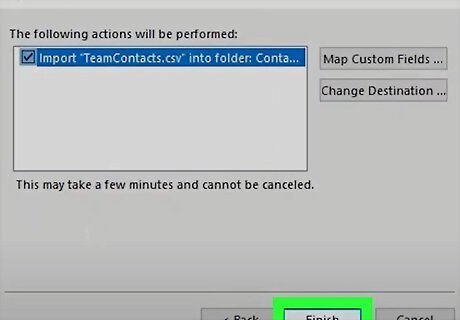
Click "Finish". Once you have clicked the "Finish" button, the contacts will be imported to your Outlook account. You can access your list of contacts by clicking on the icon of people in the bottom Outlook menu.




















Comments
0 comment