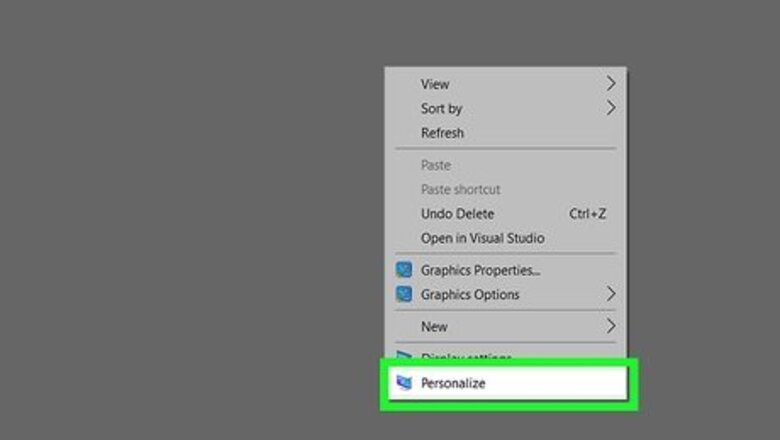
views
Windows
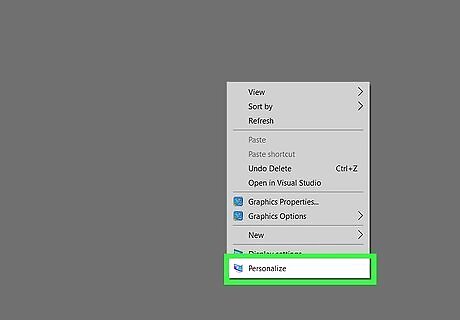
Right-click your desktop and select “Personalize”. This option is at the bottom of the context menu that appears and will take you to the “Personalization” menu. Some sample images will be displayed under the “Choose your picture” header. For simplified, on-the-fly wallpaper changes, simply right-click a photo on your computer and select “Set as desktop background” from the context menu. This lacks some of the customization options of the Personalization menu.
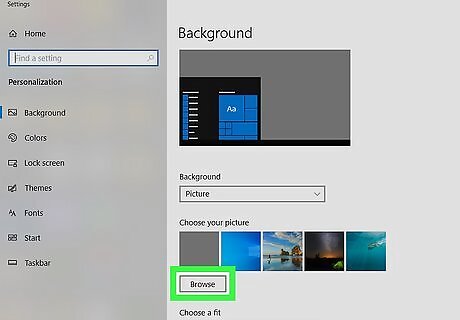
Click Browse to select a photo. You will be prompted to browse the folder on your computer to select an image file.
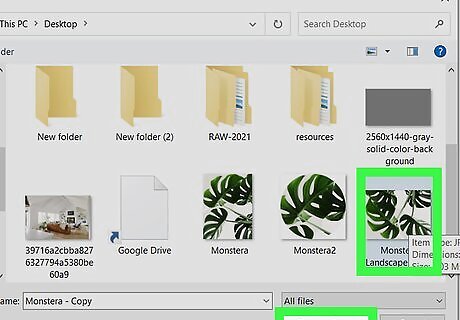
Click to select a photo and click Choose Picture. The photo will be set as your wallpaper and appear in the “Choose your picture” image list.
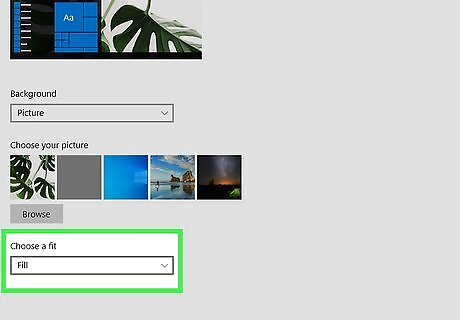
Select an option from the “Choose your fit” dropdown menu. This option is useful for images that are smaller or larger than your desktop resolution. Fill will adjust the image so that there is no blank space around the image, but may crop some of the image so the entire image doesn't display on the desktop. Fit will adjust the image so that the entire image fits on the screen. Tile will fill all space with repeated copies of the image. This option is best for smaller images. Center will use the exact size of the image and centers Stretch will stretch the image so that it covers the entire screen, but may do so in a way that distorts the image.
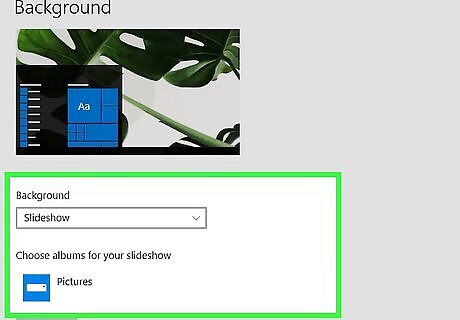
Choose an album for a slideshow (optional). If you want, you can select an album to use as a slideshow background. This will display a different picture as the wallpaper every so often. Use the following steps to set an album as a slideshow wallpaper: Select "Slideshow" from the drop-down menu below "Background". Click Browse below "Choose albums for your slideshow". Select a folder of images and click Choose this folder. Use the drop-down menu below "Change picture every" to select how often the picture changes.
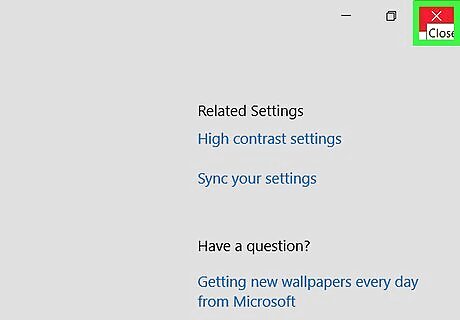
Click X in the upper right corner. This finalizes your decision once you have settled on a wallpaper choice and optional settings. The settings are auto-saved as you select them.
Mac
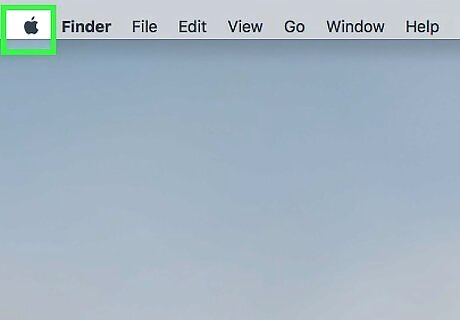
Click the Apple icon Mac Apple. It's in the menu bar at the top in the upper-left corner. This displays the Apple menu.
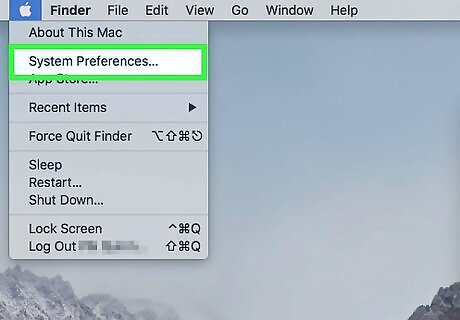
Click System Preferences. It's in the Apple menu. This opens the System Preferences menu on your Mac.
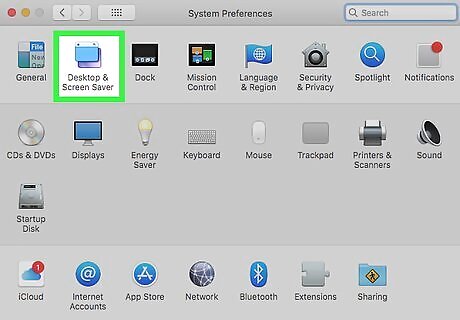
Click Desktop & Screensaver. This will open the wallpaper and screensaver controls. By default, you can choose from Apple sample wallpapers and your pictures folder. For simplified, on-the-fly wallpaper changes, simply hold "Control" and click a photo on your computer. Then click Set Desktop Picture from the context menu. This lacks some of the customization options of the Display Settings.
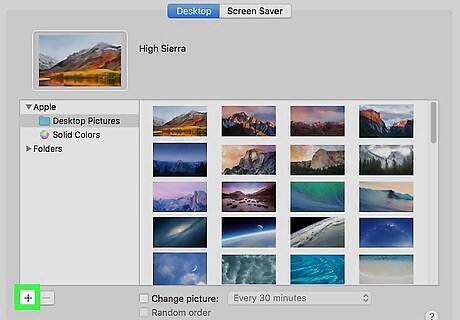
Tap the + button to add pictures from another location. This button is in the lower right corner of the window and will prompt you to browse your computer for image locations. If you don't see this option on the screen, click the Desktop tab at the top.
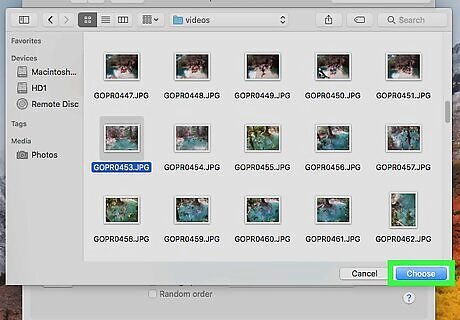
Select a picture and click Choose. The picture will be set as your wallpaper and can be viewed in the background. You can change the background as many times as you like by selecting other pictures in the browsing window.
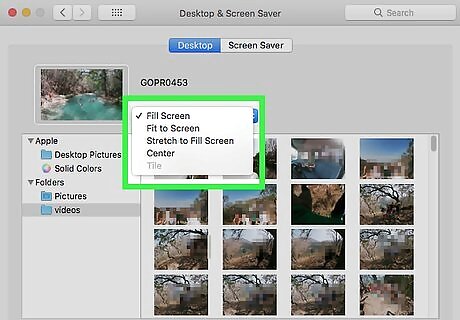
Select how the image fits on your desktop. Use the drop-down menu at the top of the "Desktop & Screen Saver menu to select how to make the image fit your desktop. The options are as follows: Fill Screen will fill the entire desktop with the image. However, some of the image may be cropped and not displayed on-screen. Fit to Screen will fit the entire image on the desktop. However, it may leave some space on the sides or top and bottom. Stretch to Fill Screen will stretch the image so it fills the entire desktop. This may distort the image. Center uses the exact image size and centers in the middle of the screen.
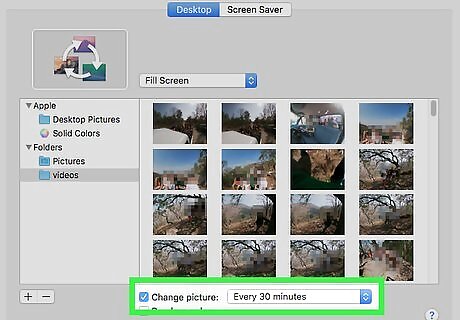
Select the “Change picture” checkbox to setup a wallpaper rotation (optional). This will change the image every so often. You can use the drop-down menu next to this option to select a time interval to decide how often the wallpaper will change.. This option will use all of the pictures in whichever folder is selected when selecting the checkbox.
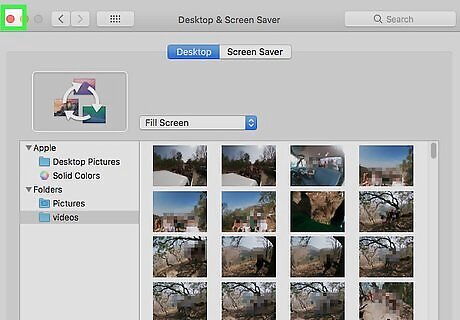
Press the “X” in the upper-left corner to close the window. This finalizes your decision once you have settled on a wallpaper choice and optional settings. The settings are auto-saved as you select them.
Android
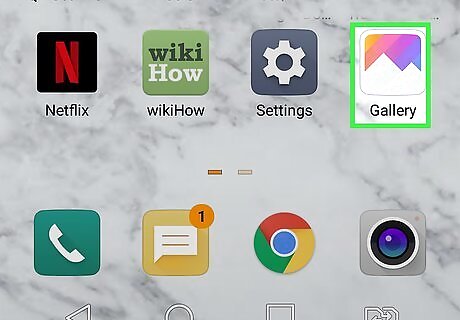
Open the Gallery. The Gallery typically has an icon that resembles a stack of photos. You can usually find it on your Home screen. Tap the Gallery icon to open the Gallery.
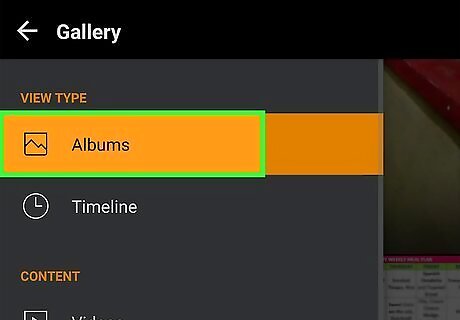
Find a photo you want to use a wallpaper. Tap Album to browse photos by Album. Tap Pictures to browse pictures by date.
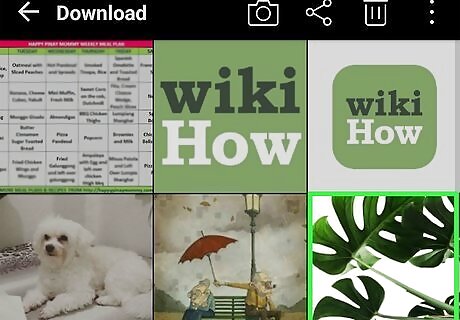
Tap a picture you want to use a wallpaper. This displays a full-screen preview of the image.
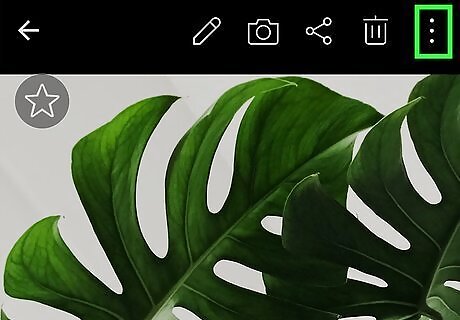
Tap ⋮ . It's the icon with three vertical dots in the upper-right corner. This displays a drop-down menu.
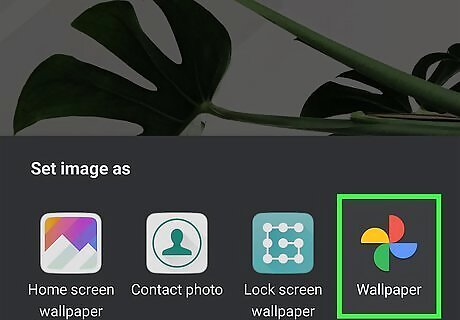
Tap Set as Wallpaper. It's in the drop-down menu that appears when you tap the icon that resembles three dots. This gives you three options for setting it as a wallpaper.
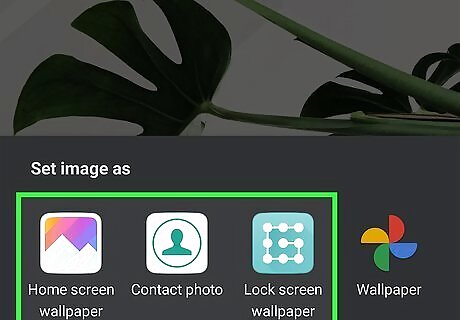
Tap Home screen, Lock Screen, or Lock and Home screens. Setting the image as your Home screen wallpaper displays the image on your phones main panels when your phone is in use. Settings an image as your Lock screen wallpaper displays the image in the background during the screen that displays when you unlock your phone. Settings it as Lock and Home screen sets the image as a wallpaper for both the Home screen and Lock screen.
iOS
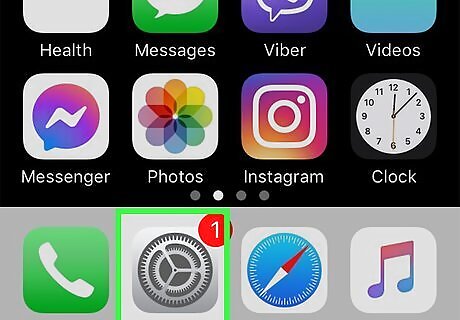
Open the “Settings” app iPhone Settings App Icon. It has an icon that resembles two gears. Tap the Settings app icon on your Home screen to open the Settings.
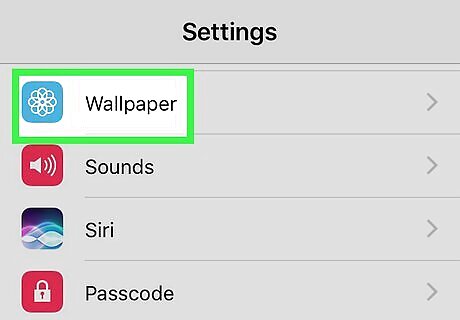
Tap Wallpaper. This button is listed in the sidebar on the left and will open the wallpaper options.
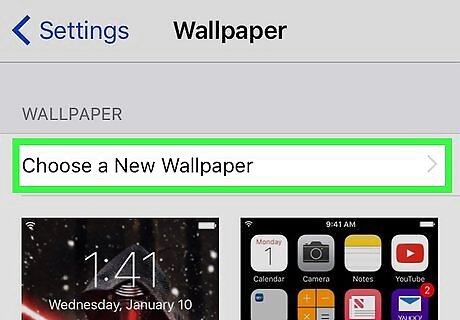
Tap Choose a New Wallpaper. You will be taken to the ‘Choose’ page where you can select between Apple wallpapers and pictures stored in your Photos app.
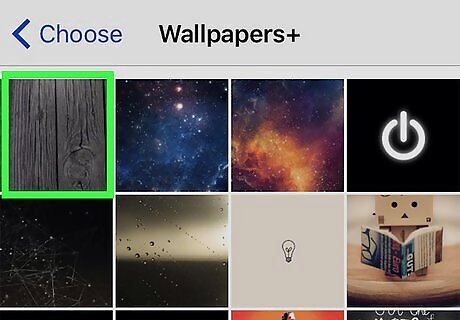
Tap a picture. This will display a full-screen preview of the image. You can reach this same interface by launching the “Photos” app. Tap a photo to view it. Then tap the icon that resembles a box with an arrow pointing up in the upper-right. Then tap Use as Wallpaper.
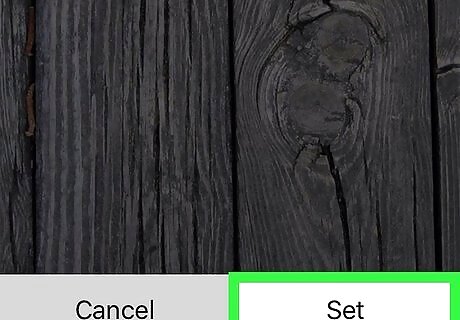
Tap Set. It's in the lower-right corner. This displays a menu of options for setting the image as a wallpaper.
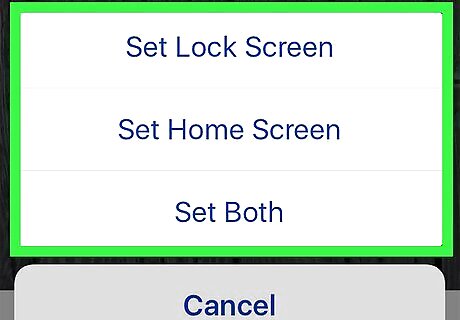
Choose which screen you want to use the wallpaper on. The bottom bar lists a number of options on how to use your photo as your wallpaper. Tapping the first 3 will set your photo as a wallpaper. “Set Lock Screen”: This option will set the photo as your wallpaper only when the device is locked. “Set Home Screen”: This option will set the photo as your wallpaper only when your device is unlocked at the home screen. ”Set Both”. This option will set the photo as you wallpaper on both your lock and home screen. ”Cancel”: This will return you to your previous location without setting the wallpaper.










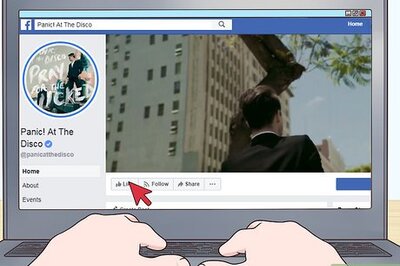
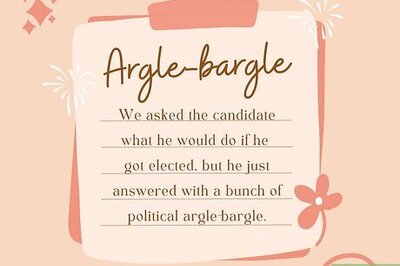








Comments
0 comment