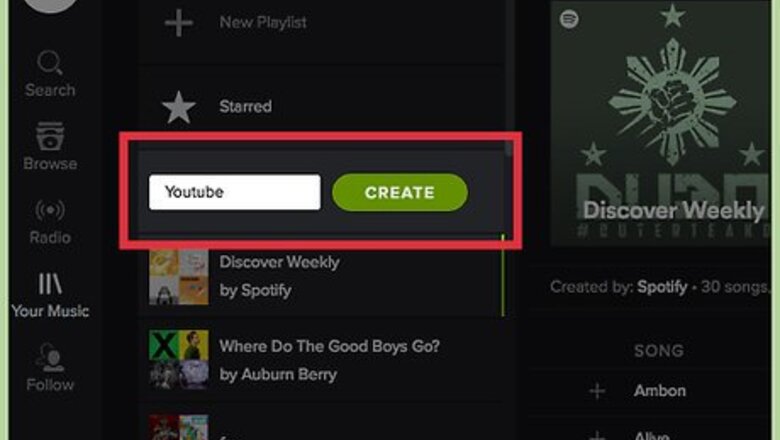
views
Using Soundiiz to Convert Your Playlist
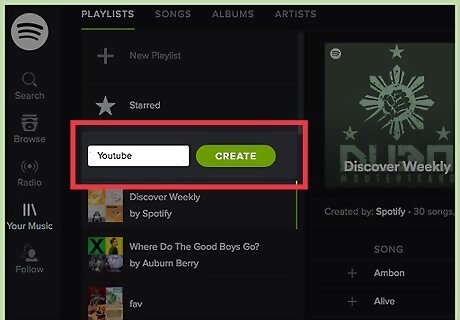
Create a playlist of everything you want to rip in Spotify. Because it's not possible to rip from Spotify short of manually recording as songs play, the easiest way to rip songs is to convert your Spotify playlist into a YouTube playlist and then download the music from there. Open the Spotify website and log in with your account. Create a new playlist and label it something like "YouTube" or "Convert" (so you can easily recognize it). Add all of the music that you want to rip to the playlist. You may have difficulty matching obscure tracks if the song is not on YouTube, but most songs should match without issue.
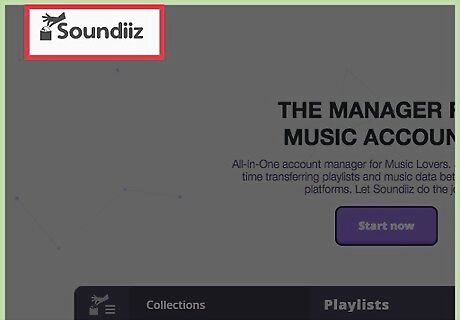
Visit the Soundiiz website. Soundiiz is a service that allows you to transfer your playlists from one music streaming service to another.
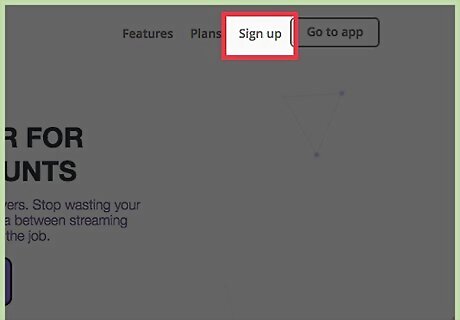
Click the Sign Up button. You'll need to create a free account to use the playlist converter.
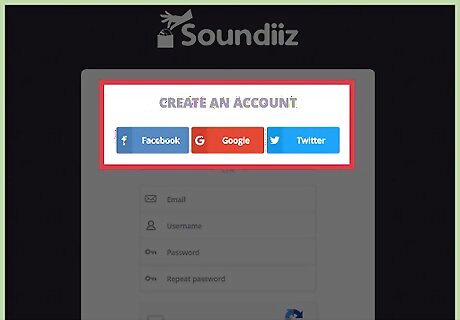
Create an account. You can use one of the supported social media services to create an account quickly, or you can enter your email and create a password to make a traditional account. Either method is fine.
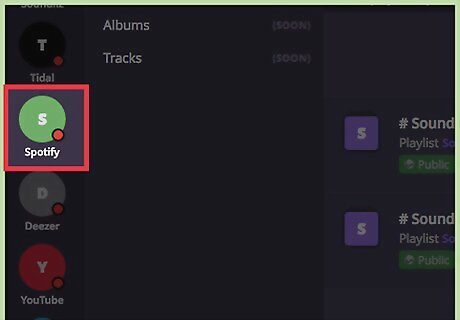
Click the Spotify button in the Soundiiz web app. You'll see this in the menu on the left.
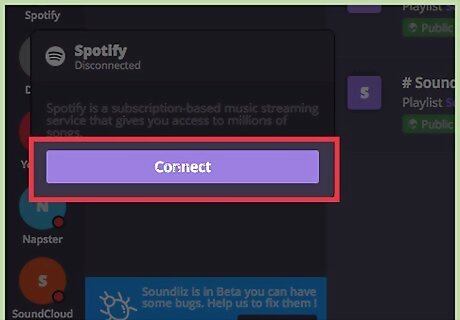
Click Connect.
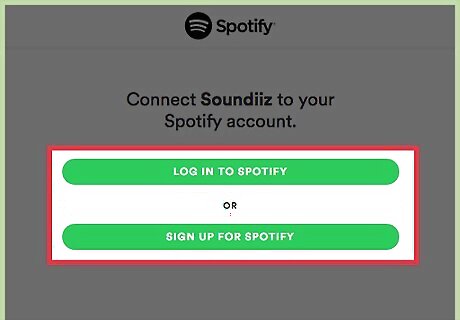
Enter your Spotify login information. Soundiiz cannot see your Spotify login information.
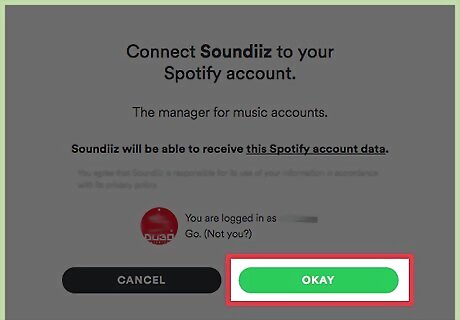
Click OKAY to confirm. Your Spotify account is now linked to Soundiiz.
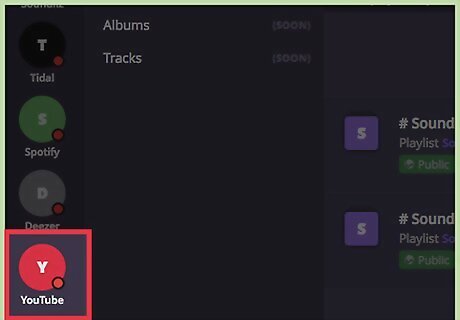
Click the YouTube button in Soundiiz. Connecting to YouTube will allow Soundiiz to send the new playlist to your YouTube channel.
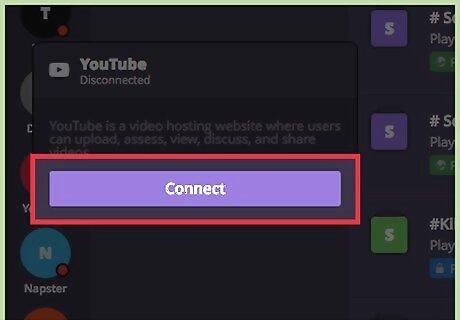
Click Connect.
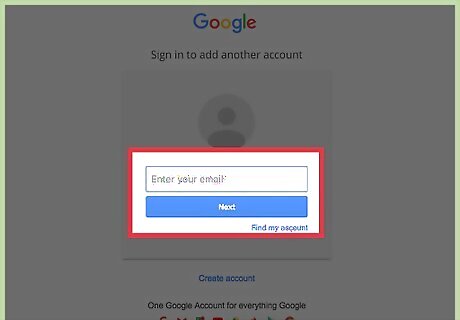
Select your Google account or log in. You'll need to have a YouTube channel associated with your Google account, which is created automatically when you sign into YouTube with your Google account.
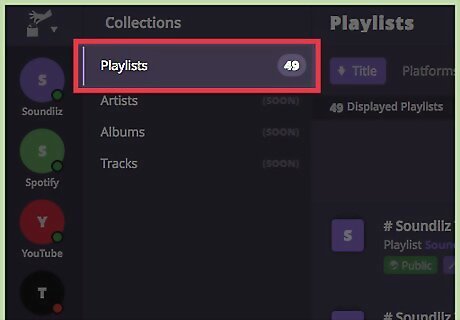
Find your playlists. You'll see all of your playlists from your connected accounts in the main frame of the Soundiiz site. Find the Spotify playlist that you want to convert.
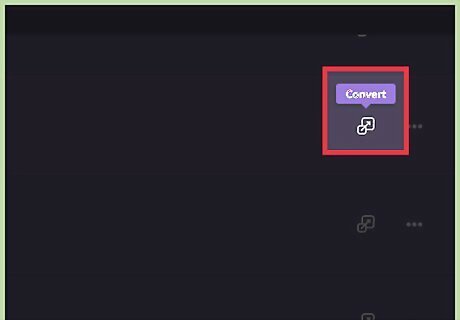
Click the Convert button next to the playlist. You'll see this button to the right of the playlist name, next to the "..." button. The Convert button looks like a small box with an arrow pointing to a larger one.
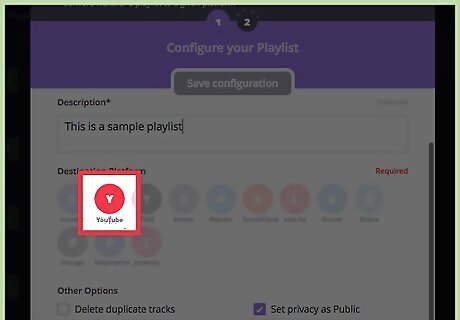
Click YouTube in the Destination Platform section. This will tell Soundiiz to create a new playlist in YouTube with matching tracks.

Click Save Configuration. This will open a tracklist for the playlist.

Click Confirm Tracklist to attempt to match all tracks. You can go through the list and de-select any songs you don't want to include.
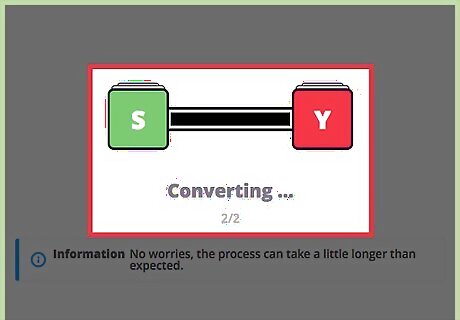
Wait while Soundiiz matches your Spotify playlist to YouTube videos. Soundiiz will look for exact matches, and will add each match to a new playlist in YouTube. If any tracks cannot be matched, they won't appear in YouTube. It may take a while to scan larger playlists. Once your playlist has been converted into a YouTube playlist, you're ready to install the software necessary to download and convert the videos to MP3. The installation process is different for Windows and Mac.
Installing youtube-dl (Windows)
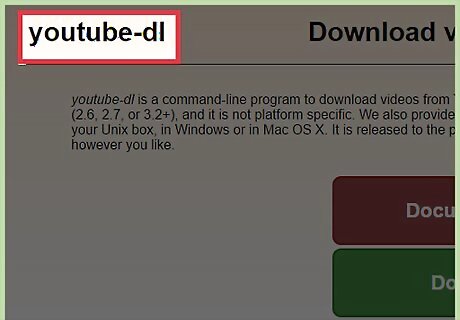
Visit the youtube-dl website. youtube-dl is an open-source, command line program that can download YouTube videos and playlists. It is not the most intuitive program, but it is completely free and contains no viruses, malware, or other unwanted programs. It is developed and maintained by the community and generates no profit.
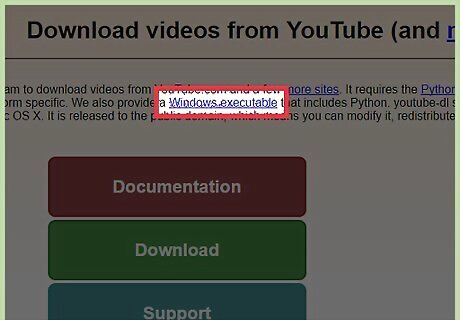
Click the Windows executable link. You'll see this in the opening paragraph on the page. The youtube-dl.exe file will begin downloading after a moment.
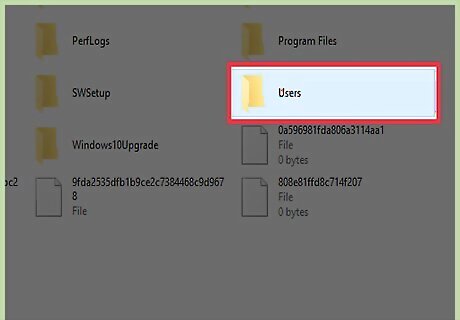
Open your User folder. This is the base folder for your Windows user account, and contains your Documents, Pictures, Downloads, and other media folders. The default location is C:\Users\userName.
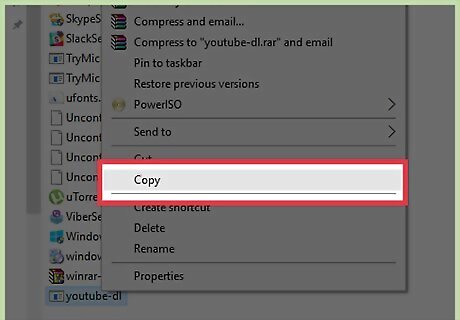
Copy the youtube-dl.exe file into your User folder. This will allow you to run the program from the Command Prompt without having to change any directories.
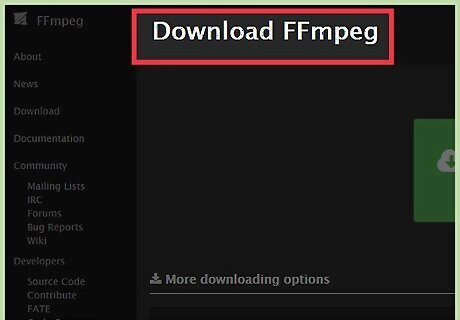
Visit the FFmpeg website. This is another open-source program that will allow youtube-dl to convert the downloaded files into MP3 format. Once you install FFmpeg, you won't be using it directly. Like youtube-dl, FFmpeg contains no malware or additional software.
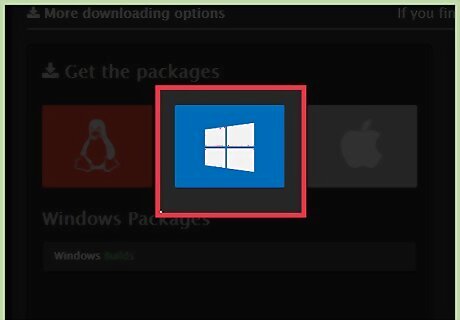
Click the Windows logo. You'll see this in the "More downloading options" section.
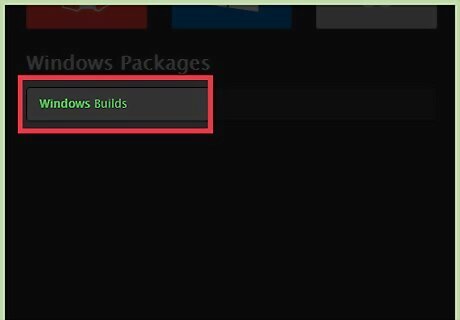
Click the Windows Builds button.
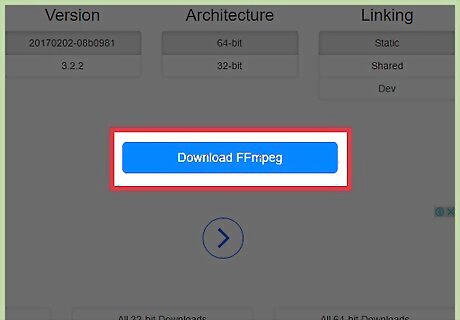
Click the Download FFmpeg button. This will work for most versions of modern Windows. If you're using an older computer, you'll want to check if you're using 32-bit or 64-bit Windows.
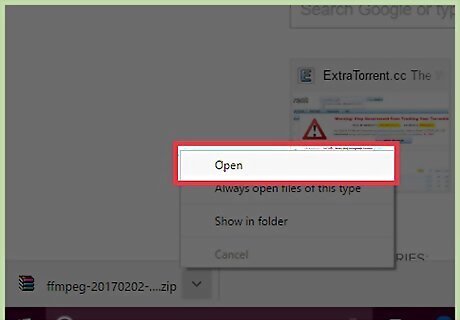
Open the ZIP file after downloading it. You can usually find it at the bottom of your browser after it downloads, or in your Downloads folder.
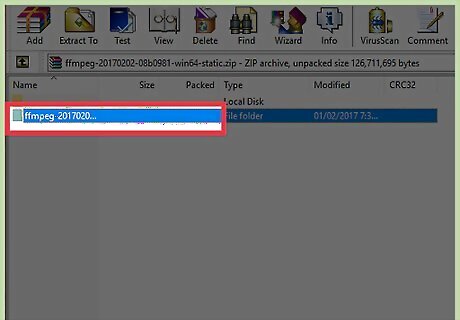
Double-click the ffmpeg-### folder. The full folder name will vary depending on which version of FFmpeg you downloaded.
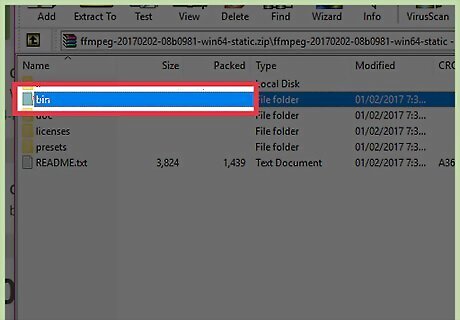
Double-click the bin folder.
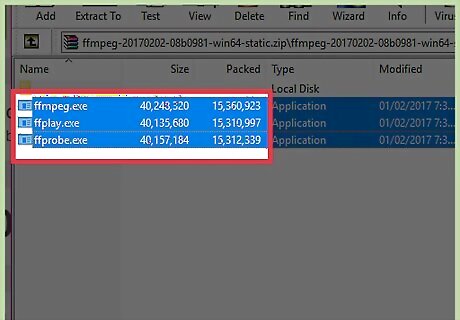
Select the three EXE files and drag them into your User folder. They should end up in the same location as the youtube-dl.exe file.
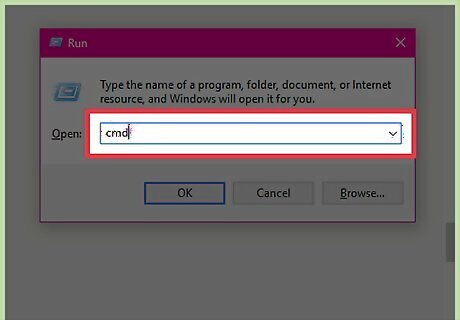
Press ⊞ Win+R and type cmd to start the Command Prompt. youtube-dl is now installed and ready to use from the Command Prompt.
Installing youtube-dl (Mac)
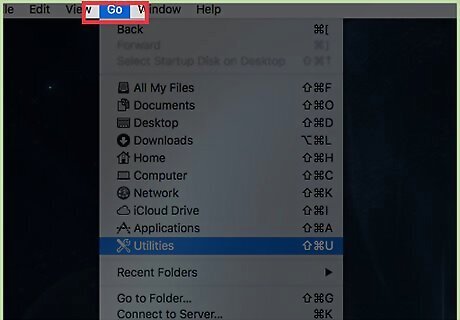
Click the Go menu from the desktop. youtube-dl is a command line program to download YouTube videos that is completely free and open-source. It is developed by the community and no one profits from it. It is the only downloading option that does not include ads, malware, or other privacy concerns.
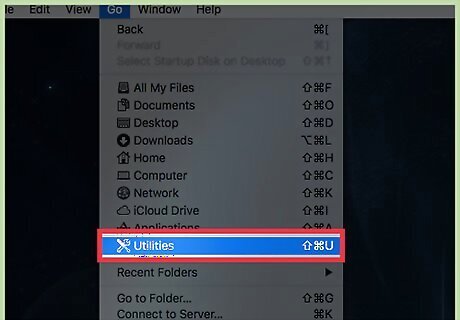
Click the Utilities option.
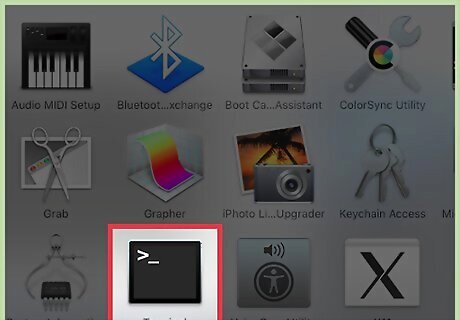
Open Terminal from the Utilities folder.
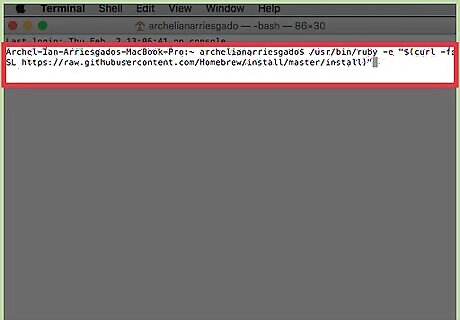
Enter the command to install Homebrew. This is an open-source package manager that will manage "homebrewed" applications, including youtube-dl. Type /usr/bin/ruby -e "$(curl -fsSL https://raw.githubusercontent.com/Homebrew/install/master/install)" and press ⏎ Return.
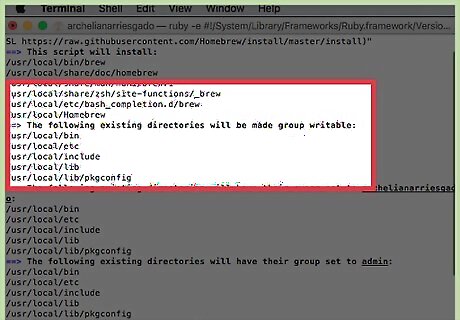
Enter your user password if prompted. Depending on your security settings, you may be prompted for your password before you can proceed.
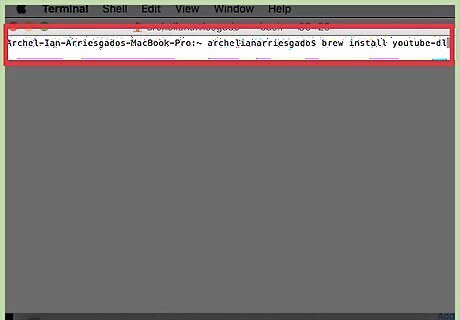
Enter the command to install youtube-dl. Now that Homebrew is installed, you can use it to download and install youtube-dl: Type brew install youtube-dl and press ⏎ Return.

Enter the command to install FFmpeg. This is another open-source program that youtube-dl will use to convert the downloaded videos into MP3 format. Once this is installed, you'll be ready to use youtube-dl to download the playlist from the Terminal. Type brew install ffmpeg and press ⏎ Return.
Downloading the Playlist
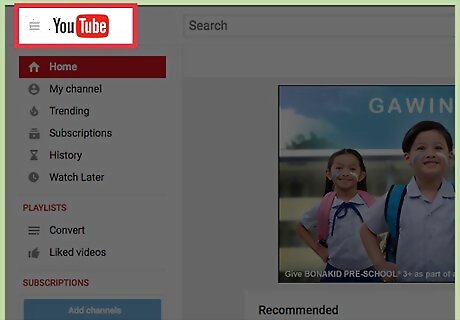
Open YouTube in your browser. You'll need to grab the URL for the playlist you want to download with youtube-dl.
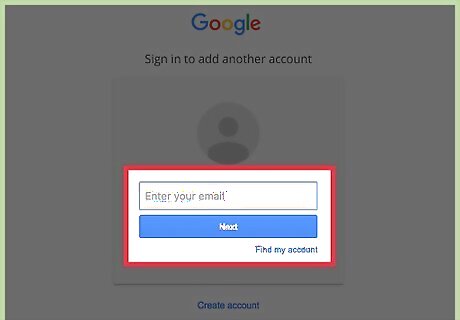
Sign in with your YouTube account. Make sure you're signed in with the same account that you linked to Soundiiz.
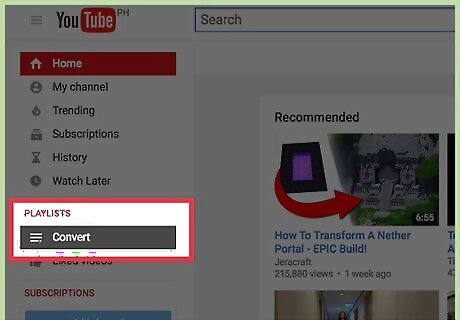
Click your playlist in the Library section of the menu. You'll see this on the left side of the screen. When you click a playlist, you'll see a list of all of the videos in it.
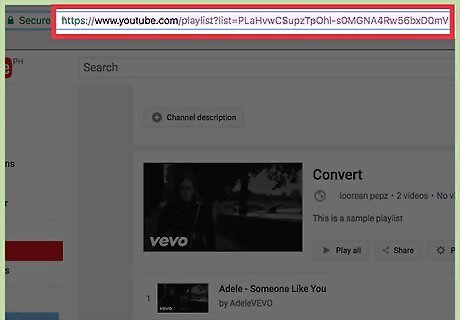
Highlight the playlist URL. Make sure the entire address in the address bar is highlighted.
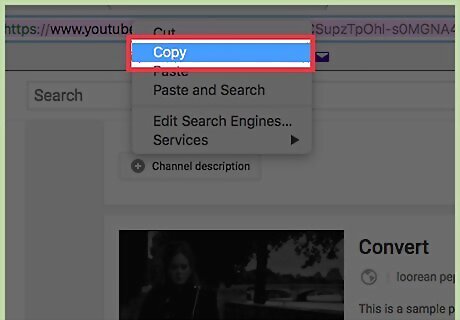
Copy the highlighted address. Press Ctrl+C or ⌘ Cmd+C, or right-click the highlighted address and click "Copy."
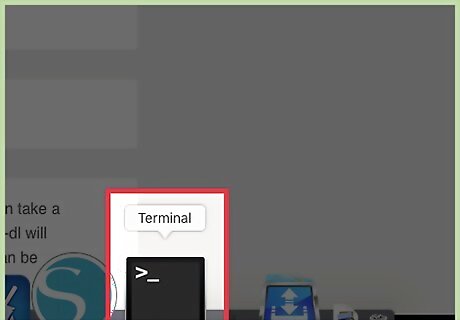
Return to the Command Prompt or Terminal window.
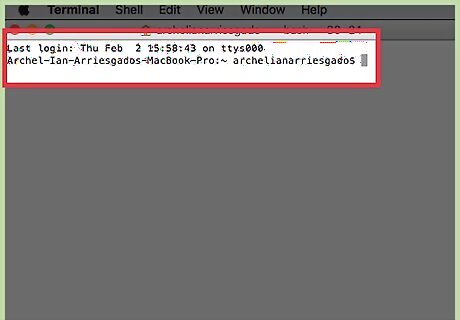
Type the youtube-dl command and paste the address. Enter the following command and replace playlistAddress with the pasted URL of your playlist:
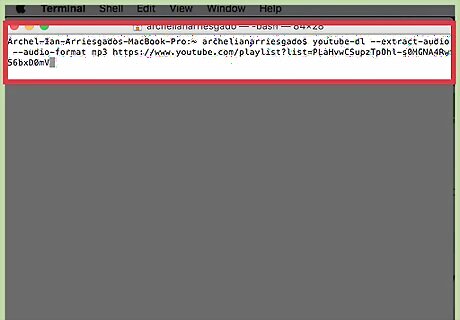
youtube-dl --extract-audio --audio-format mp3 playlistAddress
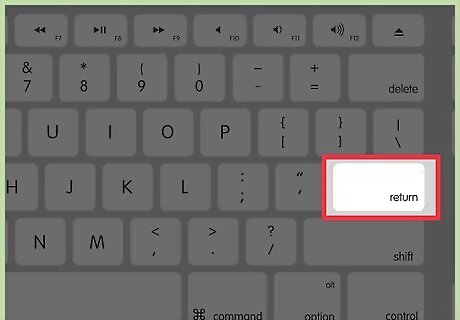
Press ↵ Enter or ⏎ Return to run the command.

Wait while youtube-dl downloads and processes the songs. This can take a while if the playlist is really long or you have a slow connection. youtube-dl will download each video in the playlist and then convert it to MP3 format so that it can be played on any audio player.
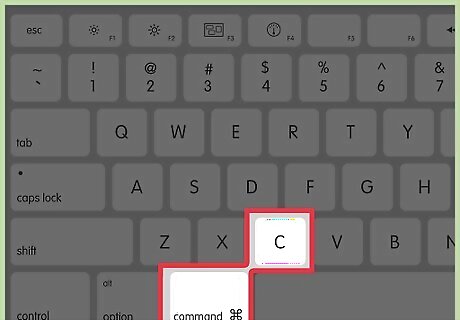
You can cancel the download by pressing Ctrl+C or ⌘ Cmd+C.
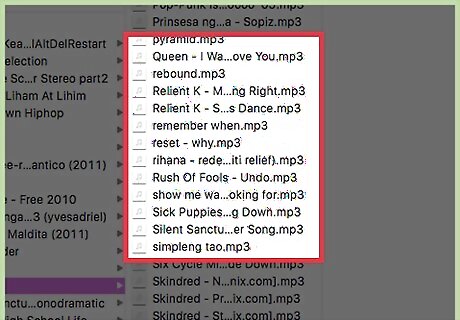
Find your new MP3s. Your new MP3 files will be located in the User folder, the same folder that contains the youtube-dl program files. You can add the MP3 files to your media player library, transfer them to another device, or burn them to a disc.













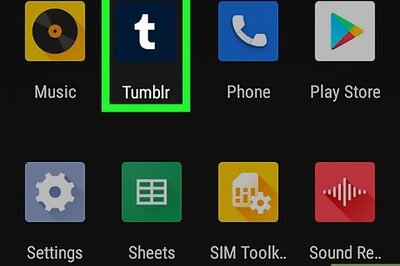

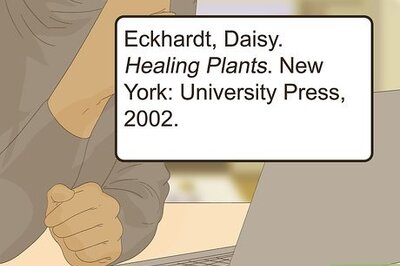
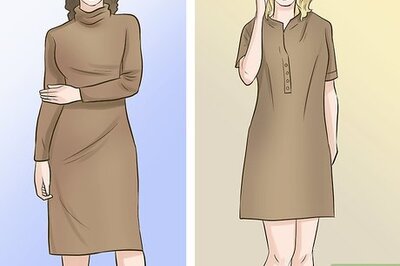
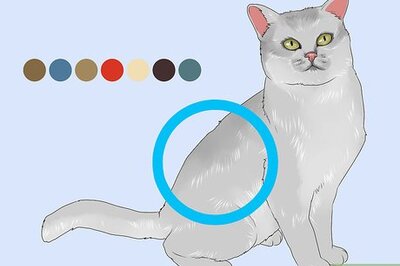

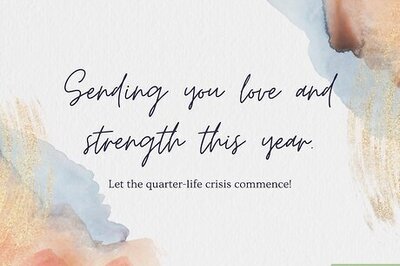
Comments
0 comment