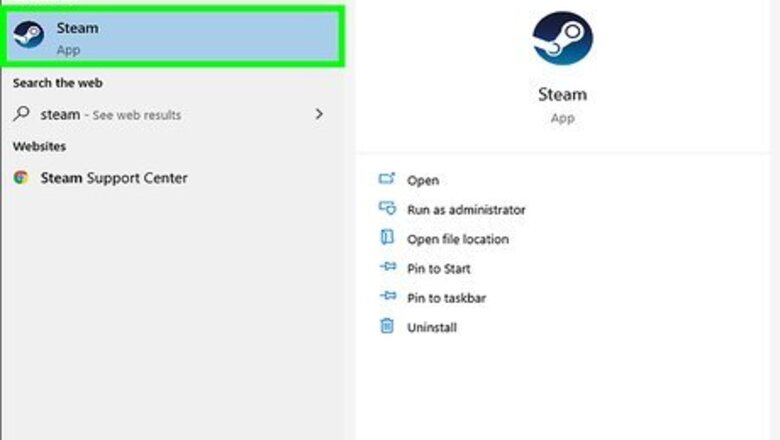
views
Using Steam
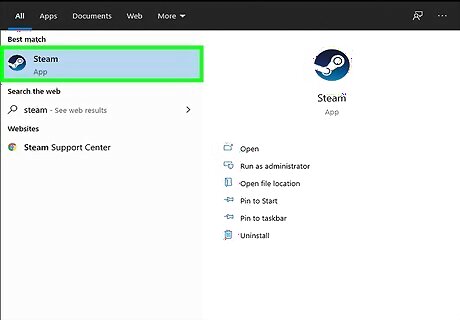
Launch Steam. You'll find this program in your Start Menu or the Applications folder of Finder. If you don't have the desktop app, you can download and install it for free from https://store.steampowered.com/about/. You'll be able to use the In-game FPS counter in all your Steam games and maybe non-Steam games. You can add a game you purchased from somewhere else to your Steam library, and the FPS counter may or may not display.
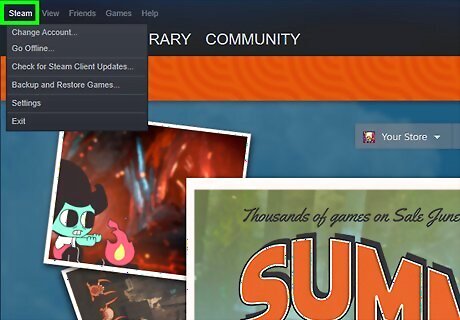
Click Steam. You'll see this in the upper left corner of the application window. If a Steam program window is not open, you can right-click the Steam icon in your taskbar (Windows) or the top menu bar (Mac).
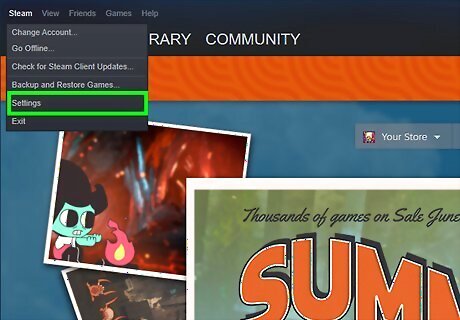
Click Settings. You'll see this at the bottom of the menu if you clicked the Steam tab. However, if you clicked the icon in the taskbar or menu bar, you'll see Settings in the middle of the menu.

Click In-Game. You'll see this on the left side of the Settings window.
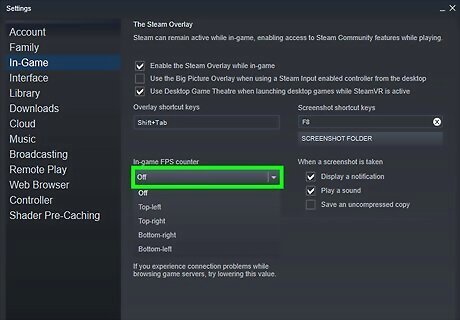
Click to select the drop-down under "In-game FPS counter." You'll see this in the middle of the window.
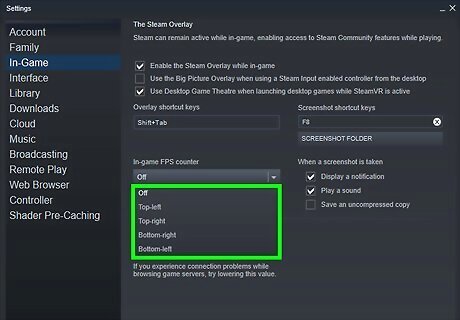
Click to select a location for the FPS. You can choose to display the current FPS in the top left, top right, bottom left, or bottom right of your screen.

Click OK. The Settings window will disappear.
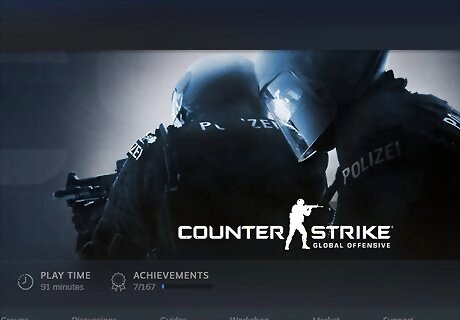
Launch a game through Steam. You'll now see the FPS displayed in the position you chose earlier.
Using NVIDIA GeForce Experience

Open NVIDIA GeForce Experience. If you have NVIDIA hardware, like a GeForce GTX or RTX Graphics card, you'll be prompted to use the NVIDIA GeForce Experience application and can display an in-game FPS counter.
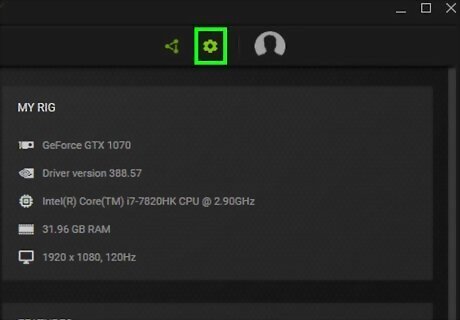
Click the Android 7 Settings icon. You'll see this gear icon near the right side of the application window.
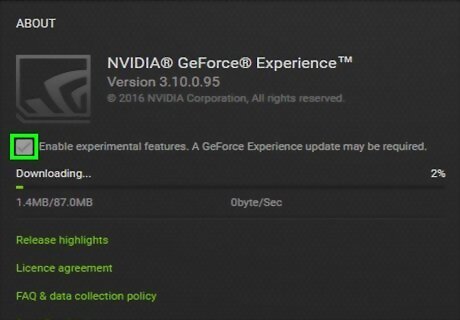
Click to check the box Android 7 Checkbox next to "Enable experimental features." Making sure this box is checked will enable other settings.
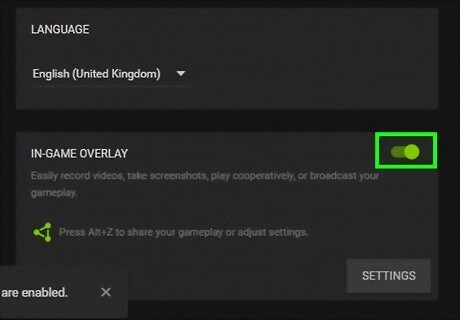
Click to toggle the switch on next to "In-Game Overlay." You'll see this near the middle of your screen.
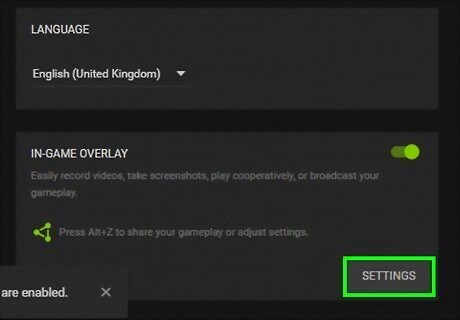
Click Settings in the "In-Game Overlay" section. You'll see this in the lower right corner of the section's box.
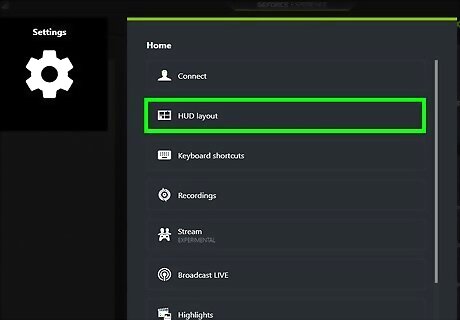
Click HUD Layout. This is usually the second listing in the menu next to a grid icon.
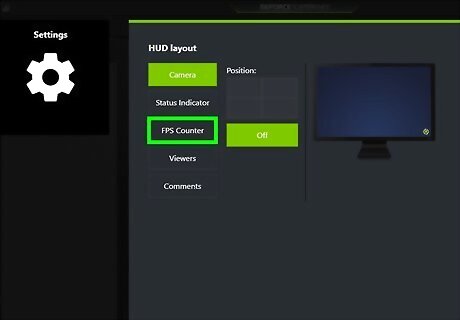
Click to select FPS counter. Now you'll be able to tell NVIDIA where to display the FPS counter.
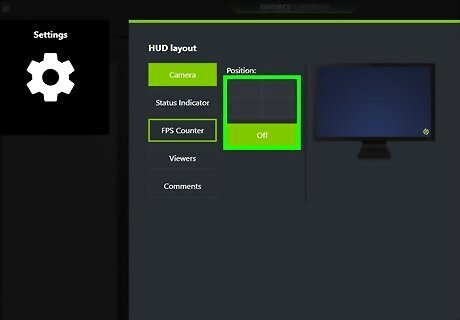
Click to select one of the four grid panels under "Position." You can set the FPS counter to display in the top left, top right, bottom left, or bottom right of your screen.
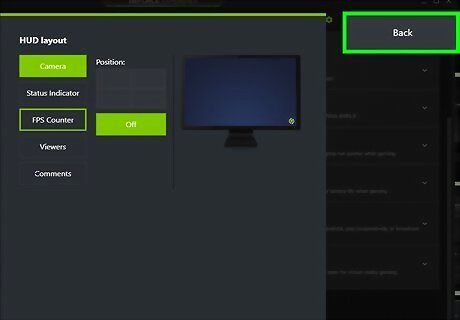
Click Back. You'll find this on the right side of the Settings window.
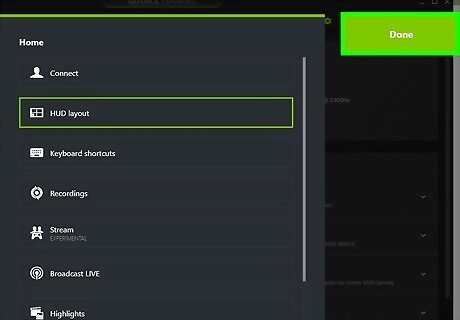
Click Done. This button will change the wording, but be the same button you clicked before.
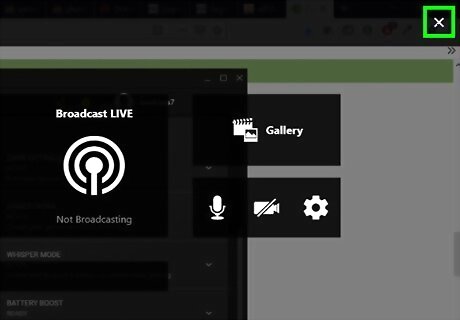
Click X (if more options pop up). If you exit the Settings window to the general Settings menu, you can skip this step. But if you see a pop-up, you can click the X that's in the upper right corner of your screen.
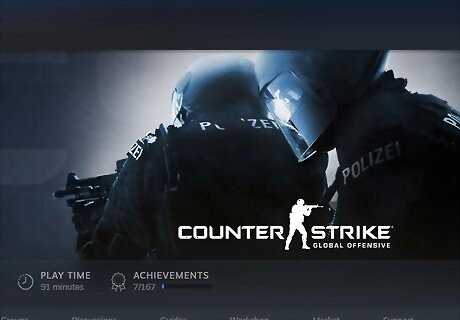
Launch a game. You'll see your FPS displayed in green font in the position you chose earlier.
Using the Game's Built-In FPS Counter
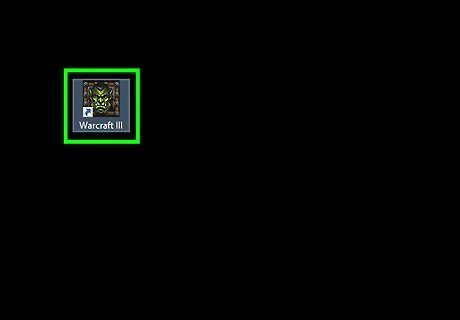
Launch your game. Your game might not have a built-in option to display FPS; in that case, you'll need to use another method. If you have trouble finding this setting for your game, you may need to search for how to do it for your specific game or look at the developer's website.

Check start-up options. Before the game starts, you might need to hit a button or press a key to pull up extra options. One of those might be to display FPS. Some games use launchers, like Steam or Origin, that also have external settings for displaying FPS.

Check your video or graphics options. You might see a "show FPS" option in this section of your game settings menu. Make sure you look behind any "Advanced" labels, as it might be in there.
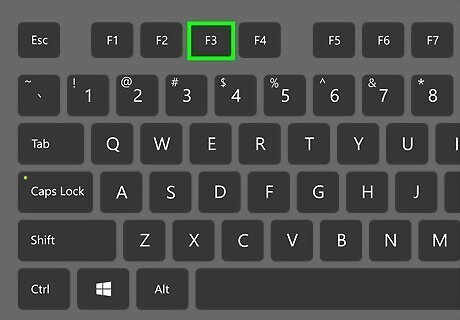
Check for keyboard shortcuts. Some games don't show this in a game menu, but you can find it by pressing a button, especially if you're using a computer or laptop with a keyboard. For example, the F3 key on your computer's keyboard opens the Debug menu which also displays FPS when you're playing Minecraft.
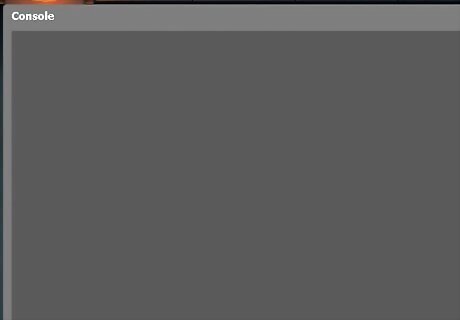
Check console commands. Other games, like DOTA 2, have in-game consoles that you have access to that can display FPS. In DOTA 2, after you pull up the developer console, you can type "cl_showfps 1" to show the FPS.
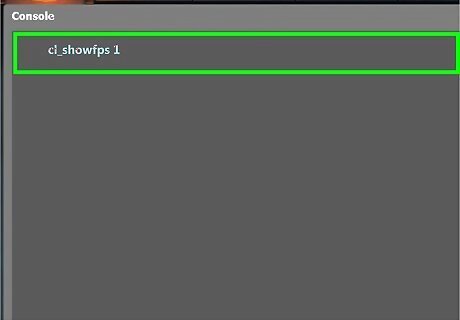
Check if you can alter configuration files. Before you edit any files, make sure you are entering code that will display FPS and not change anything else. When you alter files, you run the risk of ruining and damaging your game or computer. For example, if you play DOTA 2, you can add "cl_showfps 1" to the autoexec.cfg to automatically display an FPS counter each time you open the game.
Using the Windows 10 Xbox Game Bar
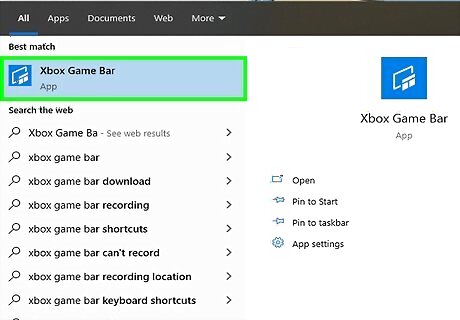
Check the Microsoft Store to see if you need to update. You can also check the system requirements to make sure your PC can handle the application. The Xbox Game Bar feature was updated in October 2019 to include the framerate counter. If it didn't automatically download, you can go to the Microsoft Store and manually update your Xbox Game Bar application.
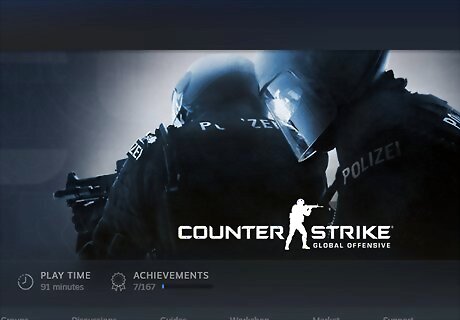
Launch your game. When you launch a game, you should see a note that if you press a combination of keys, your Xbox Game Bar will open.
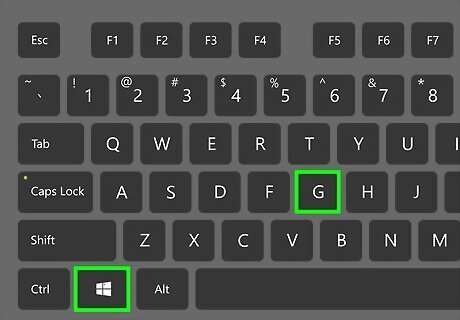
Press ⊞ Win+G. You'll see a bunch of widgets and panels overlay your screen. If you don't see the Performance widget, you need to click ☰ > Performance. You'll see this three-line menu icon at the top of your screen. A Performance panel will appear and list your CPU, GPU, RAM, and FPS.

Click FPS. If you see "--" listed as a result, you will need to click Request Access then follow the on-screen prompts and restart your computer. When you restart your computer, if you're prompted, you'll see your FPS displayed here.














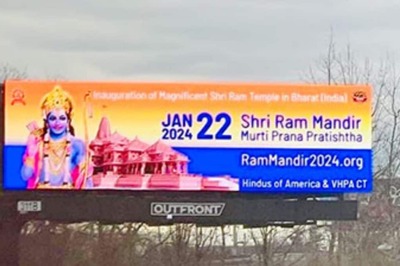





Comments
0 comment