
views
Connecting Your Playstation 5 to the TV
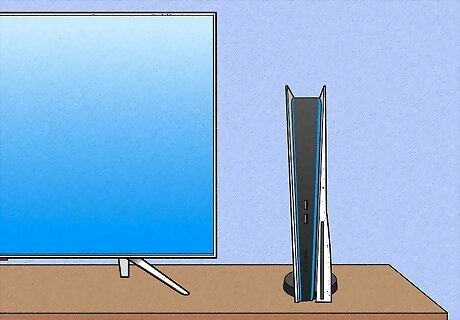
Decide where you want to place the Playstation 5. Playstation 5 is one of the largest consoles ever produced. Finding a place to put it may be a bit tricky. Luckily Playstation 5 can be laid down vertically or stood up horizontally. You'll need to decide where to put it and if you want to place it horizontally or vertically before you start setting it up.
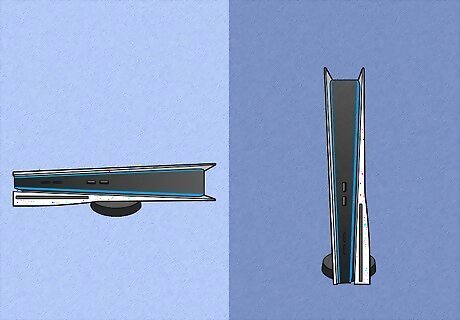
Attach the stand and place the Playstation 5. The stand is the round thing that comes with your Playstation 5. It is required to mount your Playstation both vertically and horizontally. Once the stand is mounted, you can place the Playstation 5 wherever you want it to go. Use one of the following steps to mount the stand: Vertical: Check the bottom white lip on the back of the Playstation 5. It should have a line of Playstation symbols on it (Xs, squares, triangles, and circles). Hold the Playstation 5 so the back faces upwards. Place the stand over the bottom of the Playstation 5 and place the hooks on the stand over the symbols on the bottom lip of the Playstation 5. Firmly press down on both hooks to mount the stand. Horizontal: Rotate the base of the stand so that the hooks align with the indentations in the stand. Remove the screw from the chamber underneath the stand. Locate the side of the Playstation 5 that has text written on it. You will see a small plastic round piece in the middle. Remove the plastic round piece to reveal a screw hole and place the plastic round piece in the chamber underneath the stand. Attach the hooks of the stand to the back of the Playstation 5 and allow the Playstation 5 to sit inside the indentations on the stand. Use a screwdriver or a coin to screw the screw into the screw hole on the bottom.

Use an HDMI cable to connect the Playstation 5 to your TV. Your Playstation 5 comes with an HDMI cable. Plug it into the port on the back of the Playstation 5 that resembles a small rectangle with two notches in the bottom corners. It is labeled "HDMI." Plug the other end of the HDMI cable into a similarly shaped port on the back of your TV. Be sure to note which HDMI port on your TV you plug your Playstation 5 into. You will need to know which source to select to view your Playstation 5 on your TV. For best results, use an HDMI 2.1 cable. This will allow you to enjoy games at an incredibly smooth 120 frames-per-second (at a 1080p resolution), HDR, and better 4K resolution, if your TV supports these features.

Attach the power cord to your Playstation 5. The power cable comes with your Playstation 5. Locate the port on the back of the Playstation 5 that resembles an "8". Plug the end of the power cable that matches this port into the Playstation 5. Plug the other end of the power cable into an electrical outlet or power strip.

Connect an Ethernet cable to your Playstation 5 (optional). You will need to connect your Playstation 5 to the internet. Even if you don't intend to play games online, you will still need an internet connection to download games, software updates, and use internet-based apps like YouTube and Netflix. Your Playstation 5 can connect to the internet using Wi-Fi or an Ethernet connection. Using an Ethernet connection will provide a faster and more reliable connection. To use connect your Playstation 5 to the internet using an Ethernet connection, plug an ethernet cable into the port on the back of your Playstation 5 that resembles a phone jack. Then plug the other end of the Ethernet cable into a LAN port on the back of your router or modem. The Playstation 5 does not come with an Ethernet cable.

Plug the charging cable into a free USB port on the Playstation 5. Plug the rectangular end of the charging cable that came with your Playstation 5 into one of the free USB ports on your Playstation 5. They are the small rectangular ports. There is one on the front and 2 on the back.

Connect the controller to the charging cable. Plug the other end of the charging cable into the oval-shaped port on the top of the controller. This allows your controller to charge. When your controller is charging, the light around the touchpad will light up orange. It's a good idea to let the controller charge for a while before using it for the first time.
Setting Up Your Playstation 5

Connect the controller to the Playstation 5. If you haven't already done so, use the charging cable that came with your Playstation 5 to connect the USB port on the front of the Playstation 5.
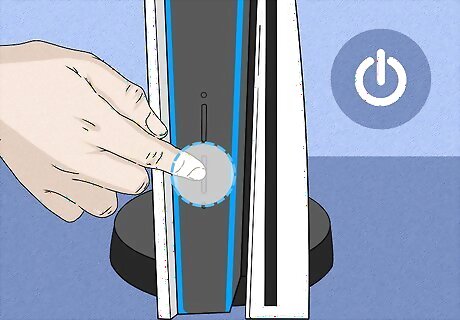
Power on your Playstation 5. To power on your Playstation 5, press the power button on the front panel. It's kinda hard to see, but it's the long thin button on the left side (bottom if stood vertically). Press this button to power on the Playstation 5.
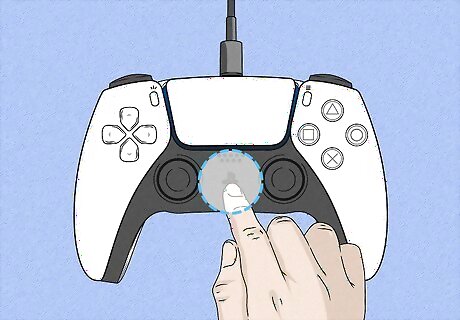
Press the Playstation button on the controller. It's the button with the Playstation logo in the center of the Playstation Dualsense controller. This pairs the controller with your Playstation 5. Once your controller is paired, you can continue using the controller without it being connected to the Playstation 5 via the charging cable.
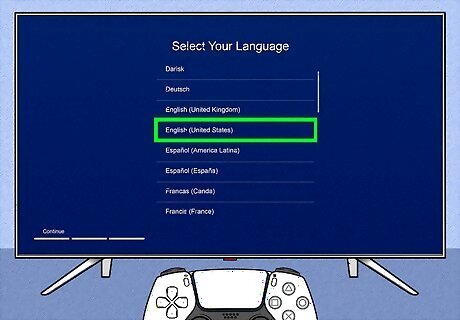
Select your language. To navigate menus on the Playstation 5, use the arrow buttons on the left, or the left analog stick to navigate up and down or left and right. Press the "X" button to select the highlighted option. Press the Circle button to go back. Use the controller to highlight your language and press "X" to select it. If you are asked if you want to continue with the screen reader on, select Continue to continue with it on, or select No, Turn Off to turn it off. The screen reader will read the text on screen for you.
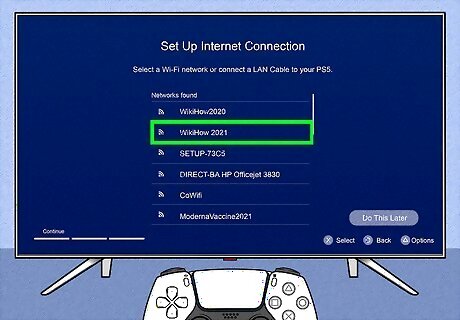
Connect your Playstation 5 to the internet. If you are using a wireless connection, use the controller to select your Wi-Fi network. Then select the Password field and use the controller to navigate the on-screen keyboard. Enter your password and select Ok with the controller. If you want to wait until later to connect your Playstation 5 to the internet, select Do this later in the lower-right corner.
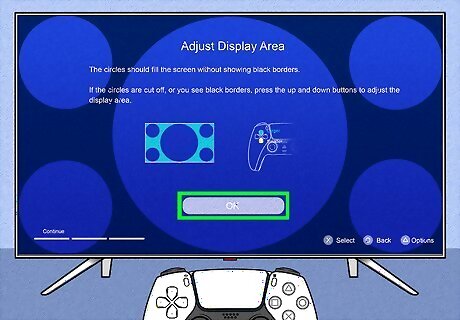
Adjust the display area size and select Ok. Press the up or down arrow on the D-pad to the left to adjust the size of the display area. All 4 circles in the corners of the screen should be within the screen and you should see no black border around the edges of the screen. Press the "X" button to select Ok when the display area is properly adjusted.
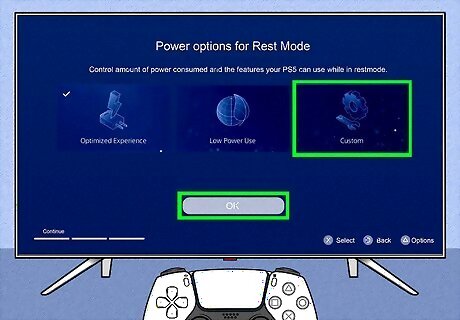
Highlight a power mode and select Ok. There are three main power modes you can select when setting up your Playstation 5. They are as follows: Optimized Experience: This option uses the most power when your Playstation 5 is in rest mode. This allows you to charge the controllers, download updates, and power on your PS5 remotely using the Playstation app or Remote Play when it is in rest mode. Low Power Use: This option uses the least amount of power when your Playstation 5 is in rest mode. However, you will not be able to charge your controllers, download updates, or power on your Playstation 5 remotely while it is in rest mode. This will all need to be done while the Playstation 5 is turned on. Custom: This option allows the user to customize how much power the Playstation 5 uses.
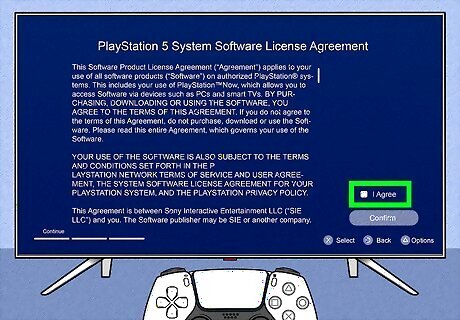
Agree to the license agreement. The text for the license agreement is displayed onscreen. To agree to the license agreement, navigate over to the checkbox that says "I Agree" on the right. Press "X" to check the checkbox. Then select Confirm to continue.
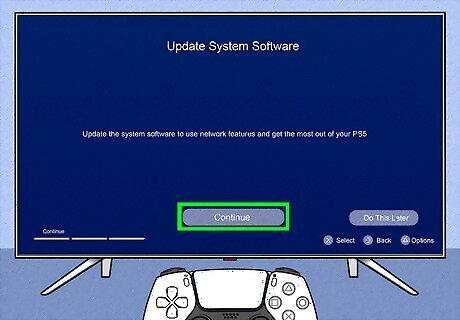
Update your system (optional, but recommended). If you want to update your Playstation 5 to the latest firmware, select Continue at the bottom of the screen. Then select Update. It may take a few minutes for your Playstation 5 to update. Your Playstation 5 may restart several times during this process. Press the Playstation on the controller when your Playstation is finished updating. If you want to do this later, select Do This Later in the lower-right corner.
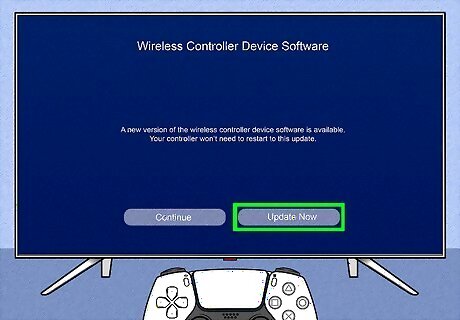
Update your controllers (optional). If you want to update the firmware on your controllers, connect your controller to the Playstation 5 using the charging cable. Then select Update Now.
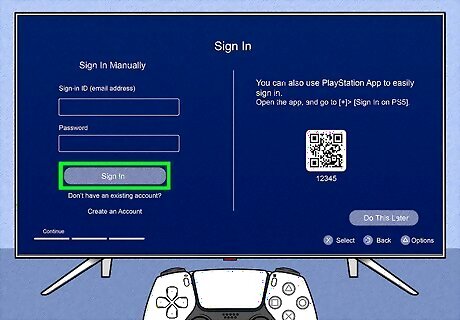
Sign in to your Playstation account. If you already have a Playstation account enter the email address and password associated with your Playstation account and select Sign In. You can also sign in to the Playstation app on your smartphone and scan the QR code on the right side of the screen. If you don't have a Playstation account, select Create an account and follow the instructions to create a new Playstation account. If you don't want to sign in to your Playstation account right now, select Do This Later in the lower-right corner.
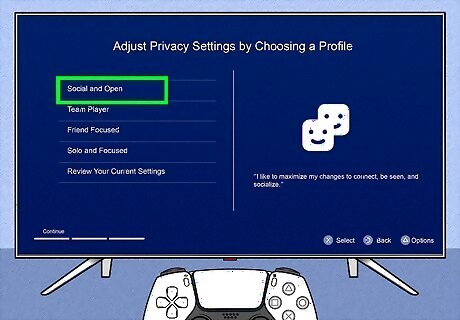
Select a privacy profile. This allows you to control how much information other players can view and whether or not they can invite you to a chat. Select whichever profile you want and then select Apply. The privacy profile settings are as follows: Social and Open: This allows anyone to view your profile information and send you requests and messages. Team Player: This allows anyone to view most of your profile information, but only friends or friends of friends can invite you to a chat. Friend Focused: This only allows friends to view your profile information or invite you to a chat. Solo and Focused: No player can see your profile information or invite you to a chat. Not even if they are a friend.
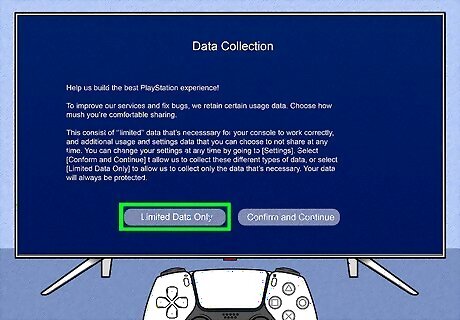
Select a data collection policy. Sony collects some data to help improve their services. You can either select "Confirm and Continue" to allow Sony to collect all the data they need, or you can select Limited Data Only to only share the data Sony needs to keep your console working properly.
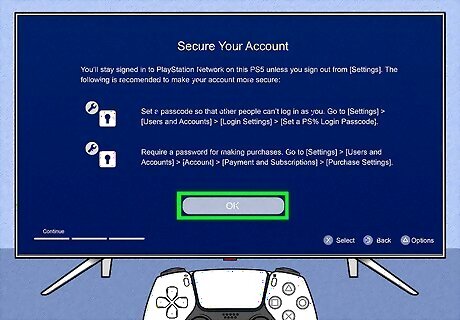
Select Ok. This screen just informs you about how to secure your account. You can't set a passcode on your account from this screen, but you can note the instructions so that you can do that later in the Settings menu. Select Ok when you are ready to continue.
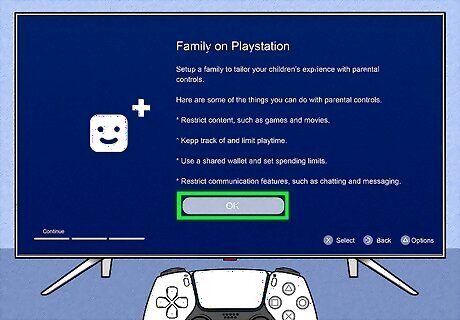
Select Ok. This screen just informs you about how you can set parental controls on your Playstation 5. These settings can be set in the Settings menu after you finish setting up your Playstation 5. Select Ok when you are ready to continue.
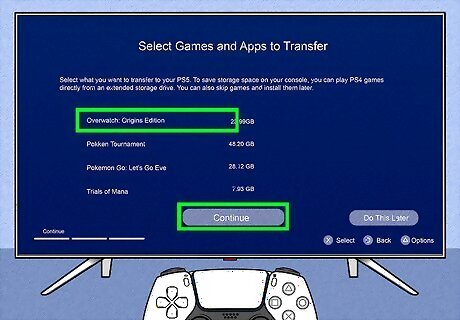
Download games for the Playstation 5 (optional). If you want to download any of the games displayed onscreen, select the game you want to download. If you don't want to download any games, select Do This Later in the lower-right corner.
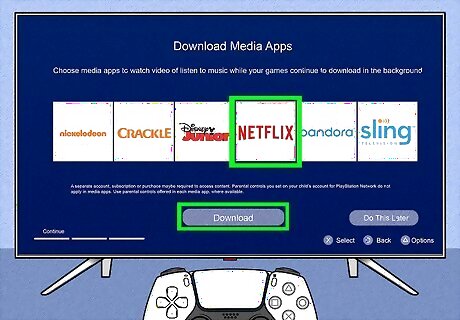
Select apps to download (optional). These apps include media streaming apps like YouTube, Netflix, and Disney+. To download these apps, select the apps you want to download to place a checkmark next to their logos. Then select Download. Select Do This Later to skip this step.
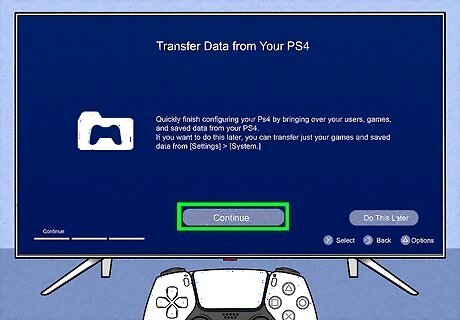
Transfer your data from your Playstation 4 (optional). Select Continue to transfer games, saved data, and users from your Playstation 4. Make sure your Playstation 4 is powered on and connected to the same network. Select Continue on the next page to begin the transfer process. Select Do This Later to skip this step. Once this step is complete, your Playstation 5 will setup will be complete. Press the Playstation button on the controller to open the Playstation 5 Home screen. Once the Playstation 5 detects your Playstation 4, it will ask you to select which user accounts you want to transfer over. Select each account you want to transfer over and select Next. Then you can select if you want to transfer the user information and/or saved data. Select the data you want to transfer and then select 'Next'. Then you will be asked to select which games you want to transfer over. Select each game you want to transfer and select Next. Select Start Transfer to begin the transfer. This may take a while. It will go quicker if you are using an Ethernet connection.














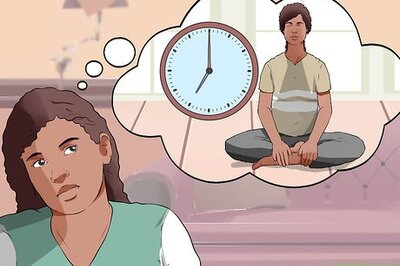
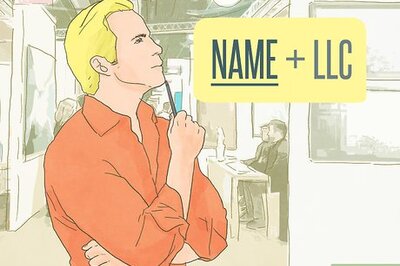
Comments
0 comment