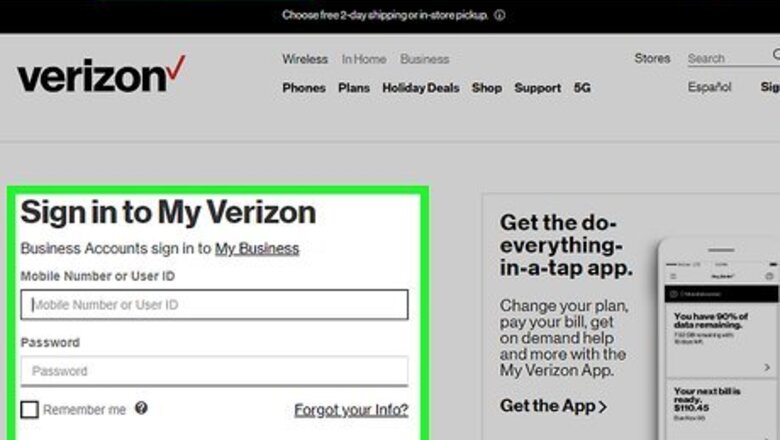
views
Selecting Phones for the Switch

Sign into your Verizon account. Go to the Verizon Wireless homepage and locate the "Sign In to My Verizon" box near the top of the page. The Verizon Wireless homepage can be found at: http://www.verizonwireless.com Type your mobile number or user ID into the sign in box, then click the "Sign In" button. When prompted, enter your password and click the "Continue" button. You should be redirected to your "My Verizon" home page.

Go to the "Activate or Switch Device" page. Look for the "Manage My Device" heading in the left panel. Beneath this heading, find and click on the "Activate or Switch Device" link. This should redirect you to the "Activate or Switch Device" page. Note that you can only do this if you are an account owner or account manager. Also note that the only devices that will appear on this page are those under the same plan. You cannot switch active devices with someone on another plan. If you want to switch your current device with a replacement currently covered by another plan, the device you want to switch to must be deactivated first. After that, you can activate the replacement device in the same way you would activate a new device.

Select the first device. Choose the first device you want to switch by clicking on it. Click on "Next" to proceed. You can highlight either of the two devices you want to switch between. The order doesn't matter. Make sure that the correct "Select" bubble is filled in before clicking the "Next" button. After clicking "Next," you will be redirected to the "Select an Option Below" page.

Choose the "Switch Device" option. On the "Select an Option Below" page, click on the selection bubble beside the "Switch Device" option. Do not click on the "Next" button yet. The other option on the page is "Activate Device." This option should be selected if you want to activate an old phone or a new phone, but it should not be selected when switching two active phones on the same plan.

Select the second device. Beneath the "Switch Device" option, you should see the words "Select the phone number you want to switch with." Click on the drop-down box beneath that line and select the phone number of the device you want to swap with. When you select the phone number, the phone model and image should appear on the screen. Once you have confirmed that this is the correct choice, hit the "Next" button to continue.

Send the confirmation code to your phone. Verizon Wireless will ask to send an online authorization code to one of your mobile devices. Select the device you want to use then click on the "Text me the code" button. This step is performed for security reasons. You will be unable to finish the process without the authorization code. All devices currently listed on your plan should appear under your options. The device you select will receive a free text message with the authorization code. When you click the "Text me the code" button, you should be redirected to the "Customer Verification" page. The code should simultaneously be sent to your selected device.

Check your device. Within a few minutes, you should receive the verification code by text. If you do not receive the text, check the other devices on your plan just in case you accidentally selected the wrong device. You can only move onto the next step once you have the code. If you do not receive the code, return to your computer and click on the "Didn't receive the code?" link on the "Customer Verification" page. Follow the on screen instructions to have the code re-sent or to contact Verizon Wireless customer support.

Enter the code. Return to your computer and type your online authorization code in the box beneath the words "Online Authorization Code." You will need to type the same code into the "Confirm Online Authorization Code" box beneath that. After typing the code into the appropriate places, click on the "Confirm" button to continue.
Making Additional Changes

Back up your contacts, if desired. You will be given the option to back up your contact list before completing the switch. If you wish to back up your contacts digitally, do so now. If not, continue to the next step. Back up your contacts in the method recommended for your device. If you do not know how to back up your contacts with your device, click on the "View back up instructions for your current phone" link on the "Back Up Your Contacts" page. Make sure that you back up your contacts for both devices involved in the switch. Once this has been completed, click the "Next" button to proceed.

Update your plans. If one of your devices is not compatible with the plan you will be switching onto, you will be prompted to update your plan. Verizon Wireless should automatically show you the minimum plan you can select for that mobile device. Review the details, including the cost of the new plan, then click on the "Next" button. If you have a SIM-compatible device, however, you will also need to manually switch SIM cards. Instead of a "Next" button, you'll need to click the "Transfer SIM" button.

Switch SIM cards. When necessary, you should be redirected to the "Transfer SIM Cards" page. Follow the on screen instructions to switch SIM cards before continuing. The exact process may vary based on your devices, but the steps will usually follow the same pattern: Turn off both devices and remove the back covers from each one. Locate the SIM cards. They should usually be in the lower left corner of their respective phones. Slide each SIM card up to remove it from the device. Insert each SIM card into the other device by sliding it into the empty SIM slot. Make sure that the contact surface faces down as you do this. Replace the back cover on each phone to complete the process.

Confirm the switch. Once all of the additional changes and details have been configured, click on the "Confirm Changes" button at the bottom of the final screen. This should finalize the process and switch the phone numbers on your two selected phones. To check the results, call both phones from a separate line and verify that the correct one rings when called. Note that if you backed up your contacts before finalizing the switch, you may need to restore those contacts after finalizing the switch.




















Comments
0 comment