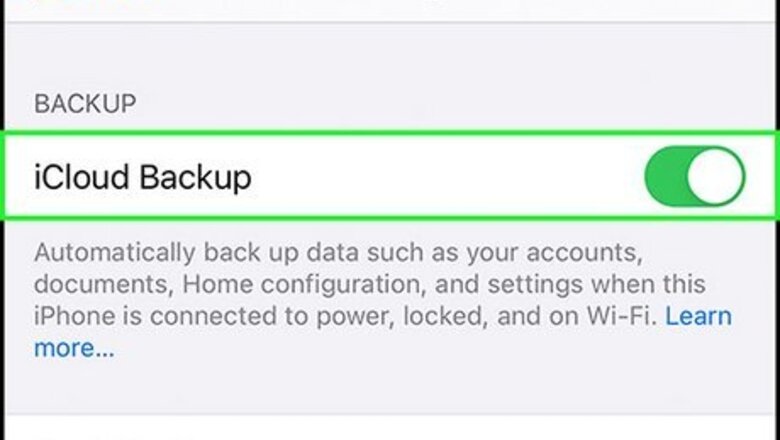
views
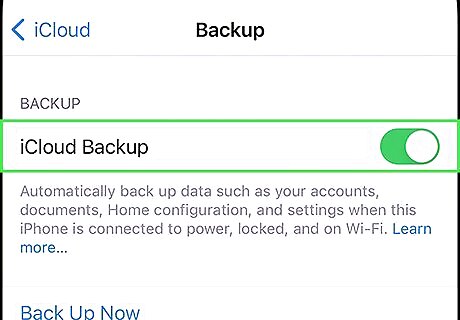
Back up your iPhone. Before updating your iPhone, it's always a good idea to back up your important files to iCloud or your computer. If your iPhone is not connected to a power source, such as a wall outlet or your computer, connect it to one now.
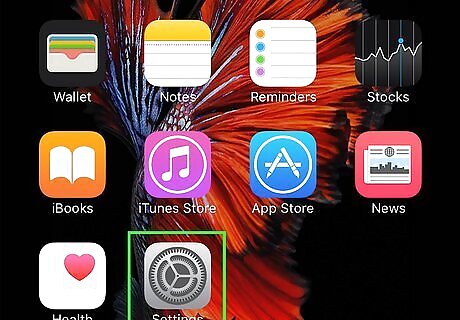
Open the Settings app iPhone Settings App Icon. It's the gray gear icon that you'll find on your Home screen, in your App Library, or by searching for settings.
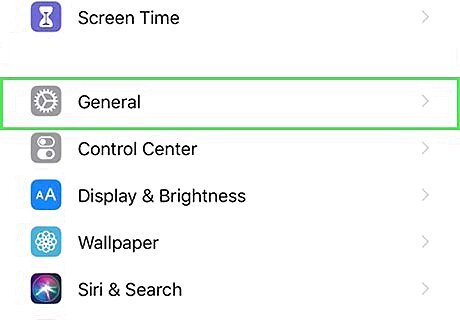
Tap General. This is the first option in the third group of settings.
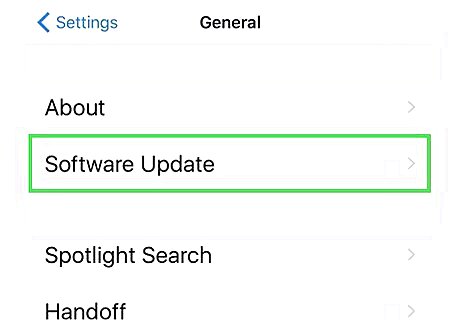
Tap Software Update. You'll find this near the top of the General menu. If you see a message that says your iPhone is already up to date with the latest version of iOS 14, just scroll down to the bottom—you'll find the iOS 15 option there.
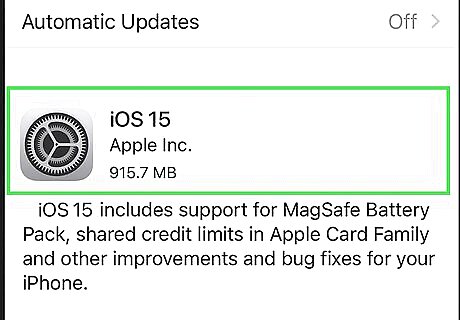
Tap Upgrade to iOS 15. This displays some information about the latest version of iOS. Depending on when you're updating your iPhone, you may see more than one available update—one for the latest version of iOS 14, and another for updating to iOS 15. If you do, make sure you're choosing the iOS 15 update.
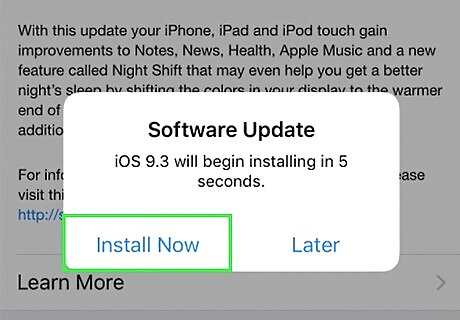
Tap Install Now or Download and Install. If your iPhone is set up to download updates automatically, you'll see the Install Now option—tap it to install iOS 15. If not, tap Download and Install to download the update. Once the download is complete, tap Install Now to start the installation. The download and installation can both take some time—anywhere from a few minutes to about a half hour, depending on the speed of your connection. Your iPhone will restart once the installation is complete.










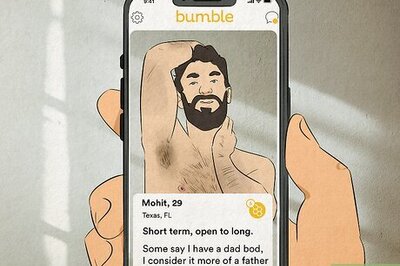








Comments
0 comment