
views
Getting a Copy of Snow Leopard

Check your Mac’s specs to make sure it’s compatible. Before upgrading to Snow Leopard, make sure your computer can handle it. Some older Macs may have trouble running Snow Leopard, or might not allow you to use all the special features associated with this OS. At minimum, you will need: A Mac with an Intel processor At least 1GB of memory and 5GB of available disk space A DVD drive, or the ability to attach an external DVD drive To use all of Snow Leopard’s special features and services, you may also need some additional accessories, such as an iSight camera, a good Wi-Fi connection, and a powerful graphics card (like an NVIDIA, GeForce, or Radeon).
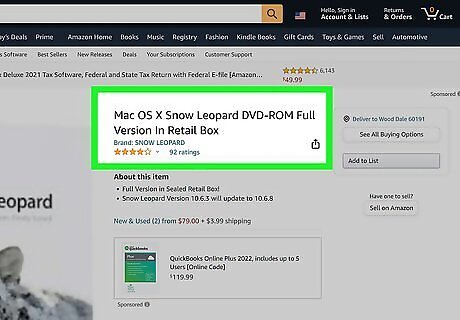
Buy a Snow Leopard disk online. As of March 2022, the Apple Store no longer sells Snow Leopard. However, you can still buy copies from third-party vendors. Do a search using terms like “Buy Snow Leopard OS” or “Snow Leopard DVD-ROM for sale” to find Snow Leopard install disks.
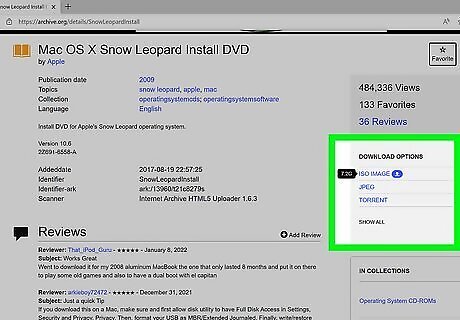
Download it from Internet Archive if you can’t get a DVD. The Snow Leopard OS is also available as a free download from https://archive.org/details/SnowLeopardInstall. To use this file, you’ll need to copy the ISO image file to a DVD or a bootable USB stick. While the free download is a quick and affordable option, many users report that it can be a little tricky to get it to work. If you’re looking for the easiest, most user-friendly option, you may want to stick to buying the DVD.
Installing Snow Leopard

Insert the install disk into your DVD drive. The Snow Leopard OS can’t be installed directly from a downloadable file, so you’ll need a DVD drive or a USB drive to install it. To get the process started, insert the install disk or plug in a bootable USB stick with a copy of Snow Leopard on it. If your Mac doesn’t have a disk drive, you can purchase an external one online or from an electronics store. The Apple Store also sells external drives designed specifically for Mac computers. Some more recent Macs also don’t have USB-A ports, so you may need to get an adapter to plug in a USB stick.
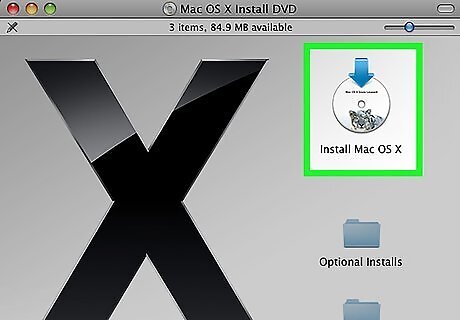
Double-click on the Install Mac OS X icon. Unlike with earlier versions of Mac OS X, you don’t need to reboot your computer before upgrading to Snow Leopard. Once you insert and open the disk, double click on Install Mac OS X to open the installer, then click Continue.
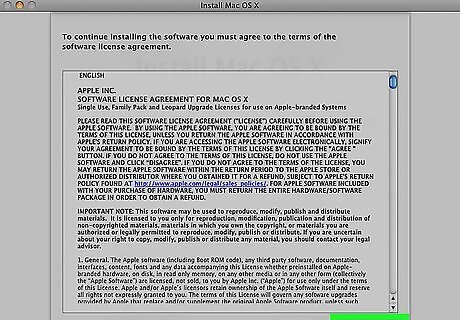
Read and agree to the license agreement. Scroll through the agreement when it pops up on the screen. When you’re done, click Agree.
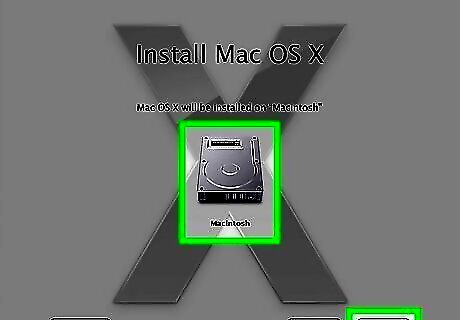
Select the install destination and click Install. After you agree to the terms of the license, a new screen will pop up prompting you to choose an install destination for your new OS. Unless your Mac has more than one disk, the hard disk should be selected by default. When you’re done, click the Install button on the bottom right side of the window. If you want, you can customize your installation settings before hitting Install. For instance, you can choose to include or reject extras such as Printer Support, Additional Fonts, and Language Translations. Once you make your selections, click OK to go back to the installer, then click Install.
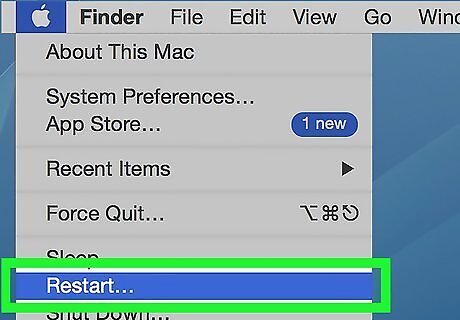
Restart your computer. After you’re done installing the new OS, you’ll need to restart in order for the changes to take effect. If the installer doesn’t automatically prompt you to restart, do it manually from the Mac Apple Apple Menu.
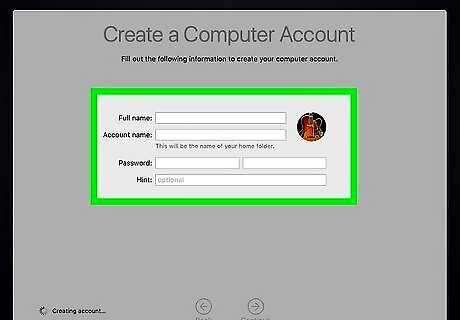
Follow the prompts to configure your system. After you restart your computer, you may be automatically prompted to set up your new OS. Provide any requested information, such as your username, password, and user preferences.
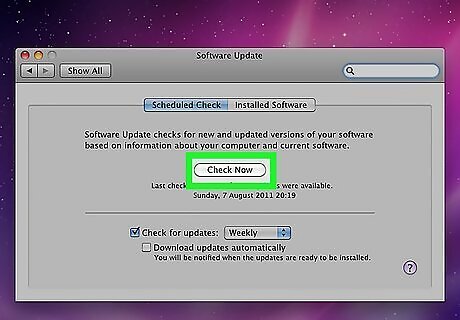
Update your system software. Snow Leopard runs best if you’re using the most up-to-date version of it. To update your new OS, click the Mac Apple Apple Menu in the top left corner of your screen, then select System Preferences. Then, click Software Update and select Update Now. If you want to update to the newest version of Snow Leopard, make sure to choose Update Now instead of Upgrade Now. If you choose the Upgrade option, it will overwrite your current OS with a newer one instead of updating to the latest version of Snow Leopard. You may also need to download updates for some of your apps to make them compatible with Snow Leopard. For instance, Apple offers an App Store update specifically for Snow Leopard users.




















Comments
0 comment