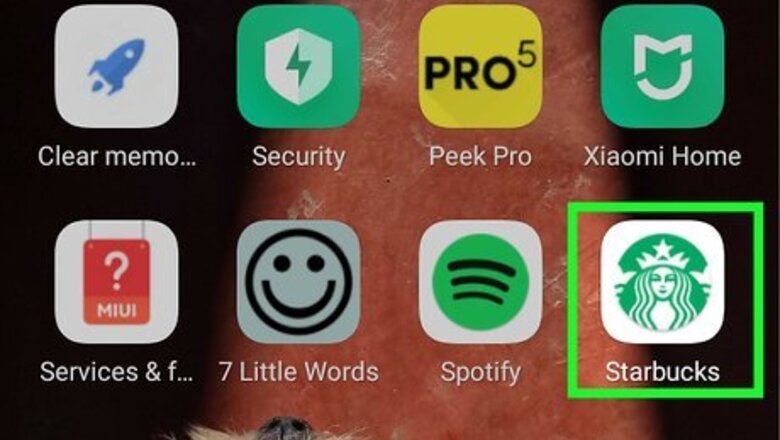
views
Creating an Account
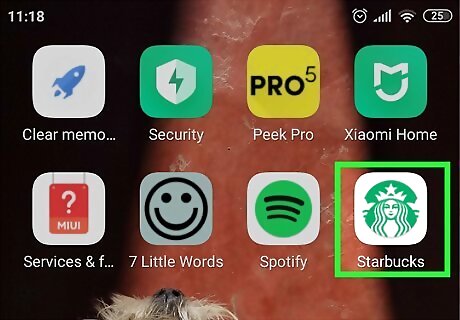
Open the Starbucks app. It's green with the white Starbucks logo.
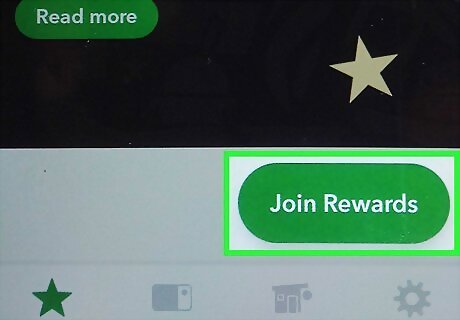
Tap Join Rewards. This is a green button in the bottom-right corner of the screen. Tapping it will take you to the account creation page. If you already have an account, tap Sign in to the left of Join Rewards, enter your email address and password, and skip to the next part.
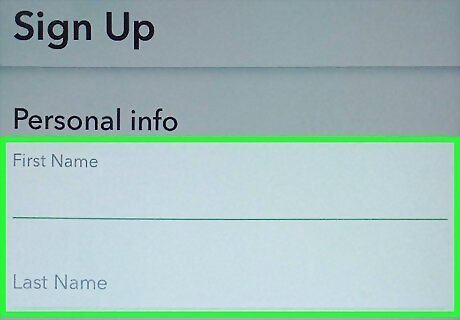
Enter your personal information. This includes filling out the following fields: First Name Last Name Zip Code
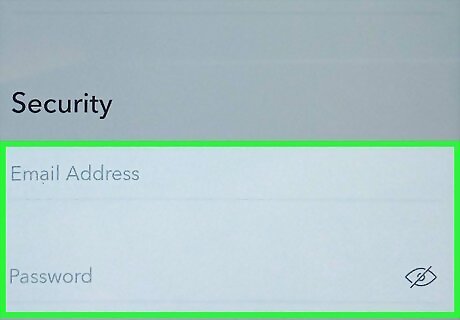
Enter account details. To do so, you'll enter the following information: Email address - In the "[email protected]" field, type in a current, working email address. Password - In the "Create Password" field, enter a password for your account. You can tap SHOW to the right of this field to display your password as you type it.
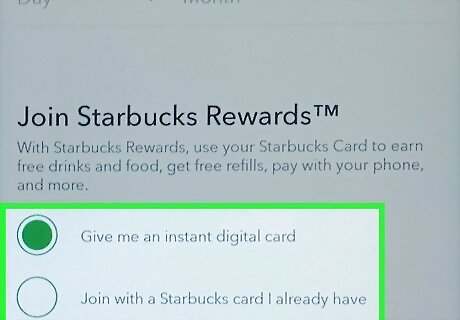
Select a Starbucks Rewards option. The Starbucks Rewards program is what allows you to pay using your phone and accrue points toward free drinks. Your options include the following: Give me an instant digital card - Assigns a digital card to your account. You'll be able to use your mobile device to pay for drinks, register for free refills, and receive other rewards. Join using a Starbucks Card I already have - Prompts you to enter your Starbucks Rewards card's number and security code.

Add your birth date. To do so, tap the Month bar and select a month, then tap the Day bar and select a day number.
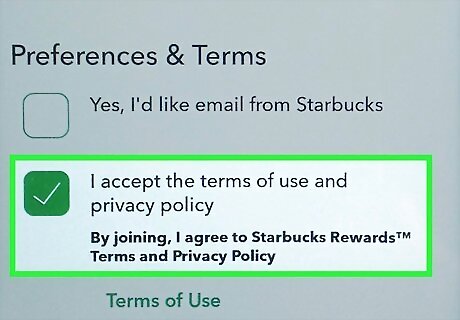
Slide the "Terms of Use" switch right. It will turn green, signifying that you've read and accepted Starbucks' terms of use. To read the Terms of Use, you can tap the "Terms of use" link above the CREATE ACCOUNT button. You can also slide the Yes, I'd like email from Starbucks switch left to opt out of email. It's above the "Terms of Use" heading.
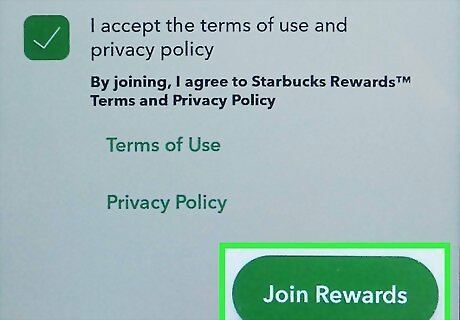
Tap CREATE ACCOUNT (iPhone) or Join Rewards (Android). It's at the bottom of the page. As long as you've adequately filled out the required fields, doing so will create your Starbucks account.
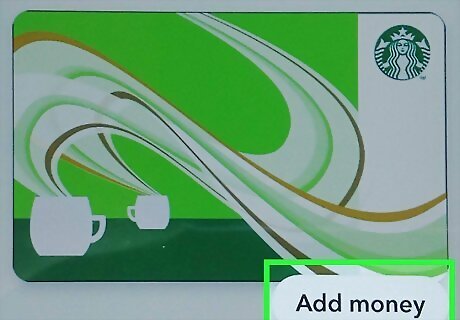
Tap Load your card when prompted. It's at the bottom of the page. Now that your account has been created, it's time to add some money to it.
Loading Your Card
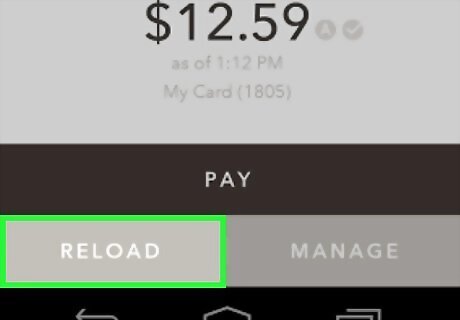
Tap Reload. It's in the bottom-left corner of the screen. This option will allow you to add money to your digital card. If you signed in with an existing account, first tap Pay in the top-left corner of the screen (iPhone) or in the ☰ drop-down menu (Android).
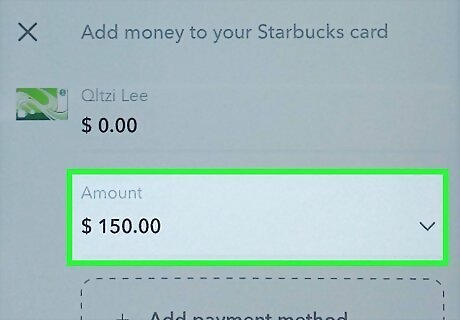
Tap Reload (iPhone) or Select reload amount (Android). It's near the top of the page. This field, which allows you to select the amount of money you'd like to add to your card, contains the following options: $25 $50 $75 $100 You can also tap Other to select increments of $5 between the lowest amount you can add ($10) and the highest amount you can add ($100).
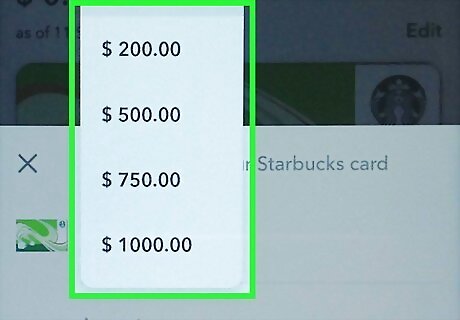
Tap your preferred dollar amount. This will set it as the amount to add to your card.
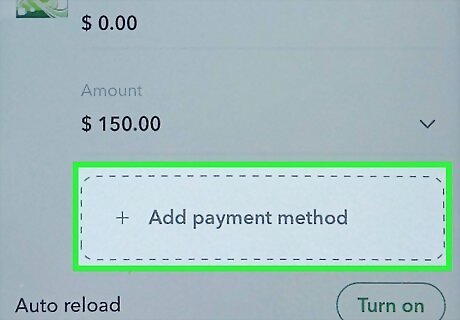
Tap Paying With (iPhone) or Payment Methods (Android). It's below the Reload option. This is where you'll add a payment method. If you're using an iPhone, the default payment method here will be "Apple Pay" if you have it set up.
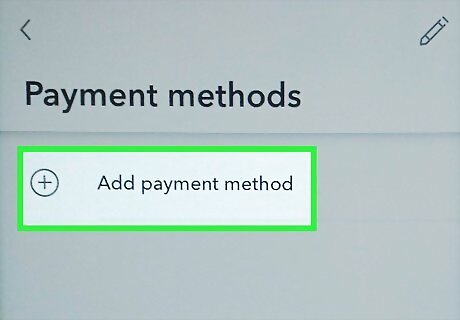
Tap Add Payment Method. This option is near the top of the page. You'll see several options on the ensuing page: Add Credit/Debit Card - Allows you to add a credit or debit card (e.g., Visa or MasterCard) number to your Starbucks account. Set Up Chase Pay - Lets you set up a Chase-based pay option without a card. Add Card from Visa Checkout - Lets you set up a Visa-based pay option without the card. Set Up PayPal - Allows you to enter your PayPal email address and password to link your PayPal to your Starbucks account.
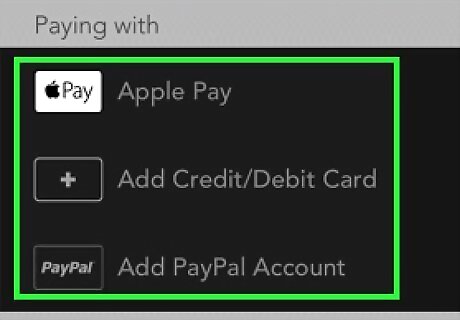
Tap your preferred payment option. Doing so will either prompt you to add card details or take you to a service's home page (e.g., PayPal) for verification.
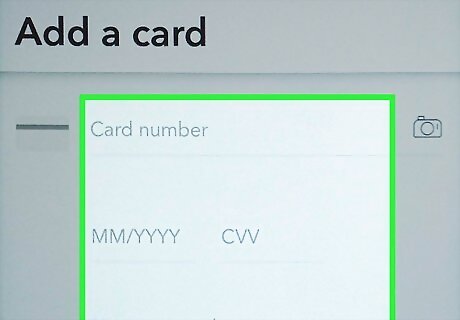
Enter your payment credentials. This process will vary based on your chosen service, but will typically involve either entering your credit/debit card's number, name, expiration date, and security code, or typing in bank account or PayPal details along with your password for your selected service. When you're done entering a card's details, you'll tap Add in the top-right corner of the screen.
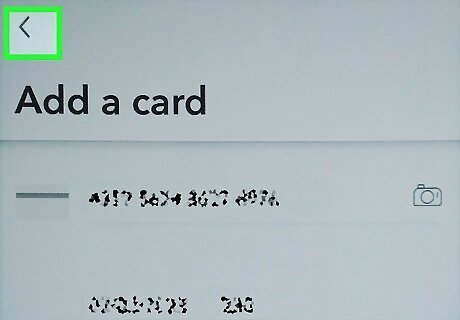
Tap the "Back" button. It's in the top-left corner of the screen. This will take you back to the "RELOAD" page where you can finalize your card loading details.
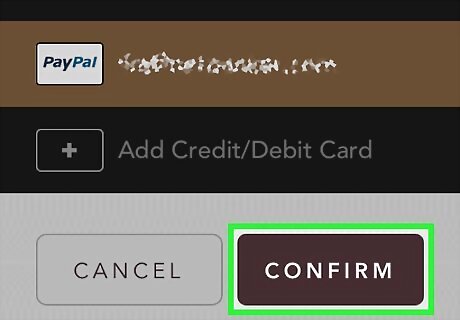
Tap RELOAD (iPhone) or CONFIRM (Android). It's at the bottom of the screen or the top-right corner of the screen, respectively. Tapping this will add money from your selected payment method (listed in the "Paying With" field) to your digital Rewards card. On iPhone, the amount you're adding to your card will display next to this button. For example, if you're adding $25 to your card, this button will say RELOAD $25.
Ordering
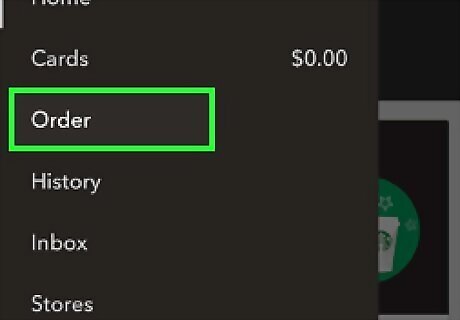
Tap ORDER. It's either a tab on the right side of the top-screen options (iPhone) or an option in the ☰ drop-down menu (Android).
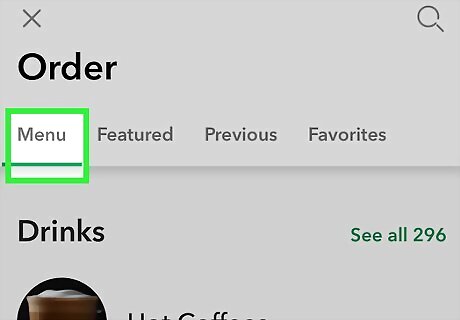
Tap Menu. This tab is near the top-left corner of the screen. You can also stay on the Featured tab, which shows different seasonal menu items. You'll also notice Previous (iPhone only) and Favorites tabs in the top-right side of the screen. These tabs house past orders and saved orders, respectively.
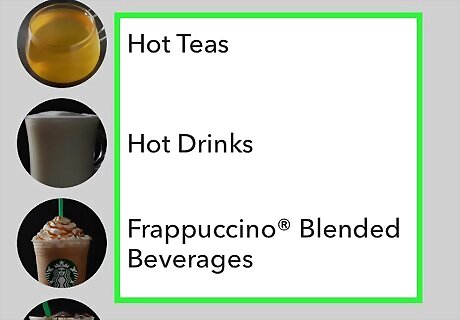
Tap a category. For example, you might tap Espresso Drinks if you want to order a mocha, or Bakery to look at different doughnut options.

Tap an item you wish to order. This will add it to your order page. On iPhone, if you want to add another item to your order, you'll tap Add more items below your item on this page and then tap another item. On Android, tap VIEW ORDER to navigate to the order page.

Tap Continue. It's in the bottom-right corner of the screen. You may also want to customize your ordered item; if so, tap it and review its options (e.g., size, flavor pumps, etc.).
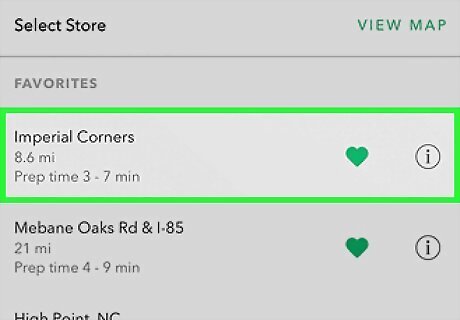
Select a store. As long as Starbucks has access to your location data, you should see a list of the closest stores pop up from the bottom of the screen. Tapping one will select it. If you haven't yet allowed Starbucks access to your location, you'll need to find your location on the map manually by zooming in on a location and then tapping a green dot on the map.
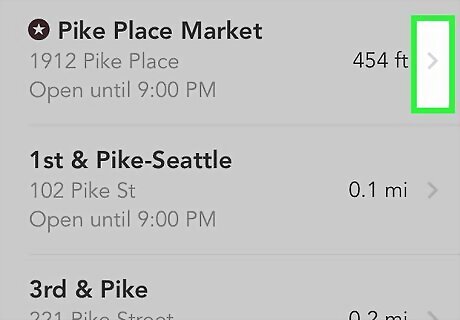
Tap the checkmark. It's on the right side of the screen. Doing so will confirm your store decision and take you to the checkout page.
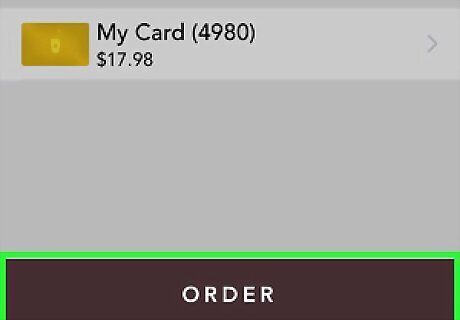
Tap ORDER (iPhone) or the white arrow (Android). It's at the bottom of the screen. Your order will be placed. On iPhone, if you have no money on your Rewards card, this option will say RELOAD + ORDER. Tapping it will transfer $10 from your default payment method to your Rewards card.
Adding a Gift Card
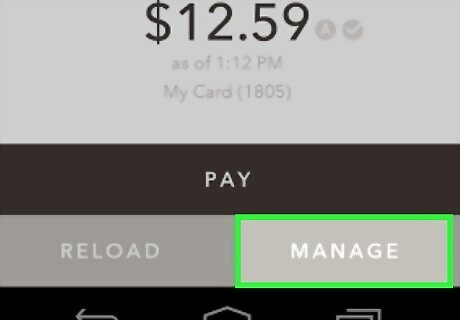
Tap MANAGE. It's in the bottom-right corner of the "PAY" page.
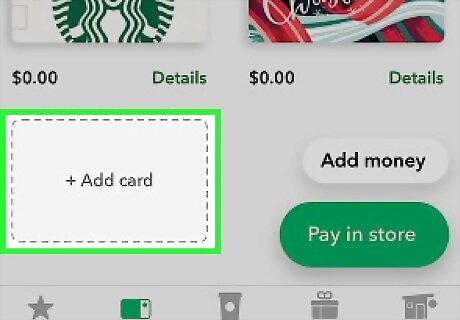
Tap + Add Starbucks Card. This is the last option on the page.
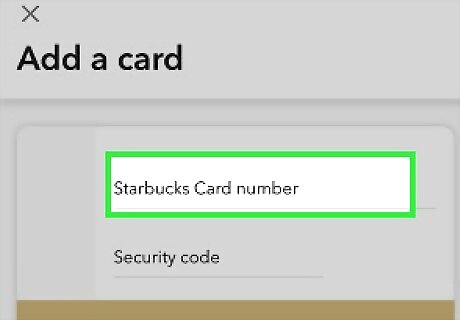
Enter your Starbucks gift card's number. It's the code on the front of the card.
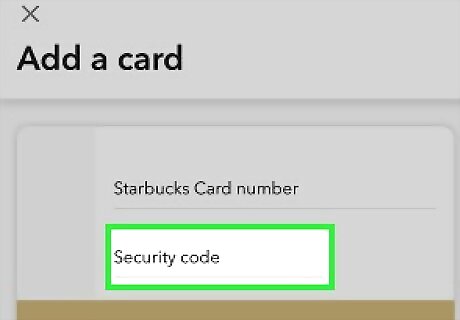
Enter the gift card's code. This is the eight-digit code on the back of the card. You may first need to scratch a foil coating off of the back of your card to view this code.

Tap Add. It's in the top-right corner of the screen. Doing so will add your card to the "PAY" page; if you want to pay with this card rather than your digital Starbucks Rewards card, you'll tap it to select it before paying.
Paying
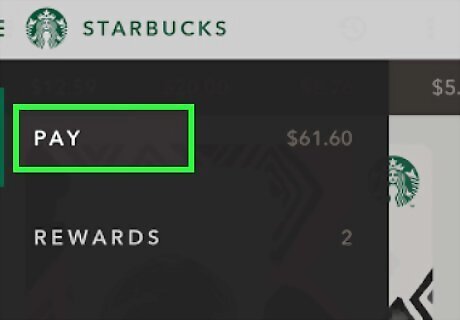
Tap the Pay tab. It's either in the top-left corner of the screen (iPhone) or in the ☰ drop-down menu (Android).
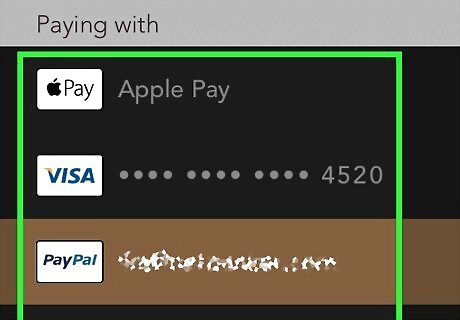
Tap a card you wish to use. If you only have one card on this page, it will be selected by default. You can ensure that a card is selected by looking for a checkmark below its bottom-right corner.
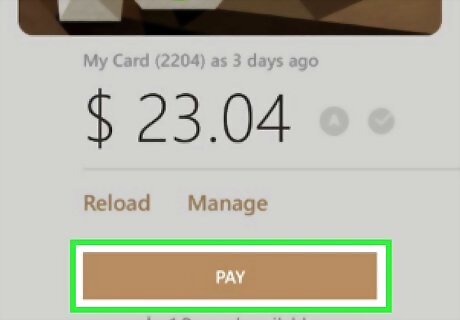
Tap PAY. This button is near the bottom of the screen. Doing so will bring up a bar code for your selected card.
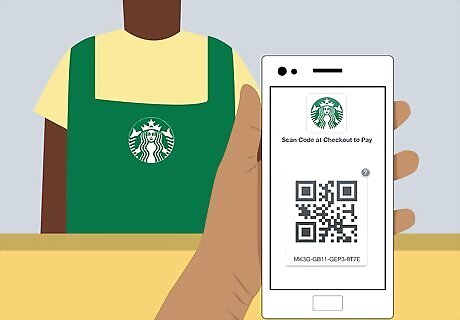
Allow your barista to scan the bar code. You may need to hand your phone to them to allow them to do so, especially if you're at a drive-through location. Once they scan the code, your order will automatically be paid for provided that your balance is sufficient to cover the order. You can also read the sixteen-digit code that's below the bar code to your barista if you'd like to keep your phone in your hand.














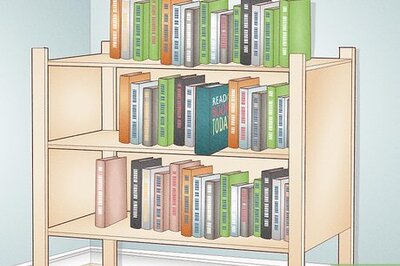

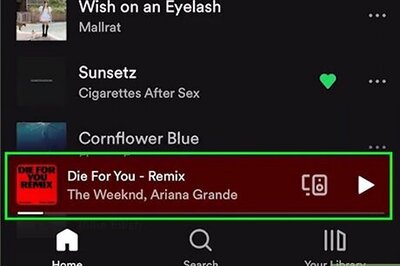



Comments
0 comment