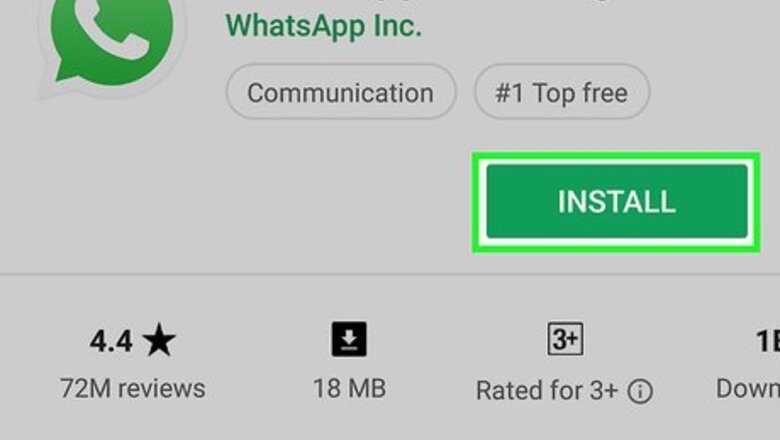
views
Setting Up WhatsApp
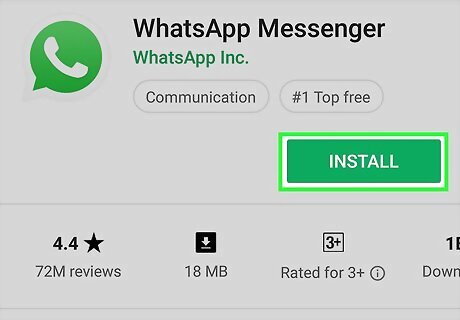
Install Whatsapp. It's free to download from your phone's app store.
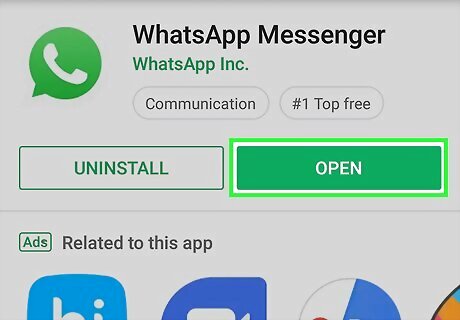
Open WhatsApp. Tap OPEN in your phone's app store, or tap the green and white WhatsApp app icon.
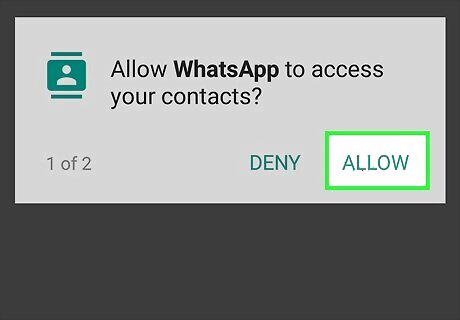
Tap OK when prompted. This will allow WhatsApp to access your contacts. You may also have to allow WhatsApp to send notifications by tapping Allow. On Android, you'll tap ALLOW here.
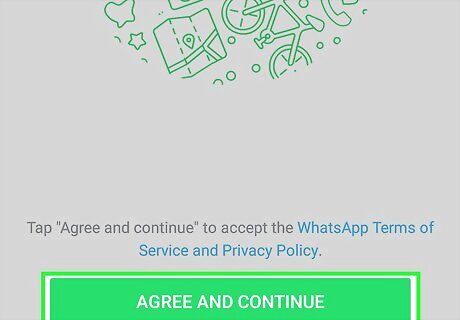
Tap Agree & Continue. It's at the bottom of the screen. On Android, you'll tap AGREE AND CONTINUE.
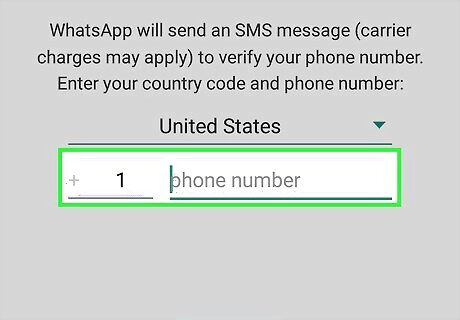
Type in your phone number. You'll enter this in the text field in the middle of the page.
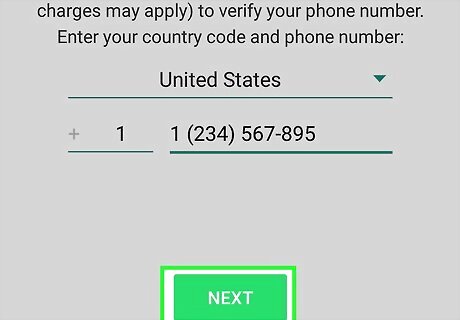
Tap Done. It's in the top-right corner of the screen. On Android, tap NEXT at the bottom of the screen instead.
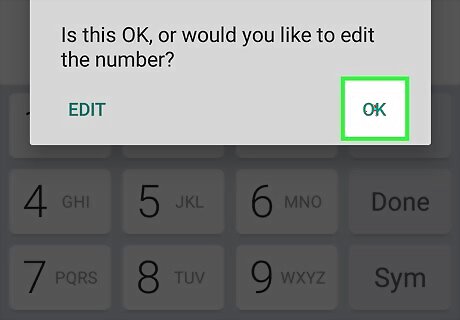
Tap OK when prompted. Doing so will prompt WhatsApp to send a text message with a verification code.
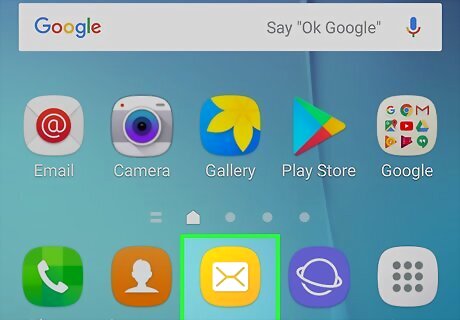
Open your phone's messages. This should be the app where you send and receive messages.
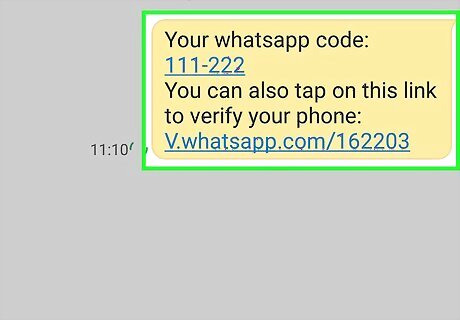
Tap the message from WhatsApp. It will say "Your WhatsApp code is [###-###]. You can also tap on this link to verify your phone:" followed by a link.
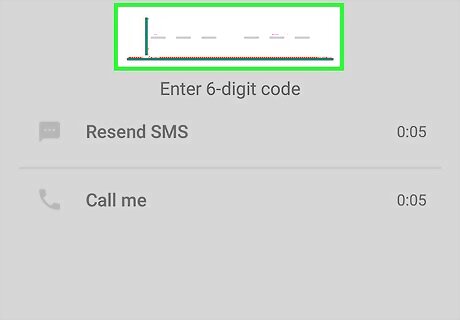
Enter your code in the field provided. As long as you don't mistype, this will confirm your phone's identity and redirect you to the account creation page.
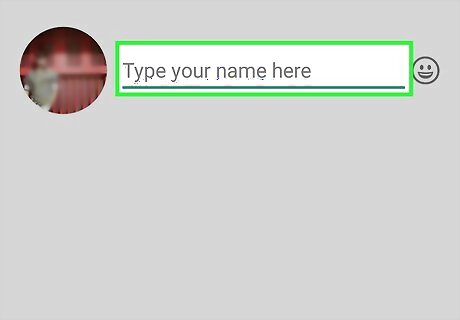
Enter your name and a photo. While the photo is optional, adding one will help confirm your identity to other contacts. If you've downloaded WhatsApp before, you'll first have an option to restore your chat history. You can also tap Use Facebook Info to use your Facebook picture and name.
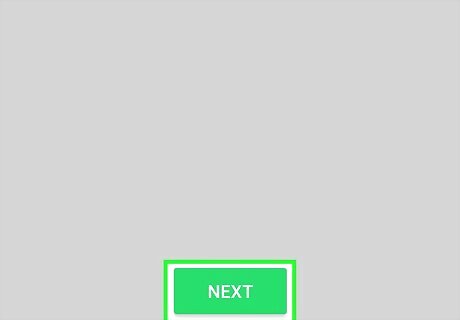
Tap Next to continue. You are now ready to send a message with WhatsApp.
Sending a Chat
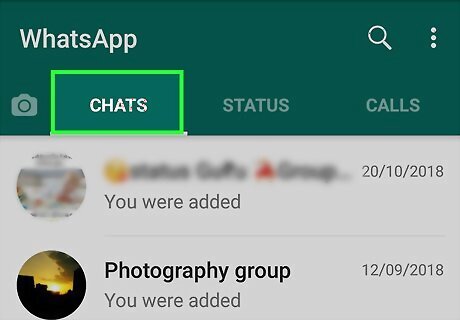
Tap Chats. It's a tab at the bottom of the screen. On Android, you'll tap the CHATS tab at the top of the screen.
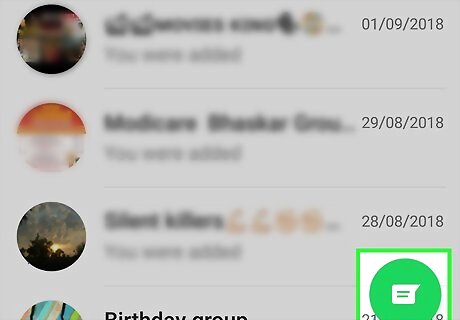
Tap the "New Chat" iPhone New Note icon. This option is in the top-right corner of the screen. On Android, tap the white speech bubble on a green background in the bottom-right corner of the screen.
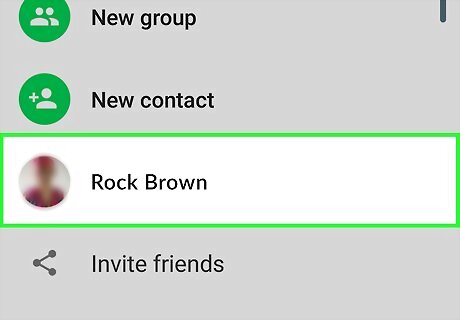
Select a contact. Tap the name of a contact with whom you want to chat. Doing so opens a chat with them.
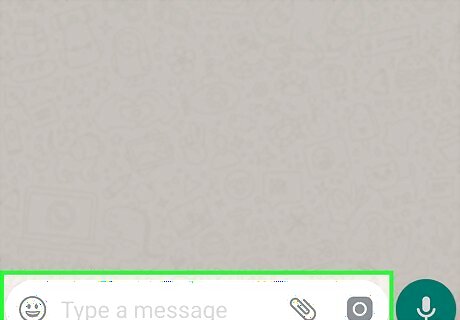
Tap the chat box. It's at the bottom of the screen.

Enter chat text. Type in the message that you want to send. You can use your phone's built-in emoji keyboard to use emoji in your chat.
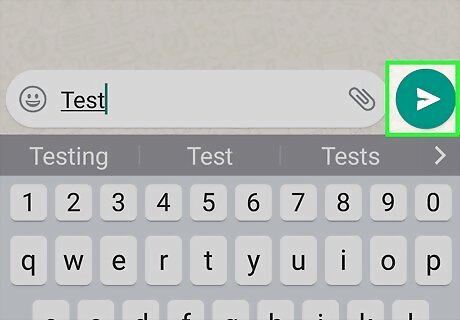
Send your chat. Tap the "Send" Android 7 Send icon to the right of the chat box. You should see your chat appear on the right side of the message window.
Adding Files and Formatting to Chats

Make sure you have a chat open. If you aren't currently in a chat with another contact, open or create one before proceeding.
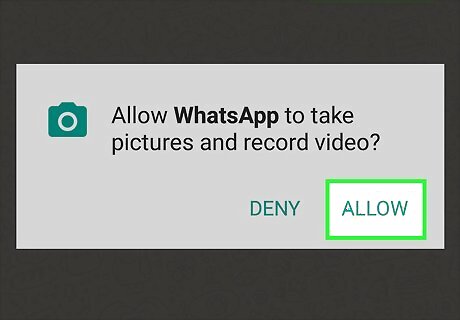
Send a photo to the chat. If you want to take or select a photo to send to the chat, do the following: Tap the camera-shaped icon to the right of the text box. Tap OK or ALLOW when prompted two or three times. Select a photo or take a photo. Add a caption by entering one in the "Add a caption..." text box if necessary. Tap the "Send" Android 7 Send icon.

Tap +. It's in the bottom-left corner of the screen. A pop-up menu will appear. On Android, you'll tap the Android 7 Paperclip icon on the right side of the chat box.
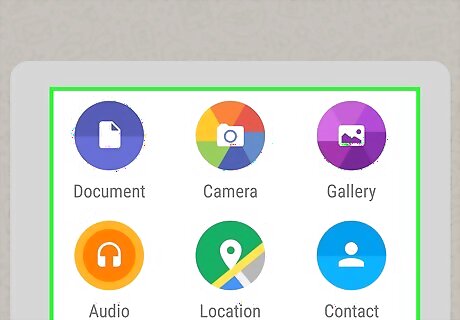
Select a type of file to send. Tap one of the following options depending on what you want to send to the chat: Document — Allows you to choose a document, such as a PDF, from your smartphone's storage. Location — Allows you to send a map of your current location. Contact — Allows you to send a contact's information. Audio (Android only) — Allows you to send an audio clip.
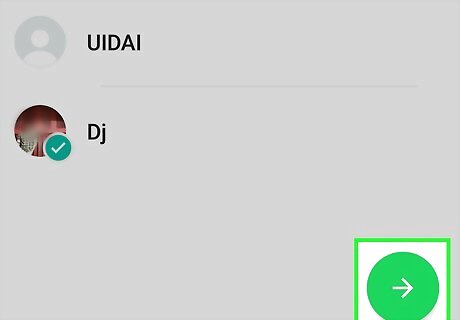
Send a document, contact, or location. Depending on what you chose in the last step, this process will vary: Document — Go to the location of the document you want to send, select the document, and tap Send. Location — Allow any permissions your smartphone requests, then tap Send Your Current Location to send the map. Contact — Select a contact, confirm their details, and tap Send. Audio — Select the audio you want to send, then tap OK.
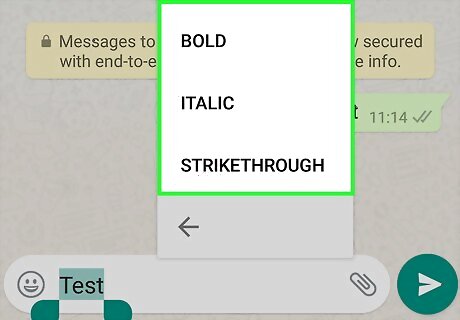
Format your chat text. You can use different text tags to apply formatting, such as bolding, to message text: Bold — Place an asterisk on either side of the text you want to bold (e.g., *hello* becomes hello). Italics — Place an underscore on either side of the text you want to italicize (e.g., _goodbye_ becomes goodbye). Strikethrough — Place a tilde on either side of the text you want to cross out (e.g., ~pineapple belongs on pizza~). Code — Place three right-facing accent marks on either side of the text you want to use (e.g., ```I am a robot``` becomes I am a robot).
Making an Audio or Video Call
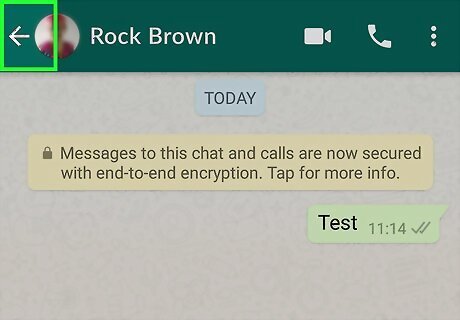
Go back to the "Chats" page. Tap the "Back" button to do so.
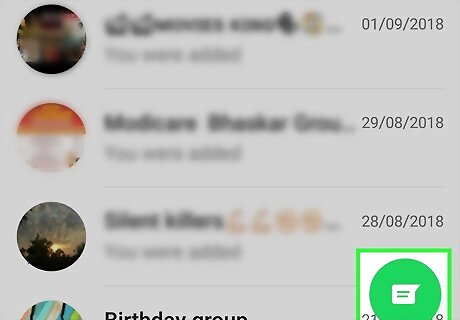
Tap the "New Chat" iPhone New Note icon. It's in the top-right corner of the screen. On Android, you'll tap the white-and-green icon in the bottom-right corner of the screen.
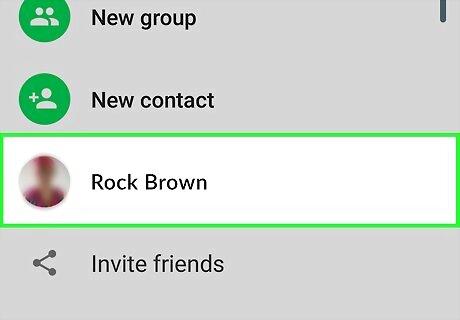
Select a contact. Tap the contact whom you want to call to open a chat with them. You can't make an audio or video call to more than one contact at a time.
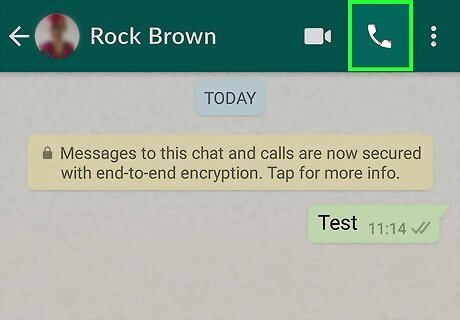
Tap the "Call" icon. It's a phone-shaped icon in the upper-right side of the screen. Doing so will call your contact through WhatsApp.
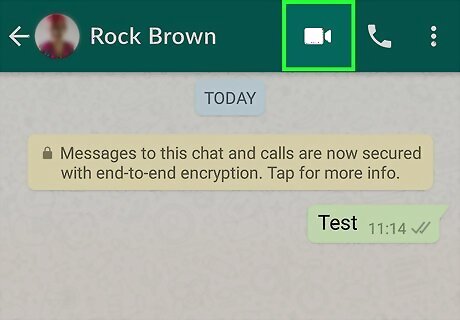
Switch to a video call. Once the call connects, you can switch to a video call by tapping the video camera icon at the top of the screen. You can also lead with a video call by tapping it instead of the phone icon.
Adding a Contact
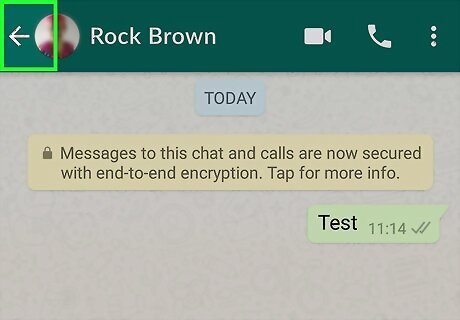
Go back to the "Chats" page. Tap the "Back" button to do so.
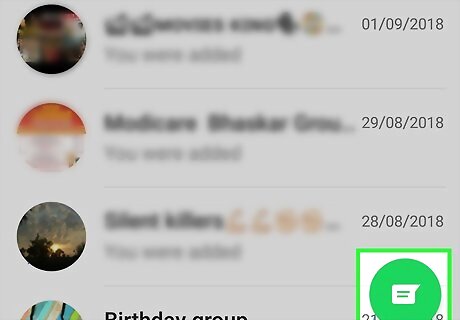
Tap the "New Chat" iPhone New Note icon. It's in the top-right corner of the screen. On Android, you'll tap the white-and-green icon in the bottom-right corner of the screen.
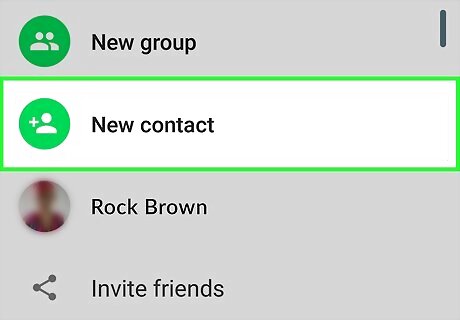
Tap New Contact. This option is near the top of the page.
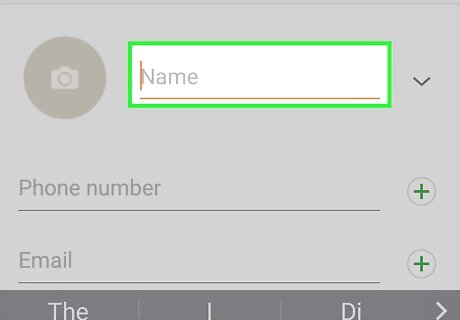
Enter the contact's first name. Tap the "First name" text box, then type in the contact's name. On Android, you'll tap the "Name" field instead. You can also enter their last name and company affiliation, but you must enter at least their first name here.
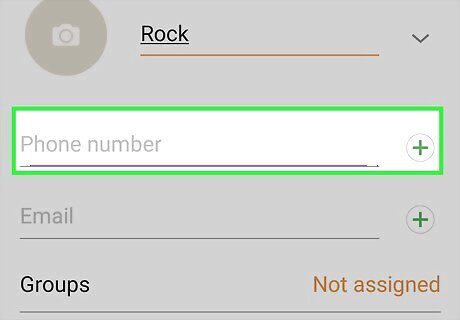
Tap add phone. It's in the middle of the screen. On Android, you'll tap Phone here.
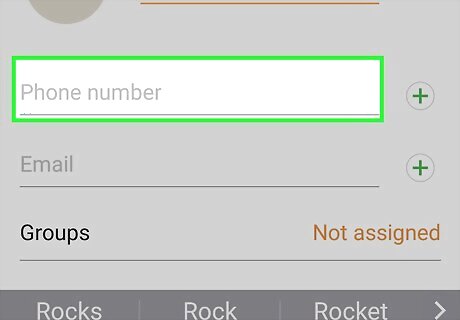
Enter the phone number. Type in the phone number of the person you want to add as a contact. This must be the phone number of a person who has WhatsApp installed and registered to their phone number.
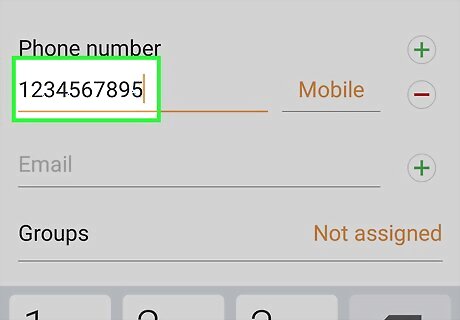
Tap Done. It's in the top-right corner of the screen. On Android, you'll tap SAVE and then skip the next step.

Tap Done. This is in the upper-left side of the screen. Doing so adds the contact to your WhatsApp list of contacts.
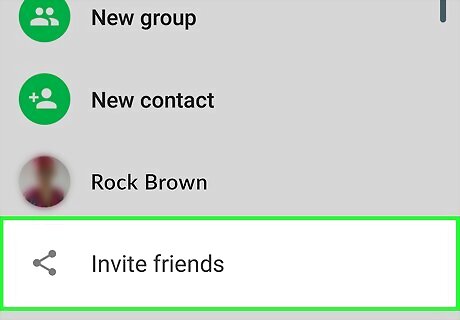
Invite a friend to WhatsApp. If you want to add a friend who doesn't use WhatsApp, you can invite them to sign up for WhatsApp by doing the following: Open the "New Chat" page. Scroll all the way down to the bottom of the page, then tap Invite Friends to WhatsApp (on Android, you'll just tap Invite friends). Select a method of invitation delivery (e.g., Message). Enter your friend's contact information. Send the invitation.
Creating a Group Chat
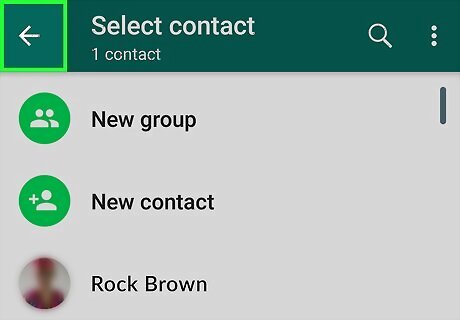
Go back to the "Chats" page. Tap the "Back" button to do so.
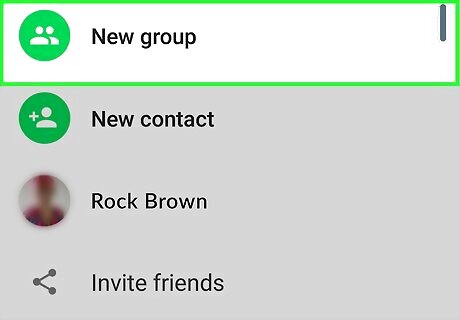
Tap New Group. It's at the top of the "Chats" page. Doing so opens a list of your WhatsApp contacts. On Android, you'll first tap ⋮ in the top-right corner of the screen and then tap New group in the drop-down menu.
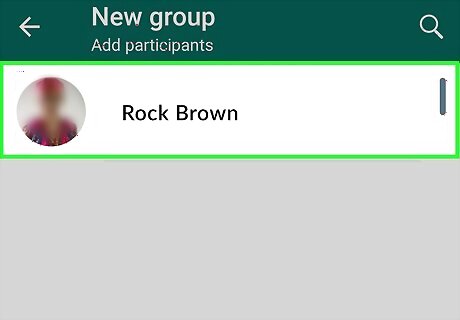
Select contacts for your group. Tap each contact you want to add to your group chat. You can have up to 256 people in a group chat.

Tap Next. It's in the top-right corner of the screen. On Android, you'll tap the right-facing arrow in the bottom-right corner of the screen.
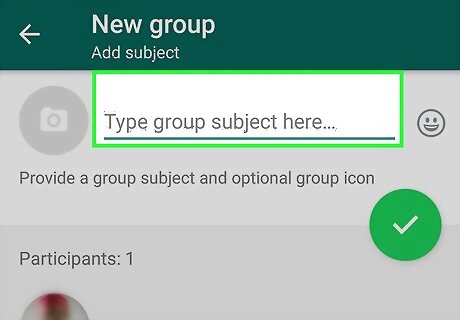
Enter a group name. Type in whatever you want to name your group. There is a 25-character limit on your group's name. You can also upload a group photo by tapping the camera icon, selecting a photo type, and taking or selecting a photo.
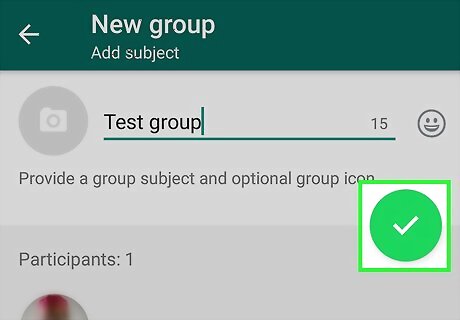
Tap Create. It's in the top-right corner of the screen. This will create and open your group chat. On Android, you'll tap the Android 7 Done icon here.
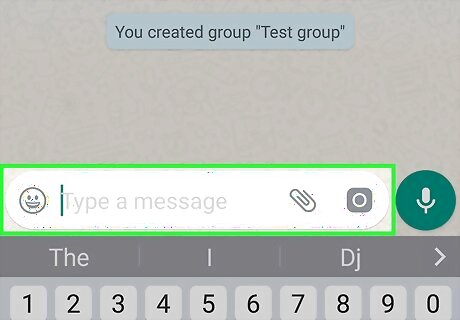
Message your group chat like usual. Once the group chat opens, you can send messages, files, and emoji like any other chat. Unfortunately, you can't voice- or video-call your group chat.
Creating a WhatsApp Status
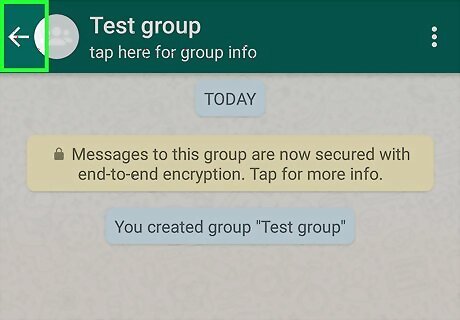
Go back to the "Chats" page. Tap the "Back" button to do so.
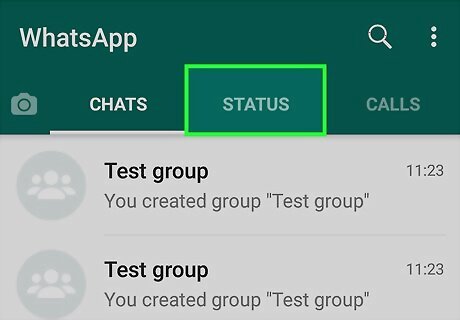
Tap Status. It's in the lower-left side of the screen. On Android, tap STATUS at the top of the screen.
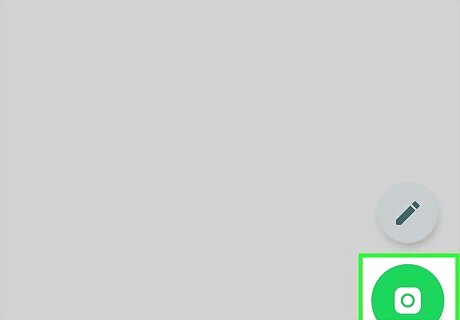
Tap the camera icon. You'll see this to the right of the Status heading at the top of the page. If you want to create a text-only status, tap the pencil icon instead. On Android, the camera icon is in the bottom-right corner of the screen.
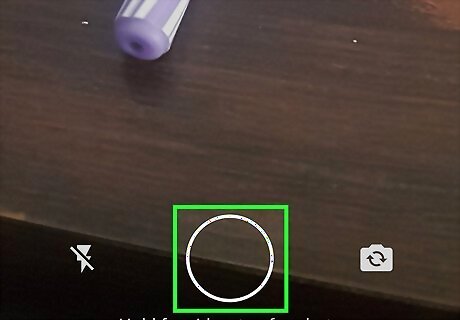
Create a status. Point your phone at an item you want to photograph, then tap the circular "Capture" button. If you're creating a text status, type in the text you want to use. You can also tap the paint palette icon to change the background color or tap the T to change the font of the text.
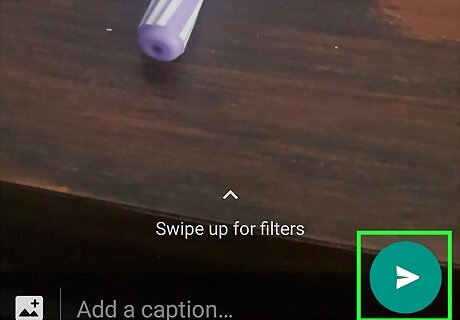
Tap the "Send" Android 7 Send icon. It's in the lower-right corner of the screen. You may be prompted to confirm this choice. If so, tap Send again.
Using the WhatsApp Camera

Tap the Camera tab. It's at the bottom-center of the screen. Doing so opens the Camera interface. On Android, the Camera tab is actually a camera-shaped icon in the top-left corner of the screen.
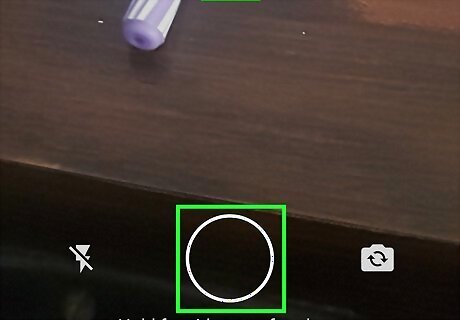
Take a photo. Point your phone's camera at the item you want to photograph, then tap the circular "Capture" button near the bottom of the screen. You can also select a photo from your phone's Camera Roll.
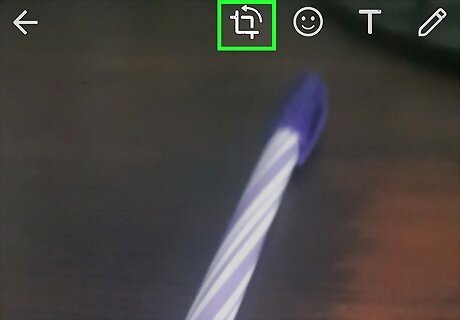
Rotate the photo. Tap the box-shaped "Rotate" icon at the top of the screen, then tap the box-and-arrow icon in the lower-left side of the screen until your photo has adequately been rotated. You can then tap Done to save the changes.
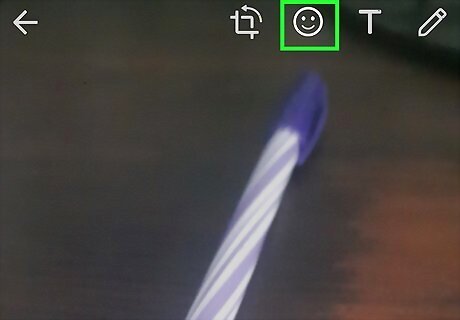
Add stickers to the photo. Tap Android 7 Emoji at the top of the screen, then select an emoji or a sticker from the resulting menu. Once you've added an emoji or a sticker, you can tap and drag it around the screen to reposition it on the photo.
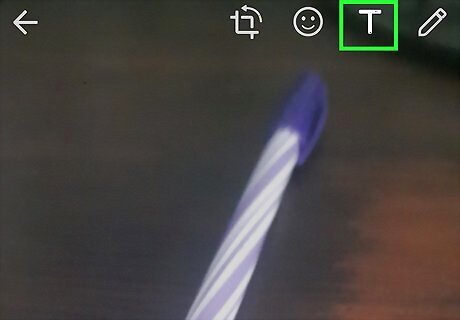
Add text to the photo. Tap the T icon in the upper-right corner of the screen, select a color from the vertical color bar on the right side of the screen, and type in whatever text you want to add.
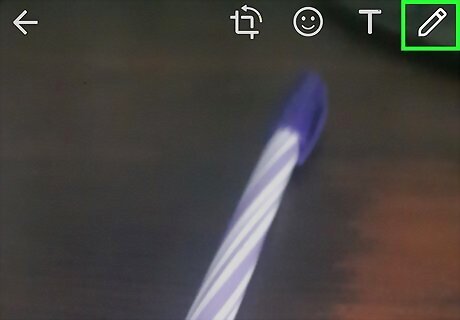
Draw on the photo. Tap the pencil-shaped icon in the top-right corner of the screen, then select a color from the vertical color bar on the right side of the screen and tap and drag across the photo.
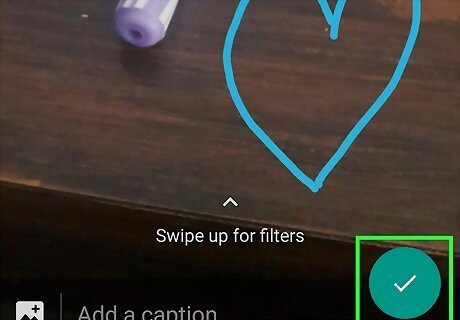
Tap the "Send" Android 7 Send icon. It's in the bottom-right corner of the screen. On Android, you'll tap Android 7 Done here instead.
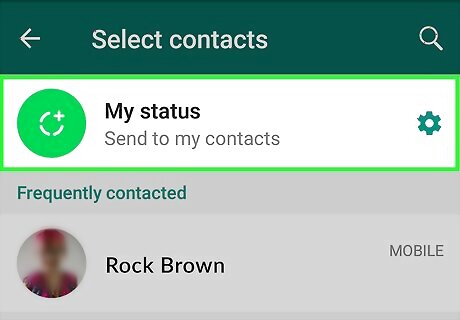
Select a location. You can send your photo to a chat by tapping the name of the chat or person in the "RECENT CHATS" section, or you can send it to your status by tapping My Status at the top of the page.
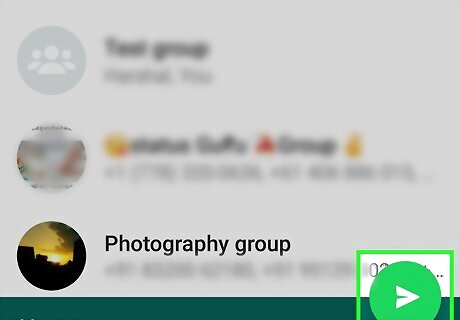
Tap Send. It's in the bottom-right corner of the screen. Doing so sends your photo. On Android, you'll tap the Android 7 Send icon instead.










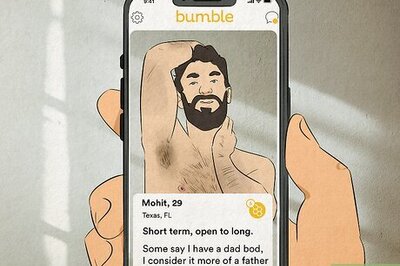









Comments
0 comment