
views
- On Windows, go to "Settings > Time & Language > Language." Select or add a new language, then restart your computer.
- On Mac, go to "System Settings/Preferences > General > Language & Region." Select or add a new language, then restart your computer.
- For Mac, you can also choose languages for each application. Go to "System Settings > General > Language & Region > Applications" and select a language.
On Windows

Open SettingsWindows Settings. Press Win + I to open Settings using keyboard shortcuts, or open the Start menu and click the gear icon. Use this method for Windows 10 and 11. If you're using Windows 7 or Windows XP, the steps are slightly different.

Click Time & Language. It's in the middle of the Settings window.
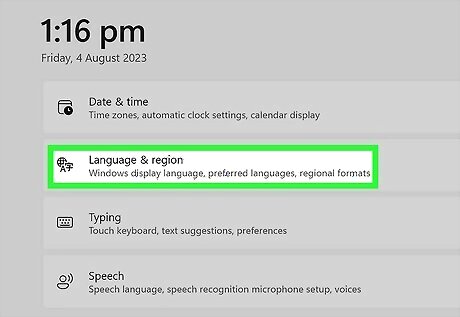
Click the Language tab. You'll find this on the far-left side of the window. If you're using Windows 11, this will say "Language & region" instead.
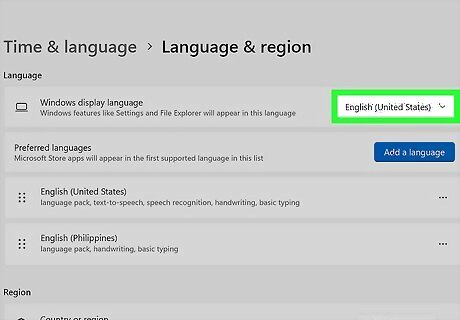
Select the language you want to use. Use the drop-down under "Windows display language" if the language you want to use is listed there. If it is, click it to select it and restart your computer! If the language you want to use is not listed, continue following these steps to add it.
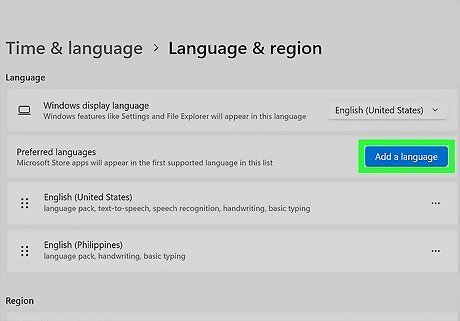
Click Add a language. It's next to a large + sign in the middle of the page, below the "Preferred languages" heading.
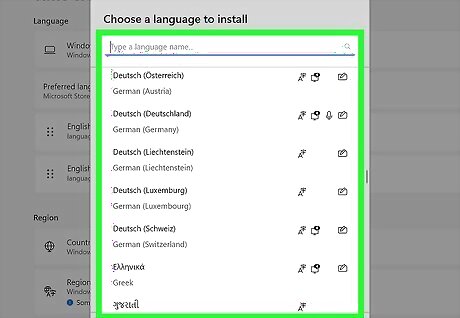
Find a language. Click the language you want to use on your computer. You can either browse the alphabetical list to see all the languages available, or you can type the language you're looking for in the search bar at the top of the window. There are icons that represent how much functionality a language has for your computer. Not every language is available for every feature on your computer. For example, Chinese (Traditional, Macao SAR) is not available for text-to-speech or speech recognition.
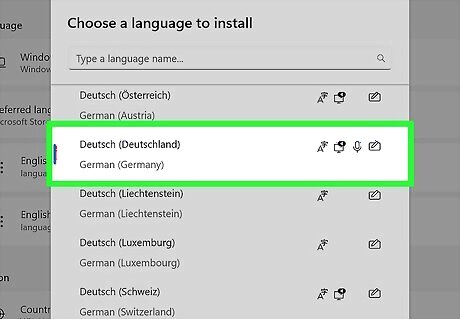
Select your language and click Next and Install. Since you're trying to change your computer's language, ensure "Set as my Windows display language" is checked. The language and all the packages needed will begin installing immediately. You'll see the new language under the "Preferred languages" header and can watch the installation's progress.
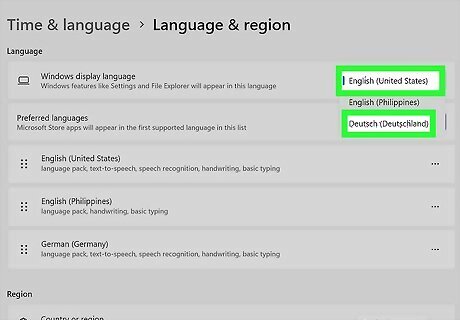
Select your installed language under the "Windows display language" drop-down. You'll see a message that you need to log out to continue. Click either Yes, sign out now or No, sign out later.
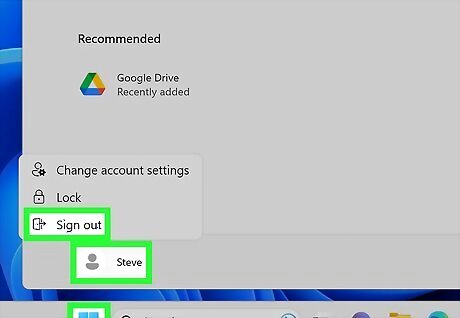
Sign out and sign back in. To do this, press the Win key to open the Start menu, click your name or profile icon, select Sign out, then sign back into your account. Once you've done this, Windows will display your chosen language in areas like Desktop and File Explorer.
On Mac
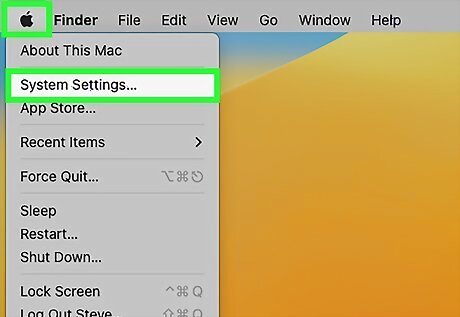
Open System Settings. Do this by clicking the Apple logo in the Apple menu and selecting System Settings. If you're using a version of macOS older than 13, Ventura, this menu is called "System Preferences" instead.

Click General iPhone Settings General Icon. It's in the menu on the side of the window. Skip this step if you're using an older version of macOS than 13, Ventura.
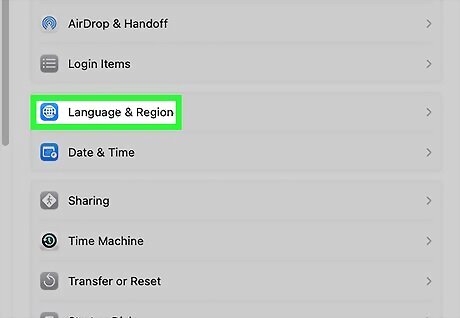
Click Language & Region. You'll see this on the right side of the window. Click General if you're using a version older than macOS 13, Ventura.
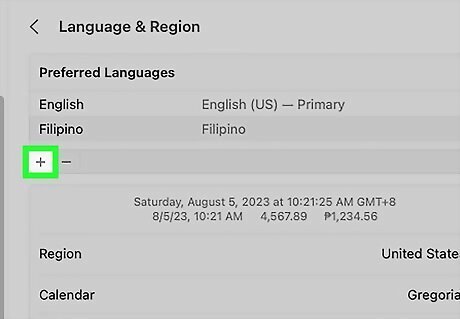
Add or select your language under the "Preferred Languages" heading. Click + to select a language or drag a listed language to the top of the menu. If you're adding a new language, you'll see that the menu is divided by a line: Above the line are languages supported by Mac that will show in menus, notifications, websites, and more. Below the line are languages that aren't fully supported by Mac but may appear in some apps and websites. If the language you dragged to the top of the list isn't fully supported, Mac will use the next language on the list to display notifications, menus, or apps that your first language choice doesn't show. If you want other users to see the new language you've picked, click the gear icon that pops up (it's a Settings icon), and make sure to choose Apply to Login Window.
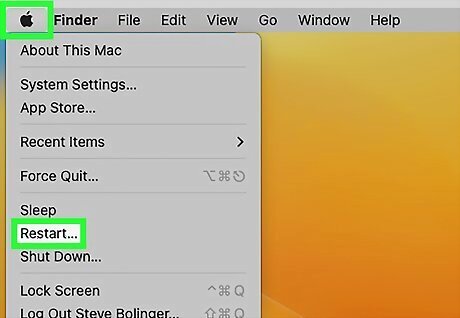
Restart your Mac to complete the language change. To change the language for a specific app, go to "System Settings > General > Language & Region > Applications" and select the + button to add a language.










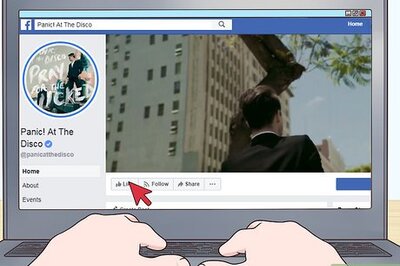









Comments
0 comment