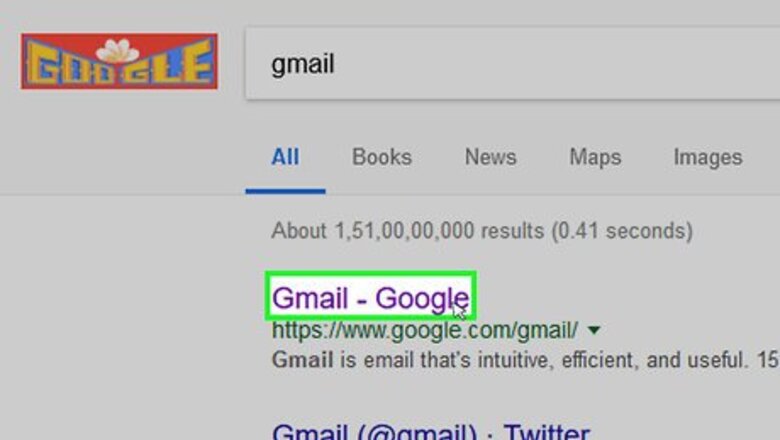
views
Deleting Emails
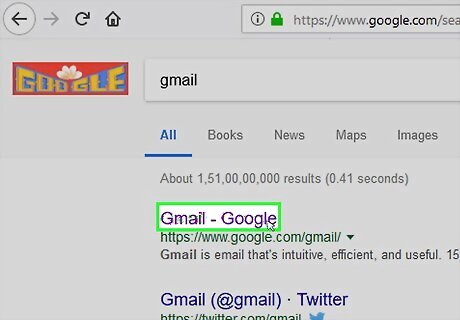
Open Gmail. Go to https://www.gmail.com/ in your computer's web browser. This will open your inbox if you're logged in. If you aren't logged in, enter your email address and password when prompted.

Make sure you're using the new version of Gmail. Do the following: Click the "Settings" gear Android 7 Settings. Click Try the new Gmail at the top of the drop-down menu. If you see Go back to classic Gmail in the drop-down menu, you're already using the new version of Gmail.
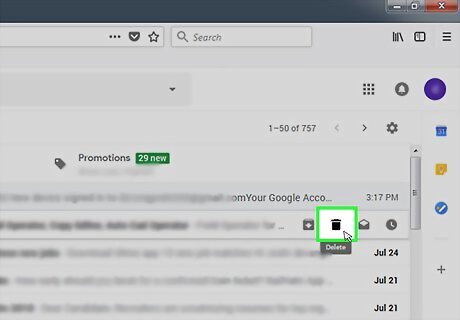
Delete a single email. If you just want to delete one or two emails at a time, move your mouse cursor to highlight the email you want to delete, then click the "Trash" Android 7 Delete icon on the far-right side of the email.
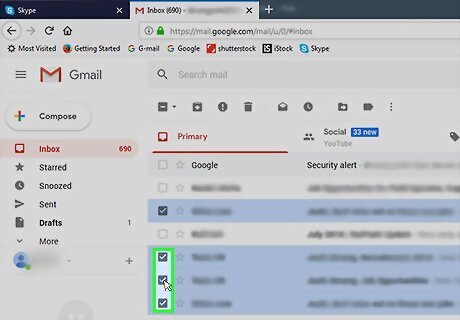
Select emails to delete. Click the checkbox to the left of each email you want to delete.

Click the "Trash" Android 7 Delete icon. It's at the top of the page. Doing so automatically moves the selected emails into the Trash folder.
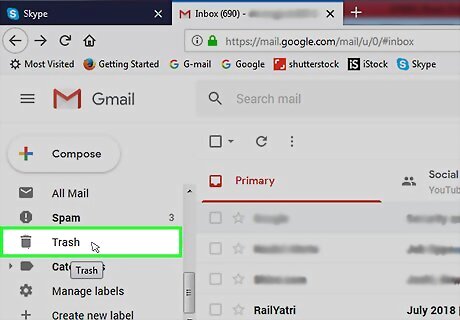
Click Trash. This folder is on the left side of the page.
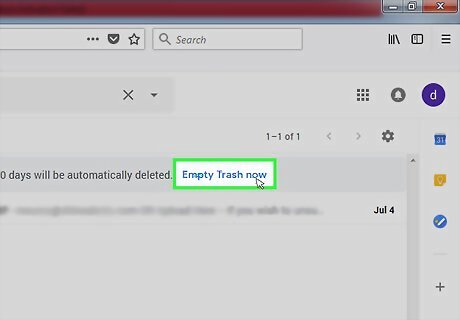
Click Empty Trash now. It's a link at the top of the Trash folder.
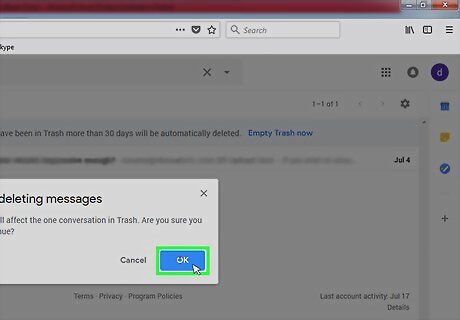
Click OK when prompted. Doing so permanently deletes any emails in the Trash folder. If you don't delete emails from the Trash folder, the emails will automatically be deleted after 30 days.
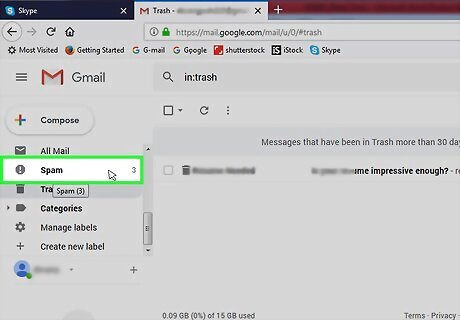
Empty the Spam folder. If you have emails in the Spam folder, do the following: Click the Spam folder on the left side of the page. Click Delete all spam messages now at the top of the Spam folder. Click OK when prompted.
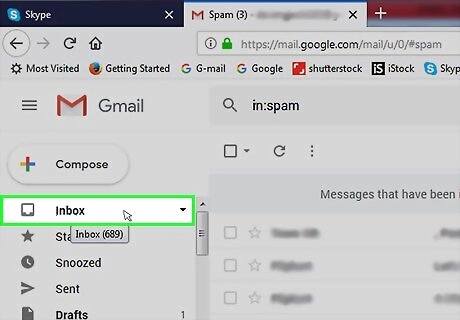
Return to your inbox. Click the Inbox folder on the left side of the page to do so. Once you've finished deleting specific emails, you can proceed with more rigorous methods of cleaning out your inbox.
Blocking Senders
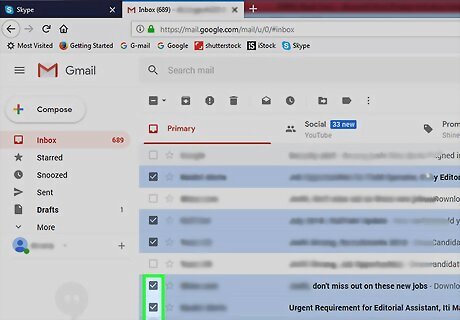
Consider marking the email as spam. Since blocking an email's sender ensures that the email will go to the Spam folder, you can just mark the email as spam in the first place. This has a lower chance of success than blocking the sender, but will work for emails which come from automated services (e.g., Spotify): Select the email by clicking its checkbox. Click the ! icon at the top of the page. Click Report spam & unsubscribe if it's an option; otherwise, click Report.
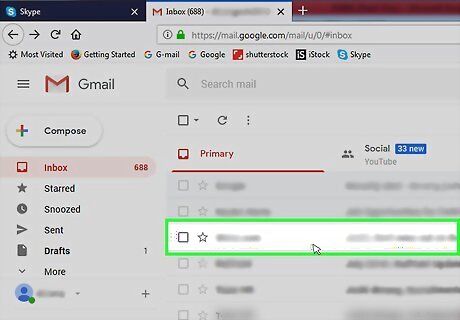
Open an email from an unwanted sender. Click the email from a sender whom you want to block.

Click ⋮. It's in the upper-right side of the email's window. A drop-down menu will appear.
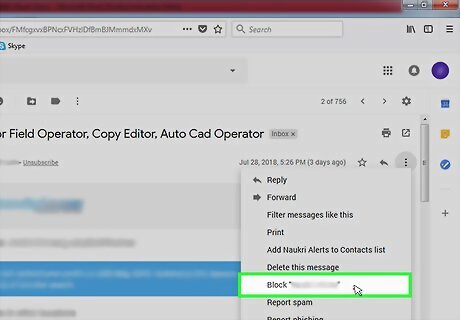
Click Block "[sender]". This option is in the drop-down menu. For example, if you opened an email from Twitter, you would click Block "Twitter" here.
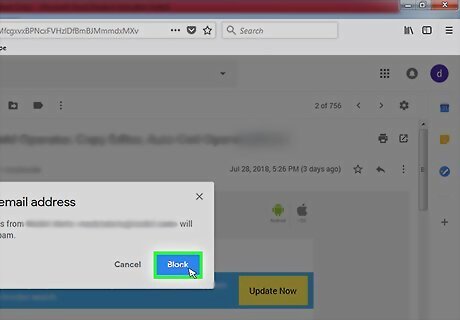
Click Block. It's at the bottom of the resulting pop-up window. Doing so adds the email's sender to your account's blacklist.
Deleting Emails from a Specific Time Range

Decide on a cut-off date. This is the point at which all emails after the date will be saved while all emails from before the date will be removed. For example, if you want to delete all emails from before a year ago, today's date from last year would be your cut-off date.
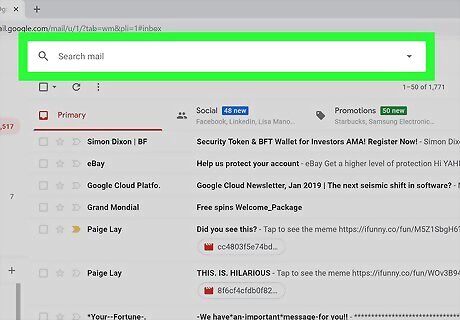
Click the search bar. It's at the top of the inbox.

Enter your date's filter. Type in in:inbox before:YYYY/MM/DD—making sure to replace "YYYY/MM/DD" with the date in the specified format—and press ↵ Enter. For example, to show all mail that came before September 25th, 2016, you would type in:inbox before:2016/09/25 into the search bar.
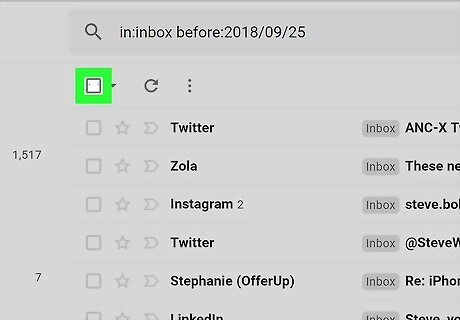
Click the "Select All" checkbox. You'll find this checkbox in the upper-left side, just above the list of emails. Doing so selects every on-screen email.
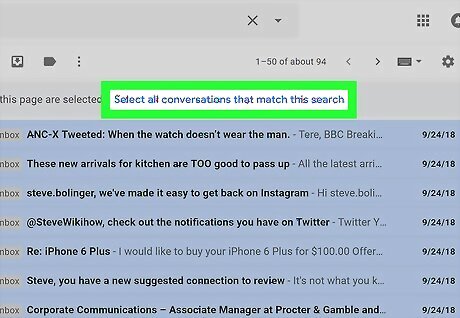
Click Select all conversations that match this search. This link is above the list of emails. Clicking it causes every email after your specified date to become selected.
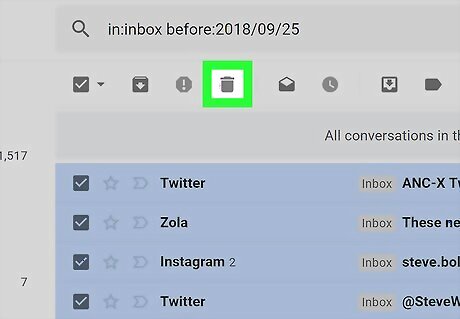
Click the "Trash" Android 7 Delete icon. It's at the top of the inbox.
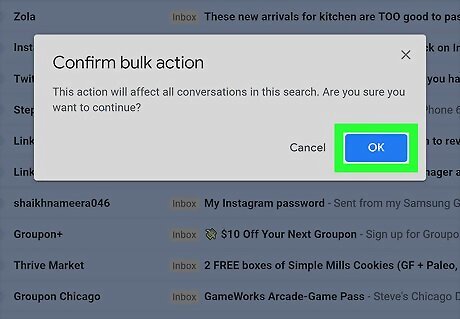
Click OK when prompted. This will move your selected emails from your Inbox folder into the Trash folder. Emails in the Trash folder still take up space.
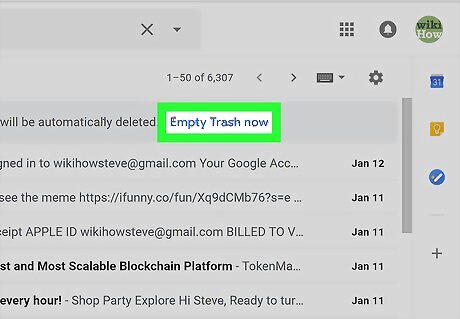
Empty the trash. Once you've deleted your selected emails from your inbox, you can delete them from the Trash folder by doing the following: Click Trash on the left side of the page. Click the Empty Trash now link. Click OK when prompted.
Automatically Deleting Spam Emails
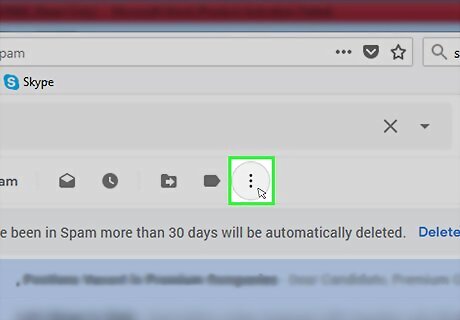
Select a spam email. Click the checkbox to the left of an email that you want to filter out in the future.
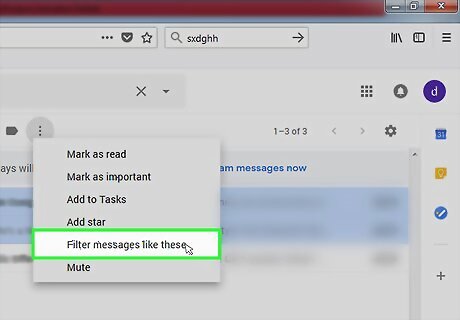
Click ⋮. It's on the far-right side of the list of inbox tools at the top of the inbox. A drop-down menu will appear.
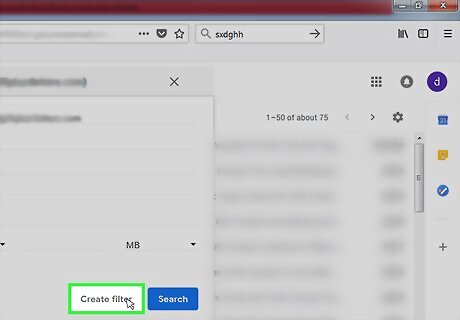
Click Filter messages like these. You'll see this option in the drop-down menu.
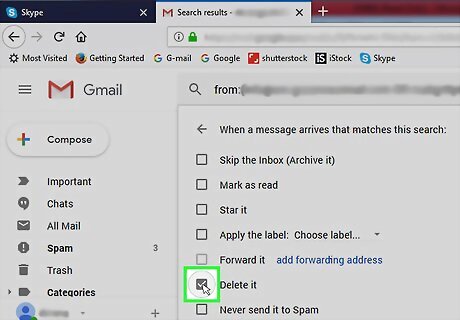
Click Create filter. It's at the bottom of the resulting window.
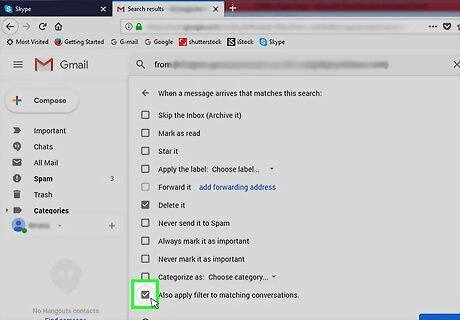
Check the "Delete it" box. You'll find this near the top of the window. This box indicates that any emails from your selected sender will be deleted upon arriving in your inbox.
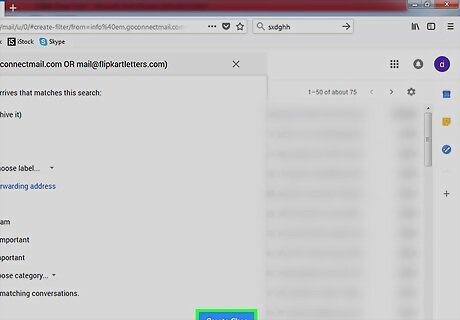
Check the "Also apply filter to matching conversations" box. It's near the bottom of the window. Checking this box ensures that you'll be able to remove the existing messages as well.
Click Create filter. This button is at the bottom of the window. Doing so will create the filter; from now on, emails from the selected sender will immediately go to the Trash folder.



















Comments
0 comment