
views
Can You Unlock a Phone Using Emergency Call?
Only Androids running Android 5 and lower. This hack does not work with newer phones that have up-to-date versions of the Android software. This also does not work with iPhones. Since newer phones can't use this hack, you'll want to prevent getting locked out in the future. In that case, use Smart Lock or Extend Unlock. If you do get unlocked, prevent losing data by using a Google account.
Using Smart Lock/Extend Unlock
Set up Smart Lock/Extend Unlock. This is the feature named by Google, and it's switching names, so you might be more familiar with the term "Smart Lock" or "Extend Unlock," depending on what your phone calls it. Find Smart Lock in Settings > Lock Screen > Smart Lock. Find Extend Unlock in Settings > Lock screen and AOD > Extend Unlock. Add when you want the phone to remain unlocked, like if the phone detects it's on your body, if you're in a specific location, or if it detects another device. For example, you can set Smart Lock/Extend Unlock to prevent your phone from locking whenever you're at home or if you're wearing a smartwatch.
Swipe up to wake your phone. Since Smart Lock/Extend Unlock keeps your phone unlocked, you'll just need to swipe on the phone's screen to wake it up whenever the screen turns off. You'll need to input the password whenever the phone restarts, like after an update.
Using Emergency Call with Android 5 or Older
Tap Emergency Call. It's on the Lock screen of a locked phone. A dialer will open so you can start an emergency call.
Enter 10 asterisks. The * is your base for the next step.
Copy and paste the asterisks until the input field doesn't highlight them. Press and hold the first set of asterisks and tap Copy in the menu that appears. Then press and hold in the input field and tap Paste. Repeat that process until the characters are no longer highlighted. You should have about 10-11 copies of the original 10 asterisks. Return to the lock screen. Do this by pressing the back button at the bottom of the screen.
Open the Camera app and notification panel simultaneously. Tap the camera icon on the lock screen or swipe left to open the camera, and swipe down from the top of the screen to open the notification panel.

Tap Android 7 Settings. You'll see this gear icon in the notification panel. A text field will pop up and ask for the phone's password.
Enter asterisks until the screen UI crashes. You can tap and hold inside the text field, then paste the 10-character text from before, then continue adding more asterisks until the interface crashes. You'll see an enlarged view of the camera, which will soon crash. After the camera crashes, the home screen will appear and you can access your phone.
Preventing Data Loss with Google
Add your Google account to your phone or tablet. To add your Google account, go to Settings > Google > Sign in to your Google Account. Make sure the toggle next to "Use basic device backup" is on. Continue through the on-screen process until you're completely signed in. Your Google account will automatically keep your phone backed up so you don't lose data when you factory reset it. This is the only way that you can get into your phone without losing data permanently. The other option only works if you have Android 4.4 or older.
Tap Backup. You can see when the last backup was done and can tap Back up now if the last backup wasn't recent. You can also see what apps and data are backed up under "Backup details."
Resetting with Google's Find My Device
Go to https://www.google.com/android/find/ and sign in. Open this link on any browser. After you've set up your Google account on your Samsung phone and have "Find My Device" enabled, you can use this method to factory reset the device. While resetting the phone means that you'll lose all your data, logging in with your Google account will bring it all back.
Select your Samsung phone. You'll see all the devices using your Google account listed on the left side.
Click Factory reset device. It's also on the left side of your screen. Your phone will turn off and reset to factory settings, which means that all the data on the phone will be removed. However, sign in with your Google account and all your data will be restored. You'll lose any data that isn't backed up. Since much of the data you have on your phone is cloud-based, you won't be losing as much as you think you will!
Tips So You Don’t Get Locked Out
Use Smart Lock or Extend Unlock. Google has a new name for Smart Lock, and it's called Extend Unlock. Both of these functions allow you to easily bypass the lock screen if you meet a few specifications. It's available by default on all Samsung phones. For example, you can set Smart Lock/Extend Unlock to keep your phone unlocked while it's on your body, or if you're located in a specific place, or if there's a trusted device nearby. Find Smart Lock in Settings > Lock Screen > Smart Lock. Find Extend Unlock in Settings > Lock screen and AOD > Extend Unlock.
Use a different lock type. If you're not good at remembering passwords or patterns, try a biometric password instead! Go to Settings > Lock screen and AOD > Screen lock type and add another security measure. You can have more than one set. For example, you can have Face ID, Fingerprints, and PIN selected.
Try a third-party app. Apps like DroidKit, 4uKey, and AndroidUnlock might be helpful, but there's no guarantee they'll get you back into your phone. None of these apps are free, and it's highly unlikely that they'll work for newer Androids with more powerful encryption.










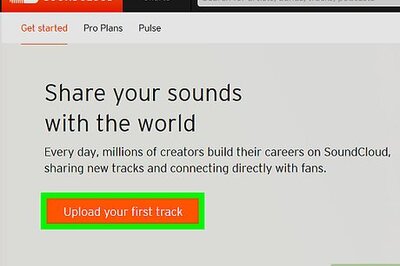


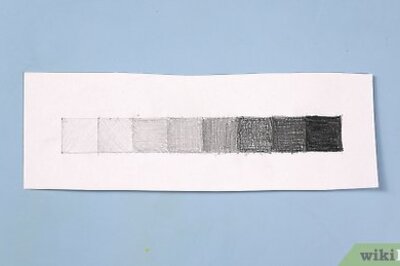


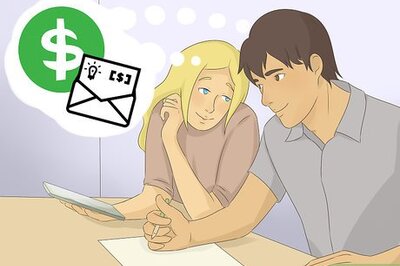


Comments
0 comment