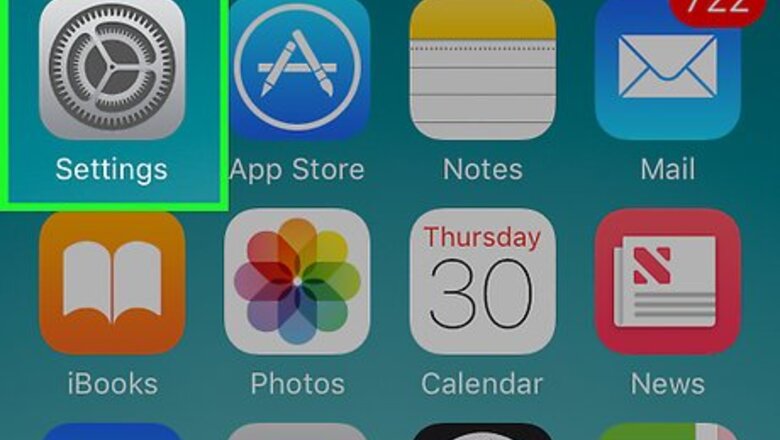
views
Safari
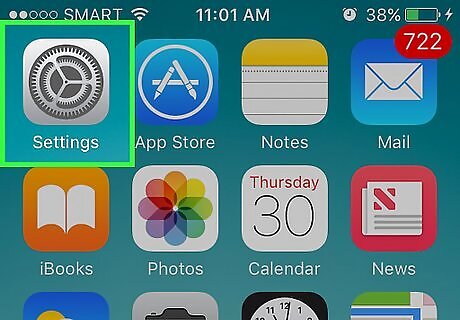
Open your iPhone's Settings iPhone Settings App Icon. This is a grey icon with gears that's likely on your iPhone's Home screen. If you don't see it there, you'll find it in your App Library.
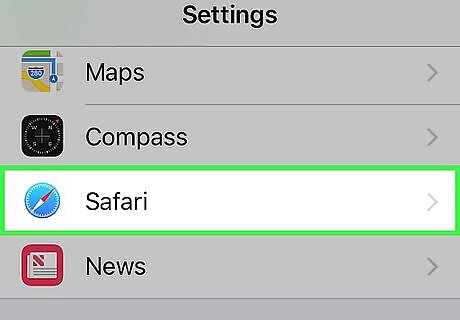
Scroll down and tap Safari. It's the compass icon about a third of the way down the " page.
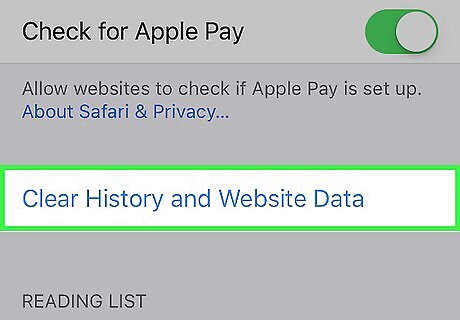
Tap Clear History and Website Data. It's near the middle of the page. A confirmation message will appear, asking if you want to remove your history, cookies, and cache. If you continue, this will also clear the browsing history anywhere else you're signed in with the same Apple ID. This won't affect your saved passwords, addresses, or credit card info.

Tap Clear History and Data to confirm. Your cache and other browsing data is now removed.
Google Chrome

Open Chrome on your iPhone. It's a white icon with a red, green, yellow, and blue sphere inside. If you sign in to Chrome using the same Google account you use on your iPhone, the browsing data you delete will be removed from there as well.
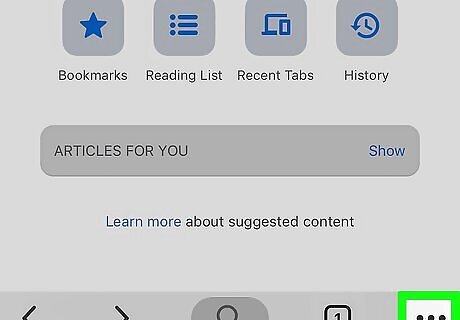
Tap the menu ••• . It's the three horizontal dots at the bottom-right corner of the screen. This opens a menu.
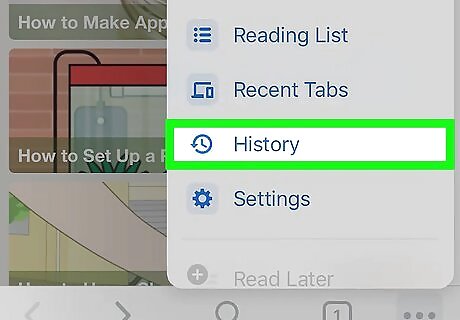
Scroll down the menu and tap History. It's near the middle of the menu that's in the bottom-right portion of the screen. This displays a history of the sites you've visited most recently.
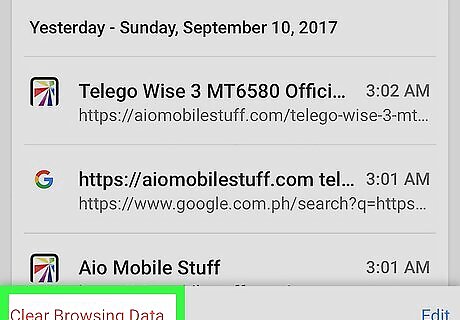
Tap Clear Browsing Data…. This is the red link at the bottom-left corner of your browsing history. A list of browsing data you can clear will expand.
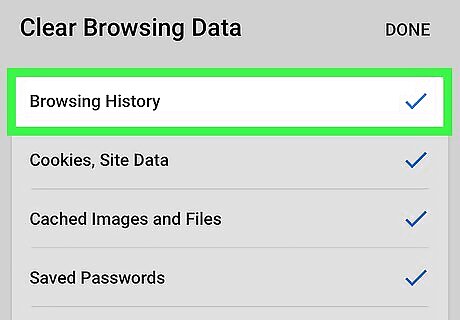
Select the data you want to delete. By default, the first three options (Browsing History, Cookies and Site Data, and Cached Images and Files) are all selected. The blue checkmark next to each option indicates that it's marked for deletion. To select another type of data for deletion, tap it so a blue checkmark appears. If you only want to delete the cache, tap each other item that has a blue checkmark to remove its checkmark. Avoid selecting "Saved Passwords" or "Autofill Data," as that will delete the passwords, addresses, and credit cards you've saved to Chrome.
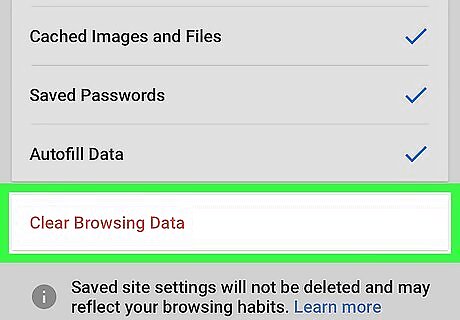
Tap Clear Browsing Data at the bottom. A confirmation will expand.
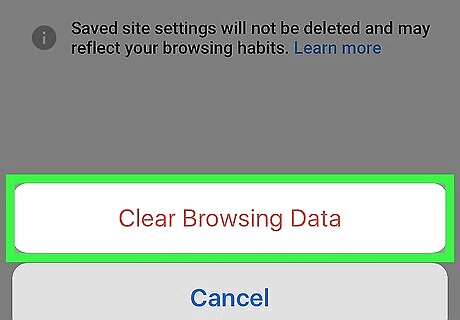
Tap Clear Browsing Data again to confirm. This removes the selected data.
Firefox
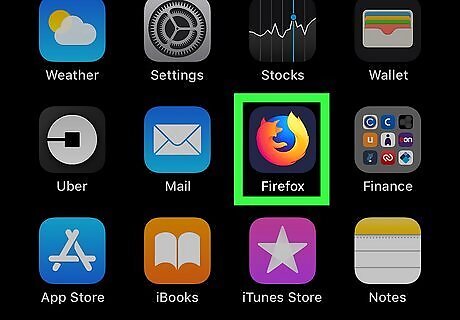
Open Firefox. It's the orange and pink fox encircling a purple globe.
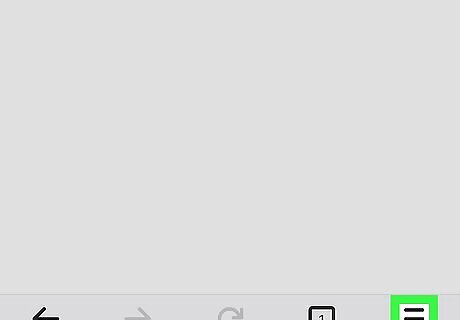
Tap the menu ☰. This is the icon of three horizontal lines at the bottom-right corner of the screen.
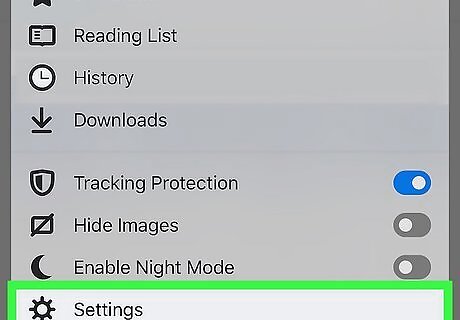
Tap Settings. It's at the bottom of the menu.
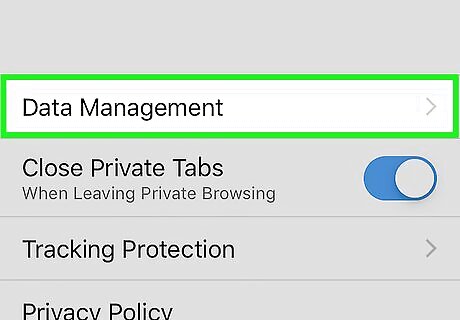
Tap Data Management. This option is in the "Privacy" section about halfway down the page. You'll see a list of data types and corresponding sliders.
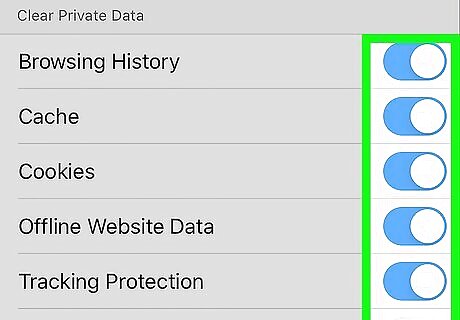
Choose which data to delete. To mark a type of data for deletion, make sure its corresponding slider is set to the On (blue) position. By default, all sliders are on/blue, with the exception of "Downloaded Files." If you just want to delete the cache, tap all of the other activated sliders to turn them off. If you're signed in to Firefox with your Mozilla account, clearing your cache and other data will also delete that data everywhere you're signed in to Firefox.
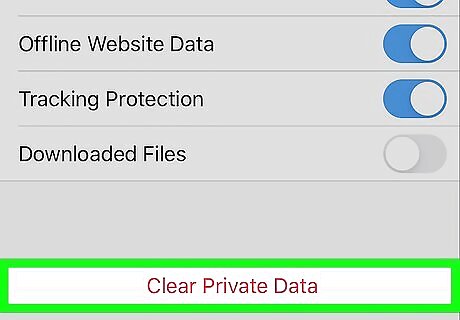
Tap Clear Private Data. It's the red link at the bottom of the screen. A confirmation message will appear, letting you know this action cannot be undone.

Tap OK to confirm. This deletes all of the selected information.
Microsoft Edge
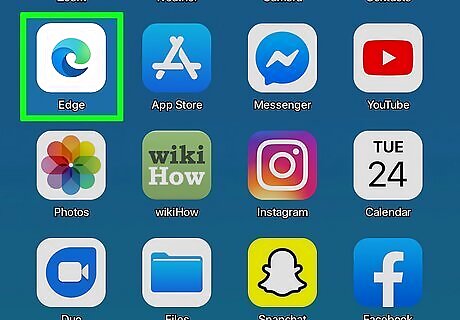
Open Microsoft Edge. It's the white icon with a blue and green wave inside.
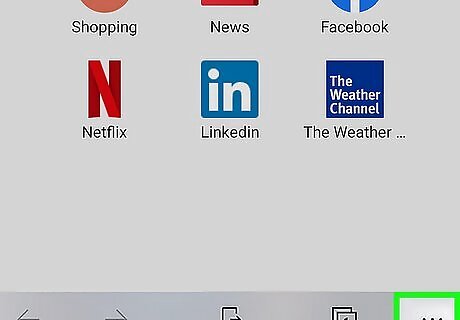
Tap the menu ••• . It's the icon of three horizontal dots at the bottom-center part of the screen.
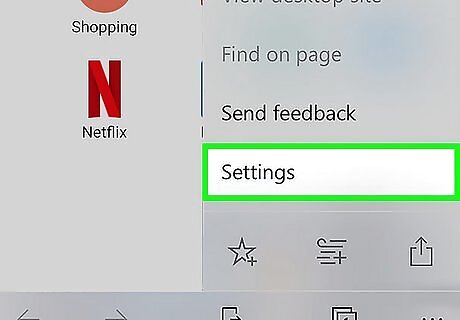
Tap Settings. It's the option with a gear icon in the top section of the menu.
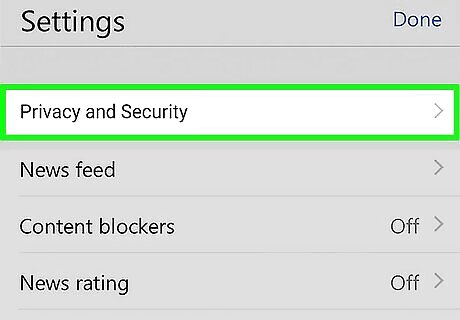
Tap Privacy and security. This is the first option in the Setting menu.
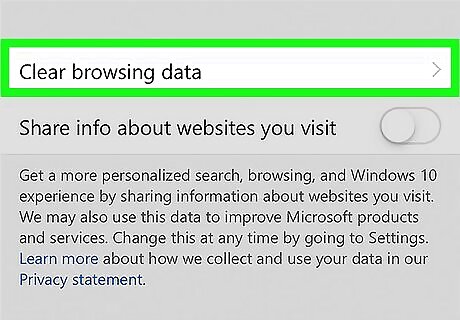
Tap Clear browsing data. It's the first option. This displays a list of data you can delete, including cache.
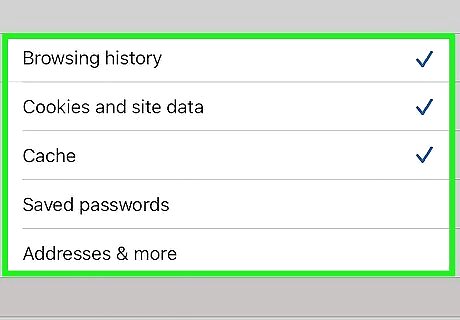
Select each type of data you want to delete. The first three options (Browsing history, Cookies and site data, and Cache) are selected by default. You can deselect any of these options by tapping it to remove its checkmark. If you're signed in to Edge with your Microsoft account, clearing your cache and other data will also delete that data everywhere you're signed in to Edge.
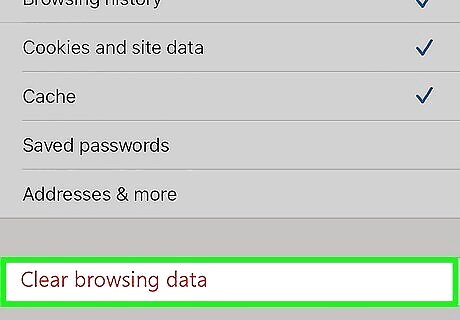
Tap Clear browsing data. It's the red link toward the bottom of the page. A confirmation message will appear.
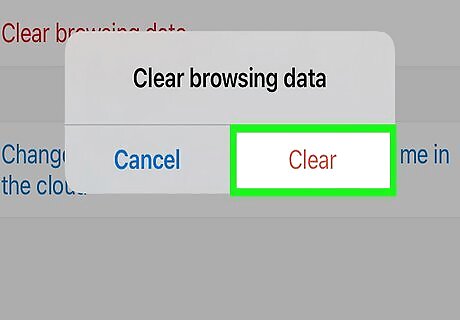
Tap Clear on the confirmation window. This removes the selected data from Edge.




















Comments
0 comment