
views
X
Research source
With a built-in VPN[2]
X
Research source
and ad-blocker,[3]
X
Research source
[4]
X
Research source
[5]
X
Research source
it also introduced many new features in the space.[6]
X
Research source
This article will show you how to download and install this browser on your system, so you can get started using it.
Downloading and Installing on Windows
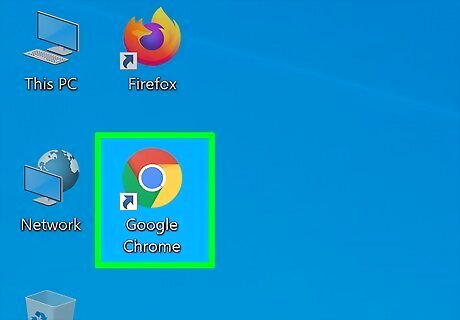
Open a web browser. Choose your favourite internet browser and open it. Popular browsers include Google Chrome, Mozilla Firefox and others. Microsoft Edge is the default browser for Windows, though it can also be installed by following the instructions here.
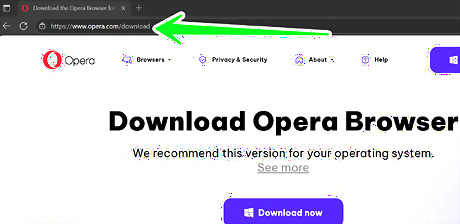
Open Opera's download page. It is located at https://www.opera.com/download. You can either click on it from here or copy and paste it into your browser's URL tab, then press ↵ Enter. Alternatively, use your browser to search for Opera download and find the page from the search results.
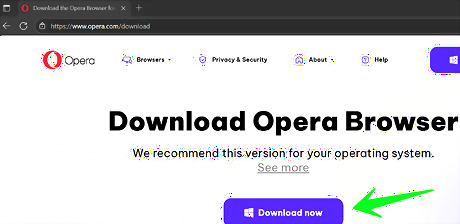
Download the installer. The website should automatically detect your OS and provide you with a big blue download button. Click the button to start the download process. If you do not see it/it gives an unwanted download, you can scroll down to find the relevant dropdown menu. Once opened, you'll see multiple options for various OSes. If you have special/separate preferences, you can also choose to download a different type of installer, by navigating down, opening the relevant dropdown menu and selecting the option you need.
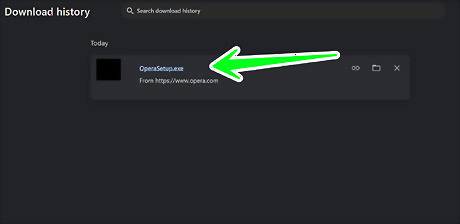
Open the installer file. Open and use the File Explorer to find where the download is saved, then open the file. Otherwise, you can simply navigate to your browser's download history (usually by using a keyboard shortcut like Ctrl+J) and run the installer file from there.
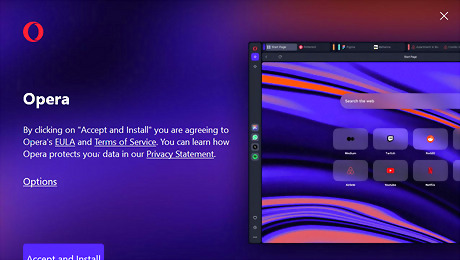
Read and agree to Opera's EULA and Terms of Service. Once the setup window opens, you'll be presented with a disclaimer. Read the documents linked carefully, then click the "Accept and Install" button on the bottom if you agree. If you would like to customize your download and set settings such as language, install path, privacy settings etc., click on the "Options" link instead and choose as per your liking.
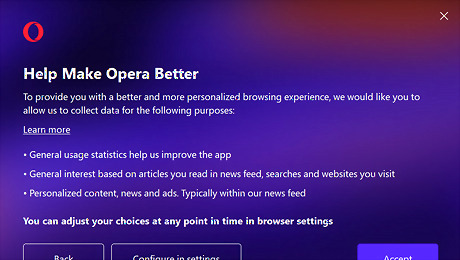
Decide if you'd like to allow the browser to collect certain data. If everything checks out for you, click on the "Accept" button on the bottom-right. Otherwise, click "Configure in settings".
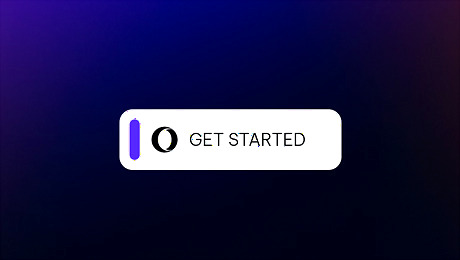
Wait. Once you input your preferences for data collection, you'll be shown a progress bar. Wait for the installation to finish. Once done, you'll be shown a "GET STARTED" button. Click on it to continue.
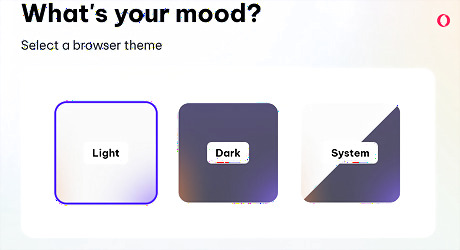
Choose a theme. Opera has both light and dark themes. If you'd like continuity with your system settings, choose the "System" option. Otherwise, select your preferred theme and it will instantly reflect in the interface. Click the "Next" button once done.

Choose a start page wallpaper. You'll be given a few options to choose from, decide on whichever one you want and click on it. If you make the wrong choice, you'll still be able to edit it later. Once done, click on "Next" on the bottom-right.
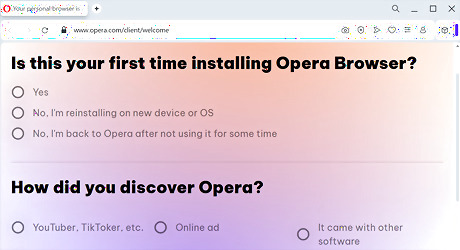
Indicate your preferences on the questions shown. Setup includes many questions—if you'd like to do this later, you can click on "Later" on the bottom-left. This option appears on the 3 question. At any question, feel free to go back-and-forth to the previous/next question using the "Prev" and "Next" buttons on the bottom-right. Once done, you'll be shown a survey that you can complete if you want.
Downloading and Installing on Debian Linux

Open a web browser. Choose your favourite internet browser and open it. Popular browsers include Google Chrome, Mozilla Firefox and others. Some popular distributions like Ubuntu already have Mozilla Firefox pre-installed. If you don't want to open a web browser for this process, on Ubuntu, you can follow the instructions here to install the browser through the terminal.

Open Opera's download page. It is located at https://www.opera.com/download. You can either click on it from here or copy and paste it into your browser's URL tab, then press ↵ Enter. Alternatively, use your browser to search for Opera download and find the page from the search results.

Download the installer. The website should automatically detect your OS and provide you with a big blue download button. Click the button to start the download process. If you do not see it/it gives an unwanted download, you can scroll down to find the relevant dropdown menu. Once opened, you'll see multiple options for various OSes. If you have special/separate preferences, you can also choose to download a different type of installer, by navigating down, opening the relevant dropdown menu and selecting the option you need.
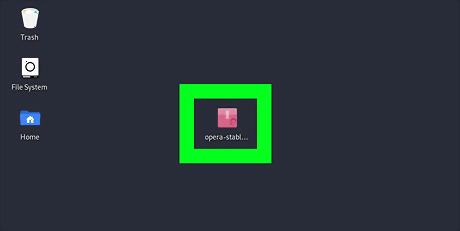
Locate the installer file. If you'd like, you could also copy or move the file to a more convenient location. Remember the file location because you shall need it later!
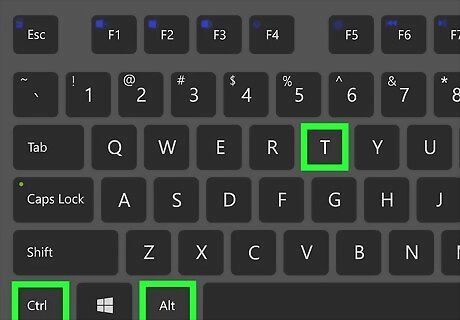
Open the Linux terminal. An easy way to do so on many popular distributions, like Ubuntu and others is to use the keyboard and press Ctrl+Alt+T. Specific instructions for Ubuntu can be found here and direction for opening a root one for Kali Linux can be found here.
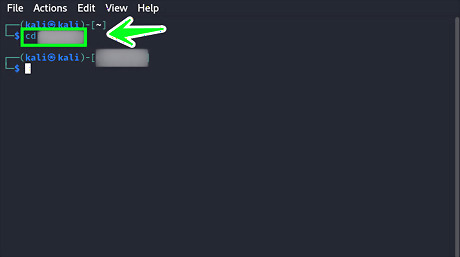
Navigate to the directory which contains the installer file. Recall the location of the file from the previous step and navigate to it by using the cd command. Type cd
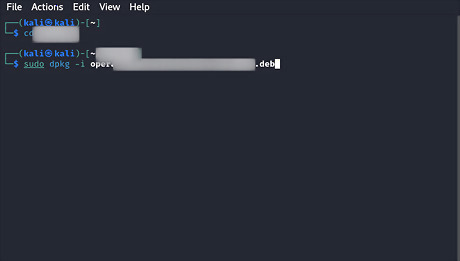
Install the .deb file. You can use the dpkg command to do so. Ensuring you're in the correct directory (which has the installer file in it), run sudo dpkg -i
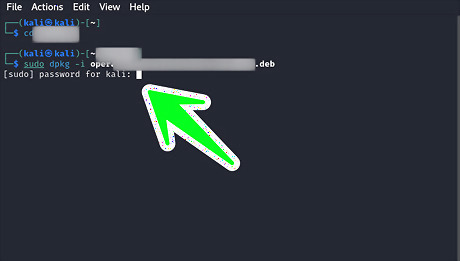
Enter the superuser account password. sudo allows you to run commands that require elevated privileges; you should ensure you have the permission necessary and the password for the superuser account, as it is required for performing the action. Enter the password and press ↵ Enter to continue.
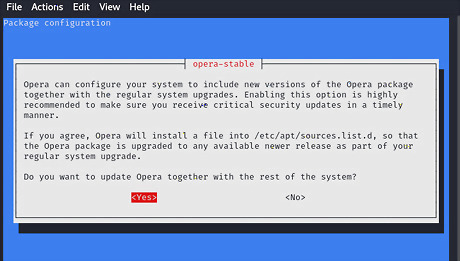
Decide if you'd like include new versions of the Opera package with your regular system upgrades. Partway during the installation, you'll be prompted to input your choice. Do your own research to aid yourself in choosing an option. You can use the keyboard to indicate your preference.
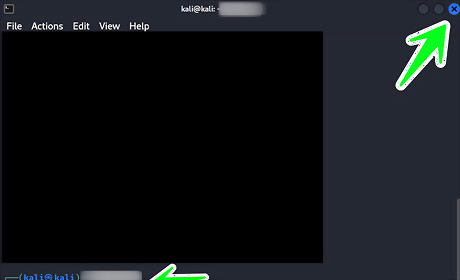
Exit the terminal. Once installation is complete, close the terminal. You can use the exit command or simply click the "X" button on the top-right (on Kali Linux).










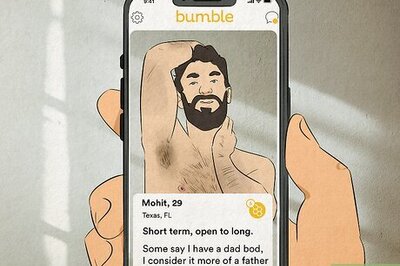









Comments
0 comment