
views
Finding a Person on the CaringBridge Website
Go to CaringBridge.org and click the “Find a CaringBridge” button. The white “Find a CaringBridge” button is featured prominently on the homepage at CaringBridge.org next to the blue “Start a CaringBridge” button. This takes you to the Search page. On the mobile site, you’ll find the “Find a CaringBridge” directly below the blue “Start a CaringBridge” button. There’s also a “Find a CaringBridge” link at the bottom of the homepage that takes you to the Search page.
Type in the name of the patient and click “Search.” Make sure to enter the patient’s first and last name as accurately as possible to improve your search results. If the person you’re searching for has a common name, add a middle initial to narrow down the search results. Some people use a site name instead of the person’s name, such as “Mary’s Journey to Health.” If you know the site name, try searching for it instead. Double-check your spelling. While the search tool also includes names with similar spellings in the search results, the more accurately you spell the name, the better your chances of getting the correct site are. If the person you’re searching for uses their middle name or a nickname, try searching for those as well.
Scan the results and click on the correct name. Once you click the “Search” button, the search tool gives you a list of results that match the person or site name you searched. Depending on the name, there might be several results. Check the name and profile image to see which matches the person you’re searching for. If you can’t find the CaringBridge page you’re looking for, consider reaching out to family or friends of the person for more specific details. You may be required to create a CaringBridge profile to access pages that have been set to private by the author.
Finding a Person on the CaringBridge App
Download the CaringBridge app from your phone’s app store. If you don’t already have the CaringBridge app on your phone or tablet, navigate to the Play Store icon on Android products and the App Store on iPhone products. Tap the app’s icon and type “CaringBridge” into the search bar at the top of the screen. Then, tap the search key on your device’s keyboard. The Play Store has a blue, red, and yellow sideways icon on your device’s home screen. The iPhone App icon is blue with a white "A" made of popsicle sticks. The CaringBridge app is free on both Android and Apple platforms.
Install the CaringBridge app on your device. Once you’ve found the CaringBridge app, tap on the icon to download it. Tap the “Install” button on an Android device. Or, if you have an Apple device, tap the “Get” button or a cloud icon with a down arrow. Once you install the app on your device, it appears on your home screen. The CaringBridge app is magenta with a white arc in the center and a heart cut-out in the middle.
Locate the CaringBridge icon, tap it, and log in to your profile. Find the app on your Android or Apple device. Tap the icon to open the “Sign In” screen. Enter the email address and password you set when you created your profile. Then, click the “Sign In” button.
Tap the Search icon, type the patient’s name, and check the results. The Search icon looks like a magnifying glass and is located at the bottom of the screen. When you tap the icon, a search bar appears. Type the person’s name into the search bar and tap the “Enter” button on our keyboard. The search results appear as a list on the new page. Scan through the results for the person you’re looking for and then tap on the name to access their CaringBridge page.
Creating a CaringBridge Profile
Click the “Sign In” button on CaringBridge.org. The white “Sign In” button is at the top right corner of the home page next to the magenta “Donate to CaringBridge” button. Clicking the button takes you to the “Sign In” page. On the CaringBridge app, click the “Next” button to move through the onboarding pages or “Skip” to skip past them. On the screen with the header “Coordinate – Support that helps you ask for help,” tap the “Get Started” button.
Click “Create a Free Profile” on the “Sign In” page. The “Create a Free Profile” is located under the magenta “Sign In” button after the phrase “New to CaringBridge?” There’s also a “Create a Profile” link at the top-right corner of the page.
Enter your first and last names, email, and then create a password. Place your first name and last name in the labeled spaces and then enter your email in the “Enter Email” space. Add a password in the “Create Password” space. Passwords must contain at least 8 characters, 1 capital letter, 1 lowercase letter, and a special character, such as # or *. Click the eye on the right end of the “Create Password” space to see what you’re typing.
Check the age, terms of service, and privacy policy box. Check the checkbox to verify that you are at least 18 years old and agree to the terms and conditions. “Terms of Use” and “Privacy Policy” have links that allow you to review the information before you click the box. The second check box defaults to checked. Uncheck the box if you don’t wish to receive emails from CaringBridge about their services.
Click Create Profile, enter the verification to register, and sign in. After clicking the magenta “Create Profile” button at the bottom of the screen, CaringBridge sends a verification code to the email you entered. Access your email inbox to find the verification email from [email protected]. Enter the six-digit code from the email into the space labeled “Verification Code” on the registration page. Click the magenta “Submit Code” button to complete your registration. The subject line of the email is “Your CaringBridge verification code.” If you don't see the email, check your spam folder. Sign in once you have verified your account.
Frequently Asked Question about CaringBridge
What is a CaringBridge? CaringBridge is a non-profit health platform for family caregivers. They offer tools that help share a patient’s health journey, make coordinating care easier, and connect caregivers with a supportive community. The patient’s page, where they share updates about their progress, is often referred to as a CaringBridge or CaringBridge website. Page authors can choose different designs, add updates with text, and share photos. Visitors to the site can leave messages of love and support.
Is CaringBridge a safe website to use? CaringBridge is a Better Business Bureau-accredited charity. This means the organization meets the Better Business Bureau’s 20 Standards for Charity Accountability, including standards for governance, effectiveness, finances, and fundraising. The site is supported by donations, so it’s free for patients, caregivers, and their community.
How do you follow someone on CaringBridge? Follow a user's page by clicking the “Follow this Page” link below the profile photo on their CaringBridge site. When you follow a page, a pop-up screen appears with the header “You’re Now Following!” Right below that are 2 notification settings for when a new journal post is created and to receive a daily summary of visitor activity. If the slider is magenta, you’ll receive a notification. If it’s grey, you will not receive the notification. Click the slider to turn notifications off or on. If you comment or react to a post, you’ll automatically follow the page.
How do I reset my CaringBridge password? If you’ve forgotten your password, click the “Forgot Password” link above the “Sign In” button on the “Sign In” screen. On the “Reset Password” screen, enter the email address you used to sign up for your CaringBridge profile. Then, tap the “Request Code” button at the bottom of the screen. This sends a 6-digit confirmation code to your email address. Copy or type the confirmation code from the email into the “Enter Verification Code” space. Then, enter a new password and click the “Set Password” button. Remember, passwords must contain at least 8 characters, 1 capital letter, 1 lowercase letter, and a special character. Once you’ve set the new password, you’ll get a confirmation screen that your password has been updated.











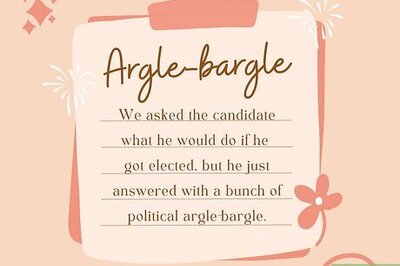







Comments
0 comment