
views
- If someone puts their iPhone, iPad, or Mac in a Focus Mode like Do Not Disturb or Sleep, their contacts will see "(name) has notifications silenced."
- If you see "(name) has notification silenced," this doesn't mean you are blocked.
- If "has notifications silenced" is appearing when it shouldn't, you (or your friend) may have accidentally enabled Focus Mode on one of your Apple devices.
Why do I see "notifications silenced?"
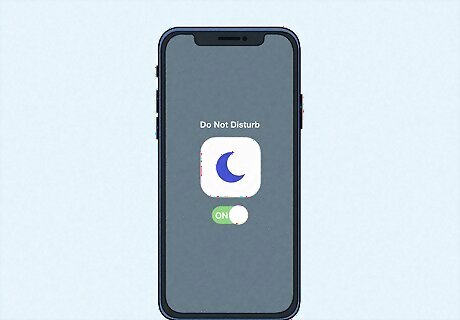
The person you're texting has turned on a Focus Mode. This could mean their phone is on Do Not Disturb, they've enabled Sleep mode, or they're using one of their iPhone or iPad's other Focus Modes. If you text the person while notifications are silenced, they'll still get your message—they just won't see a notification pop up on their screen until they've switched off the Focus Mode. You'll only see the "has notifications silenced" message if both you and the other person in the conversation are texting from Apple devices using iMessage.
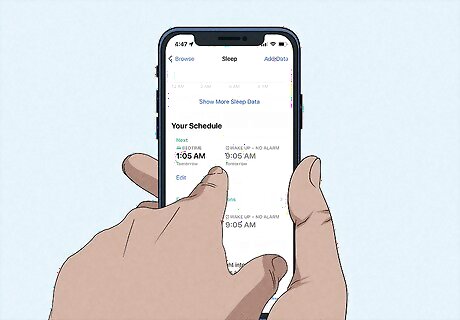
Your friend may not know they've enabled a Focus Mode. If the person you're texting is responding to you and doesn't know why you're seeing "has notifications silenced," it's possible they've switched into a Focus Mode without realizing. For example, if your friend scheduled a Sleep focus in the Health app, their iPhone will automatically go into Sleep Focus at a specific time without them knowing. They may have also forgotten to turn off Sleep, Do Not Disturb, or another focus after enabling it.
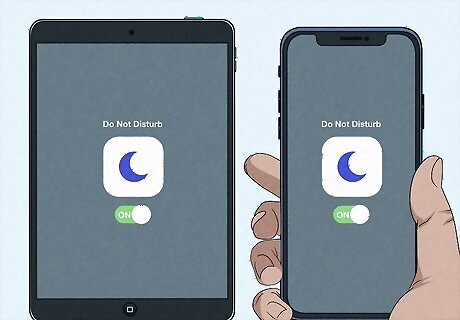
It's also possible that your friend has enabled a Focus Mode on another device. If your friend has multiple Apple devices, such as an iPhone and an iPad, and has enabled Focus Mode on one of those devices, it may impact their other devices. This will be the case if your friend is signed in to both devices using the same Apple ID.

If you or a friend are seeing "has notifications silenced" and you're not trying to silence notifications, use our troubleshooting steps. We'll show you how to turn off Focus Modes, stop sharing Focus Modes across devices, teach you what to do if that doesn't solve the problem, and even show you how to use a Focus Mode privately without letting anyone know that your notifications are silenced.
Turning Off Focus Modes

Open your iPhone or iPad's Control Center. If your contacts are reporting that they see a message stating you've silenced notifications when they text you, you can easily turn off your Focus Mode. Start by opening Control Center. If your iPhone or iPad has a physical Home button, swipe up from the bottom of the Home screen. If your phone or tablet doesn't have a Home button, swipe down from the top-right corner of the Home screen.

Touch and hold the Focus tile. The tile will say something different depending on which Focus Mode you're in. After a second or so, a list of Focus Modes will appear. For example, if Do Not Disturb is enabled, the tile will say Do Not Disturb.
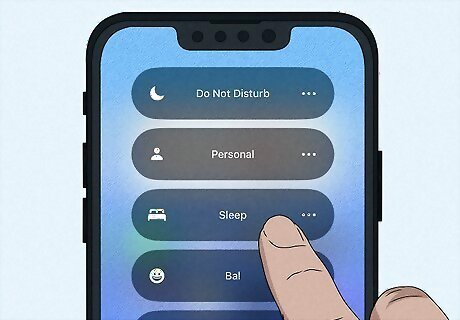
Tap that Focus to turn it off. This disables the selected Focus Mode and returns your iPhone or iPad to its regular status. You can also ask Siri to turn your Focus Modes on or off at any time. For example, to turn off Sleep focus, say, "Hey Siri, turn off Sleep focus." At this point, your contacts should no longer see "has notifications silenced" at the bottom of your text message conversation. If this doesn't solve the problem, continue to Checking Your Other Devices.
Checking Your Other Devices

Disable Focus Modes on other devices that use the same Apple ID. If you use the same Apple ID to sign in to other devices, including your Mac, enabling a Focus Mode on another device displays the "has notifications silenced" message to your contacts by default, even if you're not in a Focus Mode on your iPhone. Here's how to check on your Mac: Click the Control Center icon at the top-right corner of your Mac's desktop. It looks like two horizontal sliders. Click anywhere in the Focus section. If a Focus Mode is enabled on your Mac, one of the options in the list will be highlighted. To turn off that Focus Mode, just click the highlighted Focus. This turns off the selected Focus Mode.
Disabling Share Across Devices
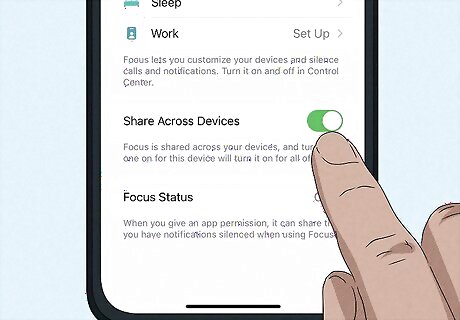
Turn off the "Share Across Devices" feature in Focus on all of your devices. If others still see "has notifications silenced" at the bottom of your messages, you may still be sharing your Focus status from one of your Apple devices. By disabling this feature on all devices you sign in to with your Apple ID, you can put one of your devices into Do Not Disturb (or any other Focus Mode) without affecting your other devices. To turn the feature off, complete these steps on all of your Apple devices, as doing so on just one won't fix the problem: iPhone/iPad: Open your iPhone or iPad's Settings. Tap Focus. Tap the "Share Across Devices" switch to disable the feature. Mac (Ventura and later): Click the Apple menu and select System Settings. Click Focus in the left sidebar. Click the "Share across devices" switch to disable the feature. Mac (Monterey and earlier): Click the Apple menu and select System Preferences. Click Notifications & Focus. Click Focus. Remove the checkmark from "Share across devices."
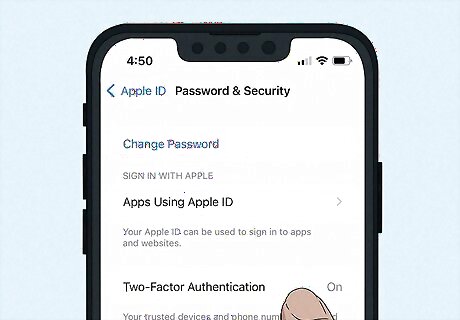
If "Share across devices" is grayed out, you'll need to enable two-factor authentication on your Apple ID. If you're not using 2FA on your Apple ID, you won't be able to turn off the "share across devices" feature because the option will be grayed out. You won't be able to turn this feature off unless you turn on two-factor authentication—the option will be grayed out. To enable 2FA: Open your iPhone or iPad's Settings. Tap your name. Tap Password & Security. Tap Turn On Two-Factor Authentication and follow the on-screen instructions.
Other Fixes
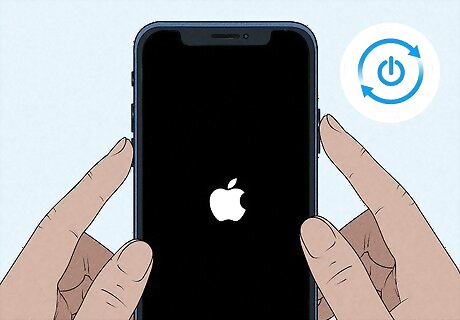
Restart your iPhone or iPad. This may sound like a needless step, but a simple reboot can clear up lots of unexpected problems with Focus Modes, including those persistent "has notifications silenced" messages that you don't mean to be broadcasting.
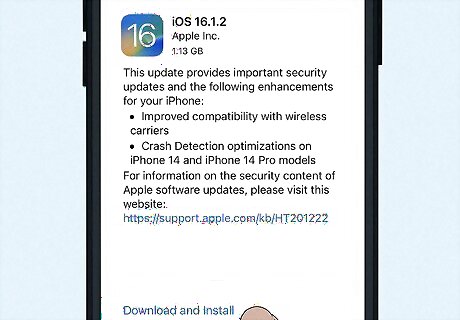
Update your iPhone or iPad to the latest version. Many users report that Focus Modes continue to display "has notifications silenced" even after they've disabled Focus Modes in iOS 15. If you haven't updated your iPhone in a while and have already tried our other suggestions, updating iOS might solve the problem. To check for an update, open your iPhone or iPad's Settings, tap General, and then tap Software Update. If an update is available, follow the on-screen instructions to install it.

Add your contact to your favorites. If one contact continues to see "has notifications silenced" while texting you and you've tried everything else, adding that person to your favorite contacts may help. Or, if your friend's iPhone is the one broadcasting the "notifications silenced" message, you can ask your friend to add you to their favorites to see if that fixes the problem. To add someone to your favorites: Open the Phone app. Tap Favorites. Tap + at the top-left. Select your friend. Select Message if they're having trouble texting you, or Call if they're having trouble calling you.
Keeping Your Status Private
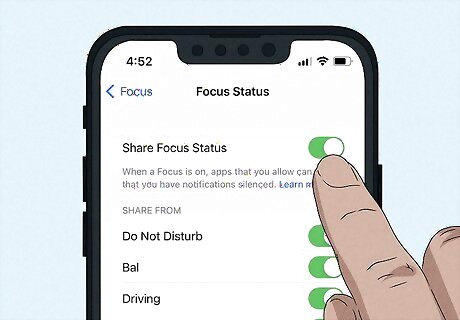
If you want to use a Focus Mode but don't want people to know that your notifications are silenced, you can turn off your Focus status. This gives you more privacy when you don't want to be bothered by notifications but would prefer that nobody knows your status. iPhone/iPad: Open your iPhone or iPad's Settings. Tap Focus. Tap Focus Status. Tap the switch next to "Share Focus Status" to disable the feature. Mac: Click the Apple menu and select System Settings. Click Focus in the left sidebar. Click the switch next to "Share Focus Status" to disable the feature.




















Comments
0 comment